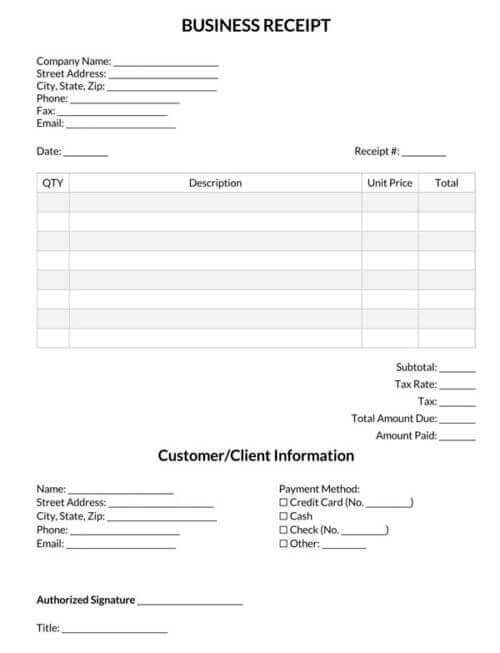
Managing receipts effectively is crucial for tracking expenses and keeping accurate records. An Excel item receipt template offers a simple solution to organize purchase details in a structured format. It allows users to monitor incoming goods, verify quantities, and ensure smooth reconciliation with invoices.
With an item receipt template in Excel, you can create a table that captures essential information such as receipt date, item description, quantity received, unit price, and total amount. Add conditional formatting to highlight discrepancies or missing data, making it easier to spot errors quickly. This approach not only improves accuracy but also saves time during audits.
Customization is another significant benefit of using Excel for item receipts. You can tailor the template to match your business needs by adding specific columns, dropdown lists for item categories, or automatic calculations for tax and discounts. Built-in Excel formulas enhance the process by automating totals and reducing manual entry errors.
Whether you handle inventory for a small business or manage large-scale procurement, a well-designed Excel item receipt template simplifies record-keeping and boosts productivity. It transforms the task of receipt tracking into an organized and reliable process, giving you more control over your financial data.
Here is the edited text with the removal of repetitions:
To optimize the layout of your Excel item receipt template, focus on clarity and accuracy. Avoid cluttering the document with redundant data, and ensure all relevant fields are included without repetition. Below is a streamlined approach to help create an effective template:
Remove Duplicate Entries
Each line item should have only one entry. Ensure product names, descriptions, and quantities appear once per row, and use unique identifiers for tracking items. Repetitive rows can lead to confusion and errors.
Consolidate Information
Rather than repeating similar information across multiple cells, consolidate it into one. For instance, if the same price applies to multiple items, group them into one category with a single unit price field.
- Use conditional formatting to highlight important data
- Group similar items together to reduce visual repetition
- Ensure each section is clearly labeled and easy to navigate
By following these recommendations, your template will be cleaner and more user-friendly.
- Excel Item Receipt Template
To create an efficient item receipt template in Excel, begin by setting up a clear and simple structure. Focus on including key details such as item descriptions, quantities, unit prices, and totals. Organize this information in separate columns for easy tracking and editing. The first column should contain a unique item number or code for quick reference. In the second column, include the item name or description. The third column should list the quantity received, and the fourth column should display the unit price. Add a fifth column for the total value of each item (quantity multiplied by unit price). At the bottom of the table, include a row for the grand total, which will sum up all item totals automatically using Excel’s SUM function.
Customizing the Template
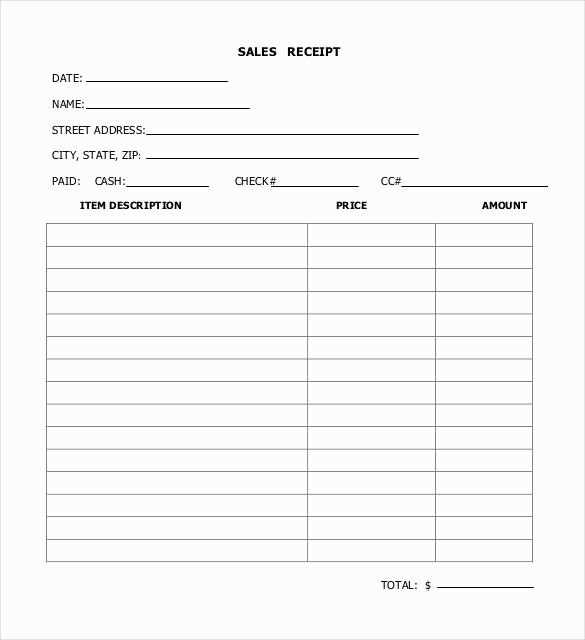
Customizing your template can make it more suited to your specific needs. For example, you can add a date field to track when each item was received, or a column for the supplier name if relevant. You might also want to include a notes section for any additional details, such as item condition or delivery instructions. Adding drop-down lists for common entries, such as item categories or payment methods, can streamline the process further and reduce data entry errors.
Using Formulas for Accuracy
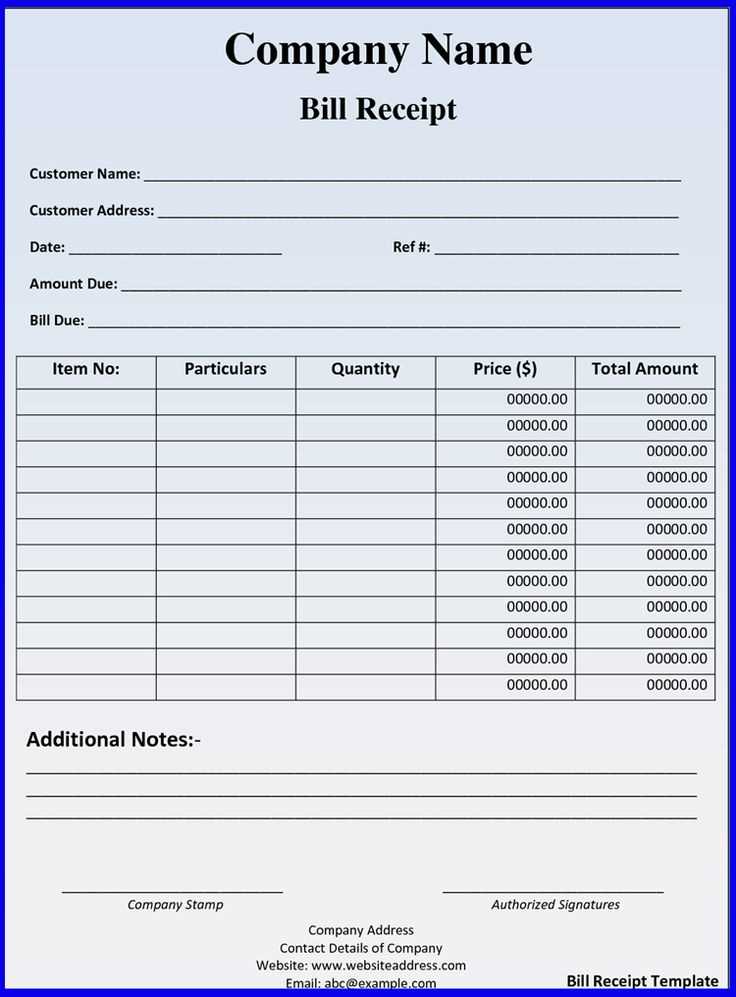
Leverage Excel’s built-in formulas to automate calculations and ensure accuracy. For instance, use the SUM function for total calculations and apply a formula to calculate tax or discounts if applicable. Conditional formatting can help highlight discrepancies, such as negative totals or missing information. This will make managing item receipts much faster and reduce human error.
The layout of a receipt template should provide clear and organized information to both the buyer and the seller. Focus on the following key areas:
- Header: Include the company name, logo, and contact details (phone number, email, and address). This ensures that the receipt is easily traceable to the source.
- Receipt Number and Date: Use a unique identifier for each receipt and provide the exact date of the transaction. This helps with future reference or accounting tasks.
- Itemized List: List each purchased item, including the product name, quantity, price per unit, and the total for each item. This transparency helps avoid confusion.
- Subtotal, Taxes, and Total: Clearly display the subtotal before taxes, followed by the applicable taxes, and then the total amount due. This section should be simple and clear.
- Payment Method: Specify the method of payment (e.g., credit card, cash, check) for easy tracking of payments.
- Additional Notes: Include any return policies, warranty information, or special instructions at the bottom. This adds value to the receipt for customer reference.
By following this structure, you create a receipt that is easy to understand, professional, and useful for both business and customer needs.
Modify columns to match specific data types. For instance, include “Item Description,” “Quantity,” and “Unit Price” for itemized receipts, ensuring each column caters to relevant information. Adjust field widths to prevent text from overflowing, offering clear visibility. If tracking inventory, add columns for “Stock Status” or “SKU Number.” Use drop-down lists for consistency in fields like “Payment Method” to limit data entry errors. Enable auto-fill for frequently used fields to save time. Tailor the template for different departments by adding unique fields like “Department Name” for internal tracking or “Delivery Date” for shipment purposes. This approach enhances data accuracy and simplifies management.
Use Excel’s built-in formulas to automate calculations in your item receipt template. To quickly calculate totals, use the SUM formula. For example, to calculate the total of item prices in column B, enter =SUM(B2:B10) in the cell where you want the total to appear.
Applying Tax and Discount Formulas
To calculate tax automatically, multiply the price by the tax rate. If the tax rate is 8%, and the price is in cell B2, the formula would look like this: =B2*0.08. For discounts, use a similar method. For a 10% discount, use =B2*0.90 to reduce the price.
Handling Conditional Calculations
Use the IF function for conditional calculations. For example, if the discount only applies when the item quantity exceeds 5, you could use: =IF(C2>5, B2*0.90, B2). This formula applies the discount if the quantity in cell C2 is greater than 5; otherwise, it keeps the original price.
These formulas can be modified to fit different needs and scaled as necessary, ensuring accuracy and time-saving automation in your item receipt template.
To ensure accurate entries in your Excel item receipt template, implement data validation for key fields. This will help users input only the correct information, reducing errors and saving time during data entry.
Set Dropdown Lists for Standardized Entries
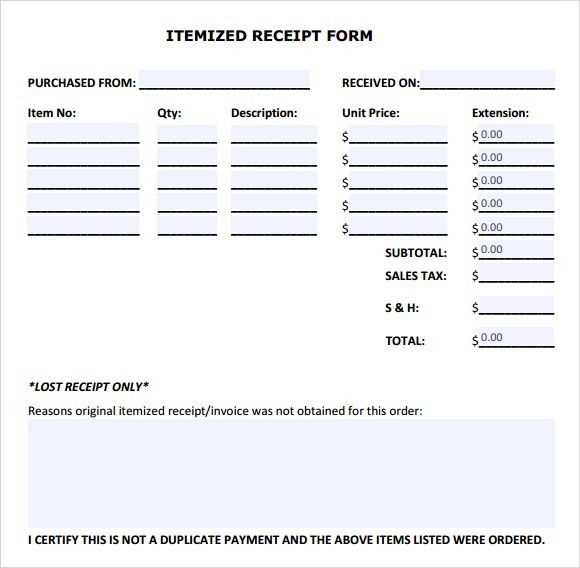
For fields like item names, quantities, or locations, use drop-down lists. This restricts input to predefined options, making data consistent. You can create a drop-down by selecting the target cell range, going to the “Data” tab, and choosing “Data Validation.” Then, set the validation criteria to allow a list and input your options separated by commas or reference a range of cells with the list values.
Restrict Date and Numeric Entries
Ensure dates are entered correctly by specifying the date format through data validation. For numeric fields, set rules that allow only positive numbers or specific ranges. This prevents users from entering invalid data, such as text in a quantity field. Select the range, go to “Data Validation,” and choose the appropriate criteria, such as date formats or numbers within a specific range.
Using these methods, you will significantly improve the accuracy of your item receipt data, preventing common mistakes and inconsistencies.
To export your item receipt template, go to the “File” menu and select “Save As.” Choose the location where you want to store the file and select the desired format (e.g., .xlsx, .xls, .csv). For sharing, you can either email the file as an attachment or use cloud services like Google Drive or OneDrive for easy access across devices. If you prefer, you can also share a link to the template for collaborators to view or edit directly in Excel or other supported applications.
For seamless collaboration, consider converting your Excel file into a PDF for those who only need to view the template. This option ensures that formatting remains intact across devices, preventing any unwanted changes. To do this, select “Save As” and choose PDF from the list of file formats.
If you’re working with a team or clients who are unfamiliar with Excel, consider exporting the template as a Google Sheet. This option allows for real-time collaboration, automatic saving, and easy sharing with just a link.
Ensure the receipt template fields are correctly aligned. Misalignment can lead to issues with displaying data accurately. Verify that all cells used for entering information are set to appropriate text or number formats.
Check for incorrect formulas. Review all calculations, especially if they depend on data from other sheets or external sources. Incorrect formula references can cause errors in the receipt total.
Inspect print settings to ensure the template fits on the page properly. Adjust margins and page size settings if necessary, particularly if text or data is getting cut off when printing the receipt.
Use a consistent date format throughout the template. Inconsistent formats across fields can lead to confusion or misinterpretation, especially when generating reports or handling multiple transactions.
Verify that the correct currency symbols are displayed, especially if the template is being used for international transactions. Ensure that the appropriate currency is selected for each transaction.
If you notice that data does not populate correctly, check for broken links to external data sources or errors in dynamic fields. Ensure that all data sources are correctly referenced and connected.
Regularly update the template to reflect any changes in tax rates or applicable discounts. Neglecting these updates can cause discrepancies in the final total of receipts.
| Issue | Solution |
|---|---|
| Misaligned fields | Adjust cell alignment and check for merged cells |
| Incorrect formulas | Review and update all formulas for accuracy |
| Printing issues | Adjust print settings and check page layout |
| Inconsistent date formats | Ensure uniform date formatting across fields |
| Currency display problems | Check currency settings and symbols |
| Missing or incorrect data | Verify links to external data and update references |
| Outdated tax rates or discounts | Regularly update tax and discount fields |
If you need more variety in phrases or a style change, let me know!
For creating an Excel item receipt template, focus on clarity and usability. Organize the columns in a logical flow, starting with essential data like item name, quantity, price per unit, and total cost. This keeps the template straightforward and user-friendly.
Key Column Suggestions:
- Item Name: Include a column for item descriptions to avoid confusion.
- Quantity: Clearly show the amount of each item received.
- Unit Price: Indicate the price per unit for each item.
- Total Price: A calculated field to multiply quantity and unit price.
Additional Features:
To enhance the template, consider adding columns for item codes or batch numbers if relevant. Including a “notes” section for specific details (like condition of the item) can be helpful. Keep the layout simple and avoid cluttering the spreadsheet with unnecessary fields.
Stay organized and consistent with formatting to ensure that the template can be easily customized for various needs. Adjusting font sizes or using bold for headings can help make the data stand out.


