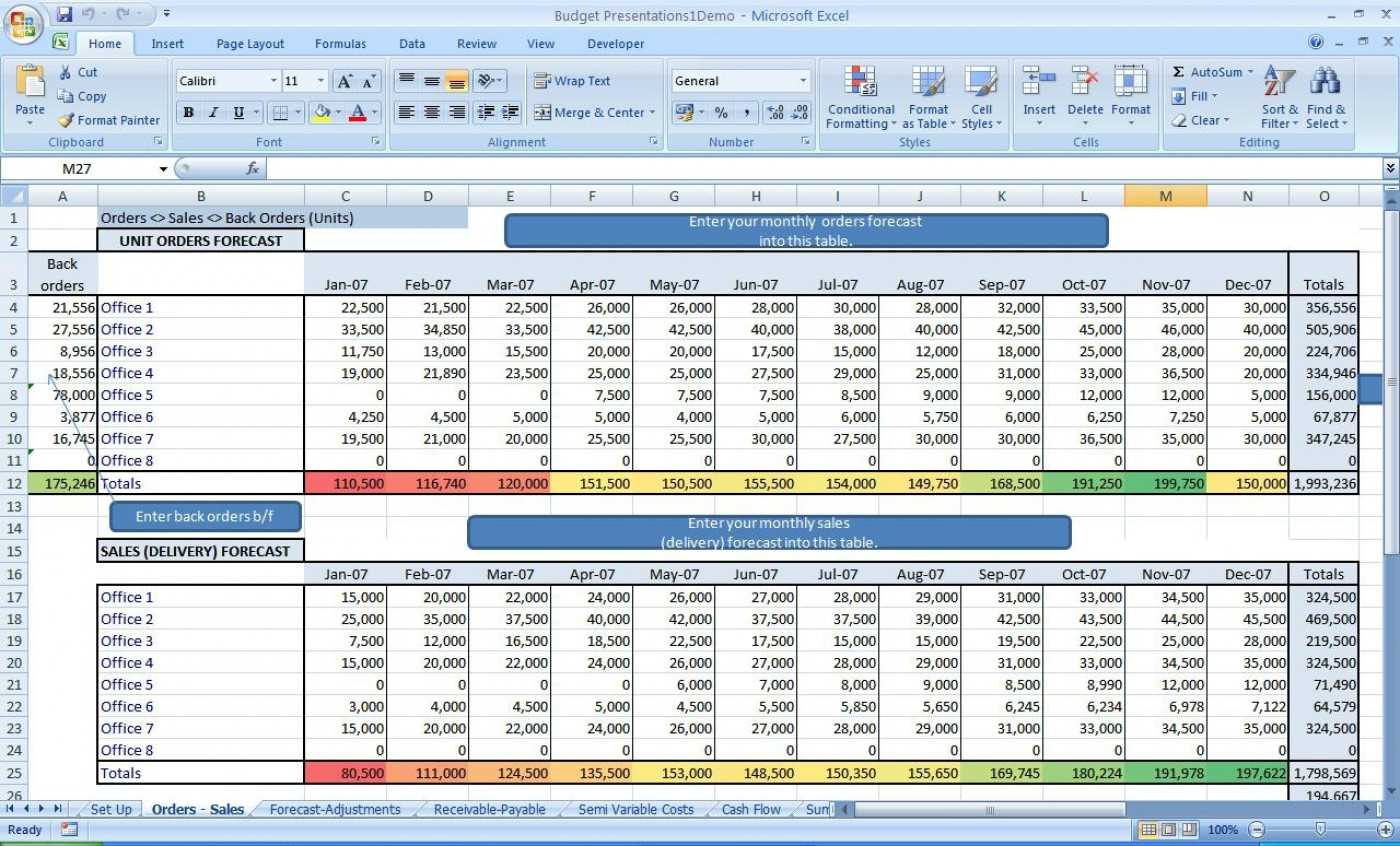
Need a quick and structured way to generate receipts? Microsoft Excel provides ready-made templates that simplify the process. These templates help businesses, freelancers, and individuals create professional receipts without manual formatting. Just enter transaction details, and the template calculates totals, applies taxes, and organizes data for easy tracking.
Excel receipt templates are available in various formats, including sales receipts, cash payment records, and service invoices. Many include automated calculations, date pickers, and drop-down lists to streamline input. Some even integrate with accounting tools for seamless expense management.
To access these templates, open Excel, go to File > New, and search for “receipt.” Choose a template that fits your needs, customize it with your business details, and start generating receipts instantly. If built-in options don’t suit your requirements, download specialized templates from Microsoft’s website or third-party providers.
Using an Excel receipt template ensures consistency, reduces errors, and saves time. Whether you’re managing a small business or tracking personal expenses, these templates offer a practical solution for maintaining clear financial records.
Here’s a version without excessive repetitions, but keeping the meaning intact:
Use a template with clearly defined sections to track and organize receipt details such as the date, item description, price, and total amount. Make sure the design is simple to avoid unnecessary clutter. Customize it according to your business needs, adjusting fields for discounts, taxes, or payment methods if necessary. This way, you create a receipt that is easy to understand and process.
Tips for Personalizing Your Template
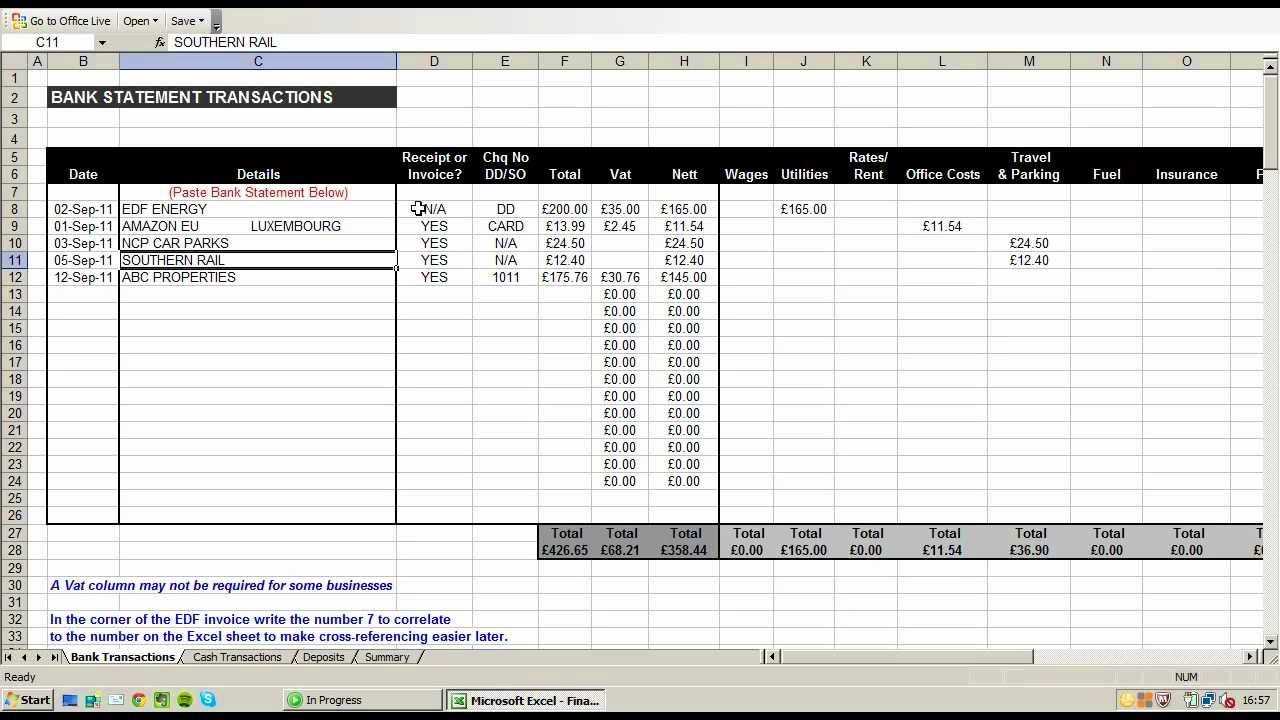
To make your receipts more professional, add your company logo and contact information. Ensure that the font is readable and the layout is consistent. You can also color-code sections like “Amount Due” or “Total Paid” to make them stand out for easier scanning.
Final Touches
Double-check that your template includes all necessary information for tax or legal purposes. Keep it aligned with your brand by choosing a style that matches your other documents or invoices. By using an easy-to-edit Excel template, you can save time and keep your receipts organized for future reference.
- Microsoft Excel Templates for Receipts
Using Microsoft Excel templates for receipts saves time and ensures accuracy in your financial records. Excel offers various pre-built templates that can be easily customized to suit your needs.
- Simple Receipt Template: Ideal for small businesses, this template includes fields for customer details, items purchased, payment methods, and total amounts.
- Professional Invoice Template: Best for more formal transactions, this template allows for detailed item descriptions, taxes, and discounts. It can also include your company logo for branding.
- Donation Receipt Template: If you’re in charge of charitable donations, this template can automatically calculate tax-deductible amounts and issue receipts for donors.
- Service Receipt Template: Designed for service-based businesses, it allows you to list services provided, hourly rates, and total costs.
All templates in Excel allow you to easily modify columns, rows, and other aspects to match your specific requirements. They can be saved and reused for future transactions, keeping consistency across all receipts issued.
To make the most of these templates, take advantage of Excel’s formula features for automatic calculations. For instance, the total amount can be calculated automatically based on the quantity and price of items listed in your receipt template.
Additionally, if you frequently issue receipts with similar details, creating a custom template suited to your business needs can speed up the process. Excel’s simple interface makes it easy to input data quickly and accurately.
Start by identifying the type of receipt you need. If you’re dealing with simple transactions, go for a minimalistic template. For more detailed sales, choose one that includes fields for tax, shipping, and product descriptions.
Next, check whether the template allows customization. A flexible template should let you easily adjust elements like your business logo, colors, or fonts. Look for templates that offer both pre-filled fields and spaces for manual input.
- If you operate a business with frequent returns, consider a receipt template with return policies or a refund section.
- For online businesses, choose a template that includes fields for digital payment methods or shipping details.
Also, think about the format. If you often print receipts, ensure the template fits standard paper sizes. For digital transactions, look for templates that can be easily saved as PDFs or emailed directly to customers.
Finally, make sure the template is compatible with your version of Excel. Some older templates may lack features or compatibility with newer Excel versions, so check reviews or sample screenshots before committing.
To make your receipt templates visually appealing and easier to read, adjusting fonts, colors, and layouts can make a significant difference. Here’s how you can optimize each element:
Fonts: Choose for Readability
Start by selecting a font that is clear and easy to read. Standard options like Arial or Calibri are ideal. You can adjust the font size to create a hierarchy of information: larger text for headings and smaller for details. To change the font, simply highlight the text, go to the “Home” tab, and select your desired font and size from the drop-down menus.
Colors: Enhance Visual Appeal
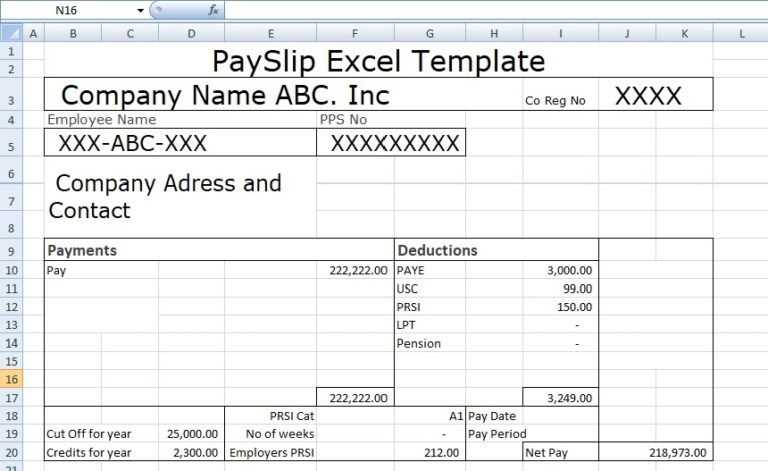
Colors help differentiate sections of your receipt. For instance, use a bold color for the title or company name, and a neutral tone for the body text. To change text color, highlight the text and select a color from the font color option in the “Home” tab. You can also apply background color to cells by selecting the cell and using the “Fill Color” button. Stick to a simple color scheme to avoid overwhelming the reader.
Layouts: Organize Information Clearly
Structuring your receipt layout is just as important as font choice. Use tables to align text and numbers neatly. You can insert a table by selecting the area where you want the table, then navigating to the “Insert” tab and choosing “Table”. Once your table is set, adjust the column width and row height to fit the data properly. Ensure there’s enough space between sections to avoid a cluttered appearance.
| Section | Font Style | Color | Layout Tip |
|---|---|---|---|
| Heading | Bold, Larger Size | Dark or Highlighted | Centered |
| Body Text | Regular, Medium Size | Neutral | Left-Aligned |
| Footer | Italics or Smaller Size | Subtle or Light | Centered or Right-Aligned |
Adjusting these elements not only enhances the look of your receipt but also makes it more functional and user-friendly. Keep your design simple and consistent to improve the overall experience.
Incorporating automated calculations and tax fields into your Excel receipt templates can save time and reduce errors. Start by setting up formulas for common calculations such as totals, taxes, and discounts. Use the SUM function to add up line item prices, and apply simple multiplication formulas to calculate tax amounts based on a set rate.
For tax fields, ensure the tax rate is entered in a dedicated cell, and reference that cell in your formula. For example, if the tax rate is in cell B2 and the subtotal is in cell B10, use the formula: =B10*B2 to calculate the tax. This ensures that the tax field updates automatically when the subtotal or tax rate changes.
For flexibility, include conditional formatting to highlight fields that require user input, such as the tax rate or discount percentage. This will help avoid mistakes when entering values into the template. Additionally, use cell locking to prevent accidental changes to formulas while allowing users to edit only necessary fields.
By automating calculations and tax fields, your receipts will not only be accurate but also quick to generate with minimal manual input required.
Integrating Excel templates for receipts with accounting software simplifies financial management by automating data transfer. Most accounting programs allow importation of Excel files, making it easier to reconcile receipts with transactions. The key to smooth integration lies in formatting your Excel templates correctly to match the data fields in the accounting software.
Set Up Data Fields Consistently
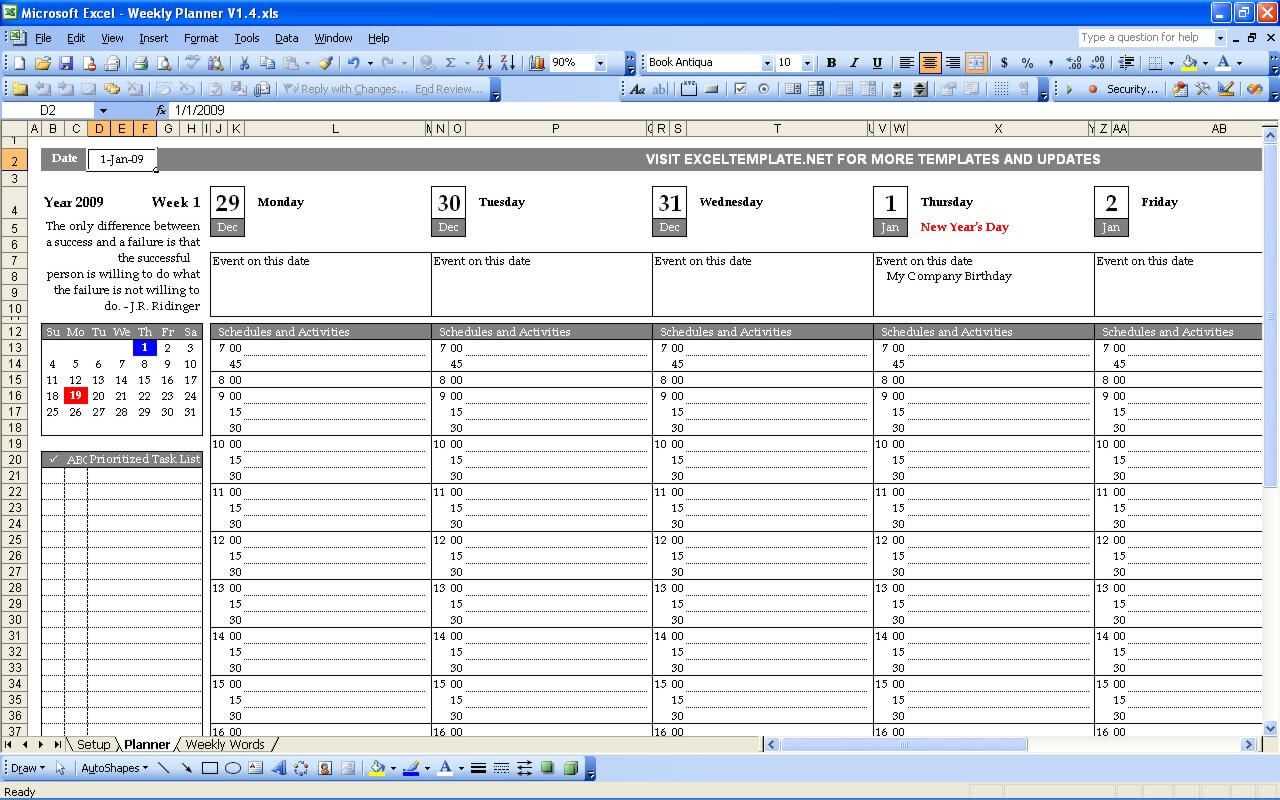
Ensure that the data in your Excel receipt template follows the same structure as the accounting software’s required fields. For example, include columns for dates, amounts, taxes, and payment methods in the same order. This consistency will help the software automatically map your Excel data into the right categories without manual intervention.
Use Automation Tools
Leverage automation features in both Excel and your accounting software. Many platforms support data import via CSV or Excel files. You can set up macros in Excel to standardize and clean the data before it gets imported. In accounting software, set up automatic synchronization to avoid manual entry errors.
Use a clear, logical folder structure to store your digital receipts. Create categories based on types of expenses or dates. This will help you locate files faster and maintain consistency. For example, separate folders for business expenses, personal purchases, or specific months.
File Naming Conventions
Adopt a standardized naming system for all receipts. Include key details like the date, vendor, and the amount. For example: “2025-02-08_Amazon_50USD_Receipt.pdf”. This method allows easy sorting and quick identification without needing to open the file.
Regular Backups
Schedule regular backups of your receipt folder to prevent data loss. Use cloud services like Google Drive or Dropbox, or maintain an external hard drive backup. Storing copies in multiple locations ensures you’ll always have access to your files.
- Set up automatic cloud backups for your files.
- Ensure external backups are updated at least once a month.
Tagging receipts with keywords like “tax,” “refund,” or “warranty” can also help you filter and search for specific files. Make use of search functions within your file storage service to locate files faster.
For clear communication with clients, it’s best to print or share your Excel receipts in a format that is accessible and professional. When printing, ensure that the document is formatted to fit the page and all essential details are visible. Adjust margins, font size, and cell spacing to avoid cutting off content. Use the “Print Preview” feature to verify the final layout before printing.
Sharing Excel Files Electronically
If printing isn’t necessary, sharing the Excel file electronically is an easy and fast option. Convert your Excel file into PDF format to ensure the layout remains intact regardless of the recipient’s software version. You can also share the Excel file itself through email or cloud storage services like Google Drive or OneDrive. Always double-check that all relevant data is included before sending the document.
Tips for Printing Excel Documents
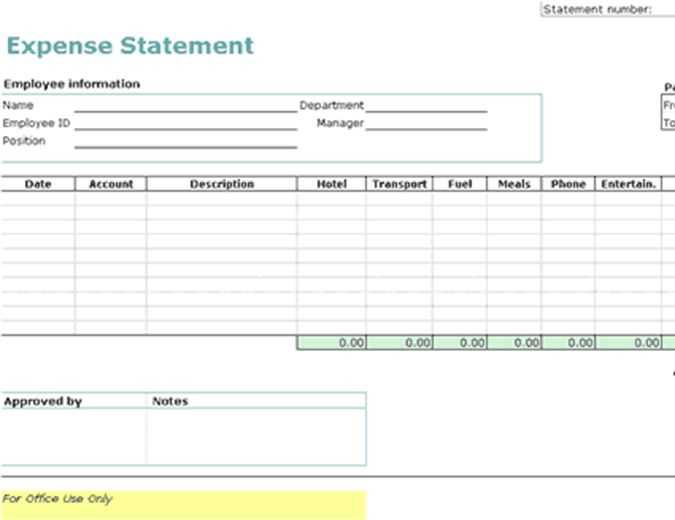
When preparing your document for printing, consider the following:
| Action | Tip |
|---|---|
| Fit to Page | Ensure all content fits on the printed page by adjusting the page layout or scaling settings in Excel. |
| Margins | Set narrow margins to maximize space and avoid cutting off any information. |
| Header/Footer | Include relevant details such as your company’s name or receipt number in the header/footer for a professional touch. |
| Preview | Always use the “Print Preview” feature to avoid any last-minute errors in formatting. |
By following these steps, you can create a clean, readable document that enhances communication with your clients.
Choose a clean, minimal design for your receipt template. The layout should be simple with clear sections for the vendor’s details, customer’s information, list of purchased items, and totals. Ensure that the fonts are easy to read and the text is aligned properly to enhance the overall clarity.
Use columns for item names, quantities, prices, and totals. This helps organize the information effectively. Be sure to include a space for taxes and discounts, if applicable. A formula to calculate totals, including tax, will streamline your workflow. Avoid excessive decorations that may distract from the receipt’s core information.
Make use of Excel’s built-in features to automate calculations. For example, use SUM for adding up item prices and applying any discounts or tax rates. This ensures accuracy and reduces the chances of errors. Additionally, adding a logo or business name at the top can help make the receipt look professional without overcrowding the space.
Finally, ensure the template is customizable. Save your template for future use and edit it easily when you need to update business details or pricing. This will save you time and maintain consistency across all your receipts.


