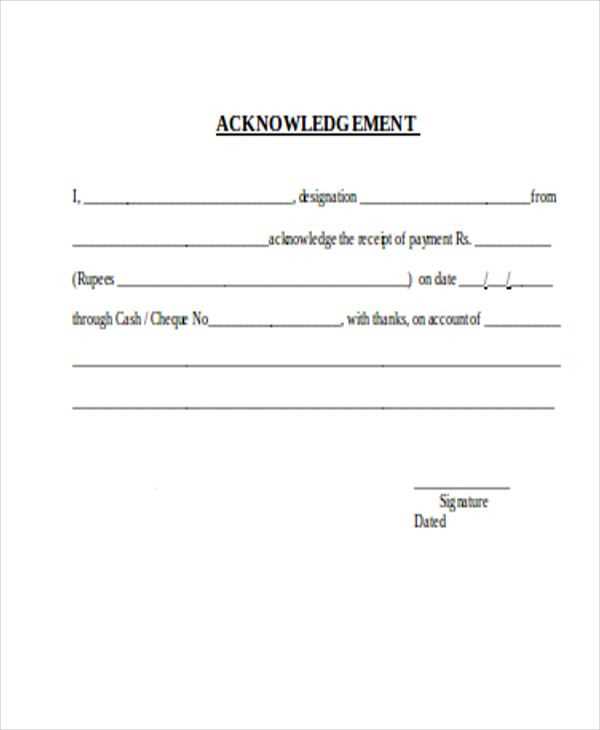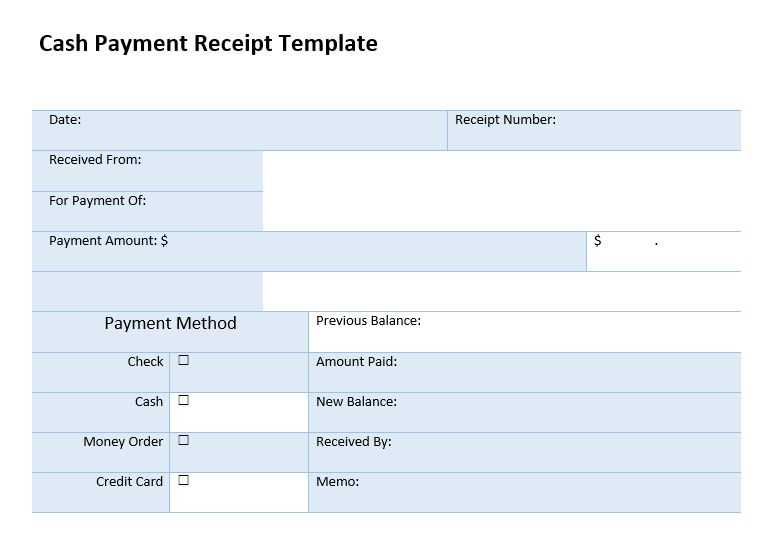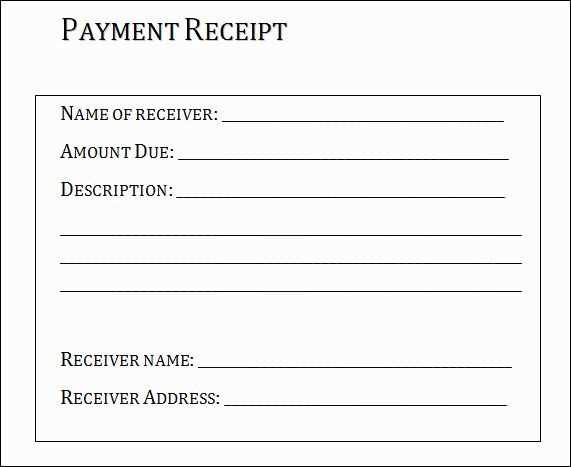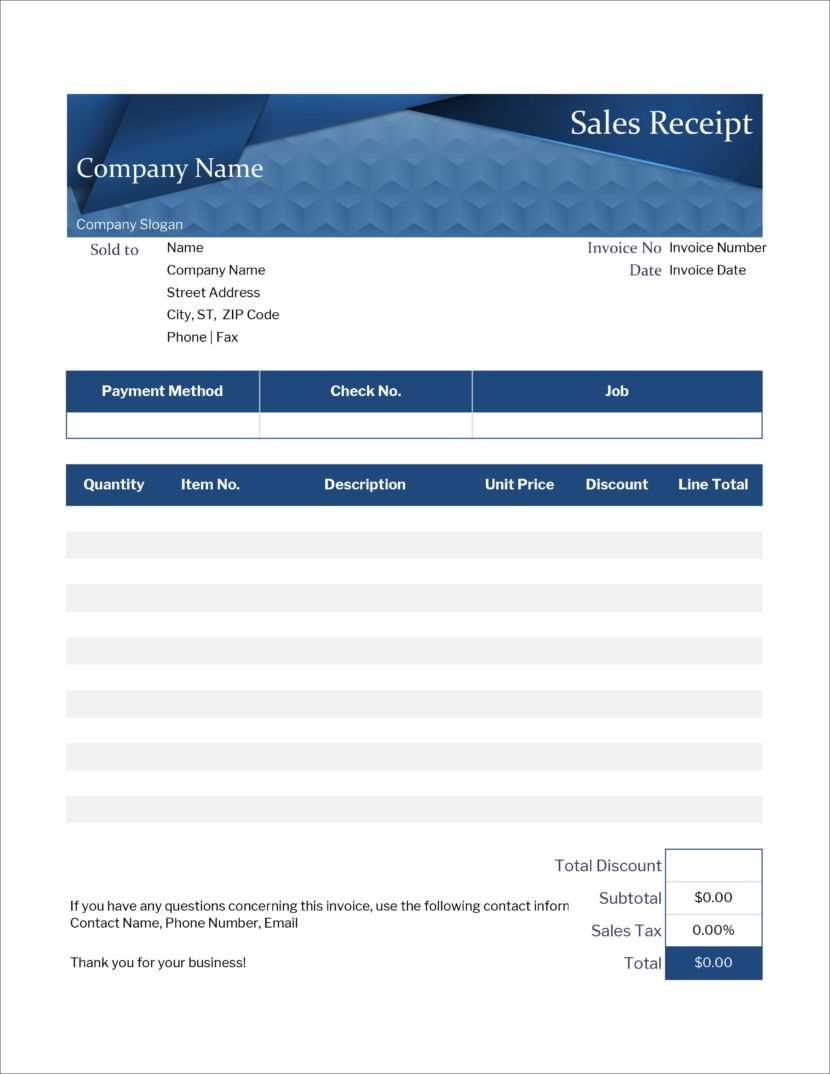
Skip the hassle of designing receipts from scratch–use a structured Excel payment receipt template to create professional records in minutes. With built-in formulas and formatting, tracking payments becomes effortless, ensuring clear documentation for both businesses and customers.
A well-organized receipt includes key details such as payer and recipient names, payment date, amount, description, and payment method. Excel’s customizable layout allows easy adjustments, whether you need to add tax calculations, discounts, or unique branding elements.
Automation is another advantage. Use predefined formulas to calculate totals, apply tax rates, or verify amounts automatically. For frequent transactions, consider a reusable template where only key fields need updating–this saves time while maintaining accuracy.
Exporting and sharing receipts is straightforward. Convert your completed document into a PDF for secure distribution via email or print a hard copy directly. If multiple receipts are needed, Excel’s batch processing can generate multiple records efficiently.
By using an Excel template, payment tracking becomes more organized, reducing errors and enhancing transparency. Whether managing business transactions or personal finances, this tool simplifies documentation while keeping records accessible.
Here’s the corrected version with removed word repetitions, maintaining the meaning:
To create an Excel payment receipt template, make sure to structure the key information clearly. Start by including the payer’s and payee’s names, payment date, amount, and payment method. This ensures that the template is straightforward and covers all necessary details.
Payment Details
| Label | Content |
|---|---|
| Payer Name | [Enter Payer Name] |
| Payee Name | [Enter Payee Name] |
| Payment Amount | [Enter Amount] |
| Payment Date | [Enter Date] |
| Payment Method | [Enter Method] |
Final Recommendations
Keep the template clean and easy to understand. Avoid cluttering with unnecessary details, and ensure that all fields are clearly labeled. Adjust the font and layout for readability, making sure each section stands out without overcomplicating the design.
- Excel Payment Receipt Template
Use an Excel payment receipt template to simplify the documentation of payments. Create a structured layout with columns for details such as the payer’s name, payment amount, payment method, and transaction date. Customize the template with additional fields like invoice number or payment description to meet specific needs. Ensure the template includes a section for both the payer’s and recipient’s signatures for confirmation.
For easy tracking, include an automatic date function in the template that updates every time a new entry is made. You can also use Excel’s built-in formulas to calculate totals, taxes, or discounts to make the process more accurate. Save the template for reuse, and make copies for each new transaction to keep records organized and consistent.
To create a professional appearance, apply simple formatting like bold headings, borders around key sections, and consistent fonts. This keeps the receipt clear and easy to read for both the payer and the payee. Lastly, consider adding a watermark or logo if you’re representing a business, providing a more polished look to the document.
For an effective Excel payment receipt template, layout plays a crucial role in clarity and usability. Choose a simple, clean layout that prioritizes readability. Focus on arranging the key sections such as recipient name, payment details, and transaction date in a way that flows logically from top to bottom. Use a grid system to align elements neatly, ensuring a professional and organized appearance.
Key Areas to Focus On
- Headers: Keep them bold and at the top of the document. This ensures important information like “Receipt Number” or “Payment Date” is immediately visible.
- Amount Section: Make sure the payment amount stands out. Use larger fonts or a different color to highlight the total amount paid.
- Spacing: Adequate space between sections makes the document easier to read. Avoid clutter by maintaining consistent margins and padding around text and numbers.
Tips for Visual Appeal
- Use Color Sparingly: Incorporate subtle shades to separate sections but avoid overwhelming the recipient with too many colors.
- Alignment: Ensure all text is aligned properly–either left-aligned for descriptions or right-aligned for monetary values.
- Font Selection: Choose fonts that are legible and professional. Stick to standard fonts like Arial or Calibri for a clean look.
Set up auto-calculations in Excel for taxes and discounts by using simple formulas to automate the process. To calculate taxes, enter a formula like =Amount*TaxRate in the tax column. For example, if the amount is in cell B2 and the tax rate is 10%, use =B2*0.1 in the tax column.
For discounts, apply a similar method. Use =Amount-Amount*DiscountRate to deduct the discount automatically. If the discount rate is 15%, the formula would look like =B2-B2*0.15.
Ensure that tax and discount rates are referenced correctly. You can place tax and discount rates in separate cells to make updating them easier. Adjust formulas accordingly, like =B2*$C$1 where C1 contains the tax rate.
For more complex calculations, combine multiple formulas. For example, to calculate the total after tax and discount, use =B2-B2*0.15+B2*0.1 (discount and tax applied to the original amount).
By integrating these auto-calculation methods, you’ll streamline the payment receipt process and reduce errors. Excel will automatically update calculations as you modify values, saving time and improving accuracy.
For smooth and reliable receipt creation, integrating payment methods and transaction details is key. Each payment method should be clearly identified on the template, with fields for the type (e.g., credit card, bank transfer, PayPal), the transaction ID, and the payment date. Include sections for both payer and payee information, ensuring each detail is correctly aligned with the payment method used. This will reduce errors and help in tracking payments more accurately.
Transaction Breakdown
Make sure to break down the transaction clearly. Include the total amount, tax (if applicable), any discounts, and the final payment received. This detailed breakdown should be easy to understand and provide a transparent view of how the total amount was calculated. Each section should correspond to the relevant part of the transaction for quick verification.
Method Specifics
Each payment method has its unique set of details. For credit card payments, include card type, last four digits of the card, and authorization number. For bank transfers, list the bank account number and transfer reference. This detailed recording ensures full transparency and helps resolve any future inquiries regarding the transaction.
Adjust fonts and colors to align with your business identity. Choose clear, professional fonts like Arial or Calibri for readability. For a more distinctive look, explore Google Fonts or other free font options. Keep the font size consistent, using larger sizes for headings and smaller for the body text.
Use colors that reflect your brand’s personality. Stick to a primary color palette with 2-3 complementary colors. Ensure the text contrasts well with the background for easy reading. Avoid using too many bright colors that can overwhelm the design.
Add your logo and branding elements. Place your logo at the top of the receipt template for clear visibility. Match the color of text and borders to your brand’s colors for a cohesive feel. Make sure the branding doesn’t overpower the necessary payment details.
Test the template on different devices to ensure your chosen fonts and colors look good in various formats. Adjust them if needed for the best presentation on both printed and digital receipts.
To automate numbering in an Excel receipt template, use the ROW() function. This function returns the row number of a cell. For example, in cell A2, input the formula =ROW()-1. This will display the number “1” in A2, and as you drag it down, the number increases automatically, eliminating the need to input each number manually.
Automating Date Entries
For automatic date entries, the TODAY() function comes in handy. It returns the current date each time the spreadsheet is opened or recalculated. To add a date in a specific cell, enter =TODAY(). This updates the date without requiring manual input each time.
Combining Numbering and Date
You can combine both the numbering and date automation for a streamlined approach. For example, in column A, use =ROW()-1 for automatic numbering, and in column B, use =TODAY() for the current date. This combination simplifies the process of maintaining receipts that require sequential numbers and accurate timestamps.
- Use the
ROW()function for dynamic numbering. - Utilize the
TODAY()function for real-time date updates. - Combine both for a complete, automated entry system.
When working with your Excel payment receipt template, you have multiple options for saving, printing, and exporting to ensure your data is accessible in the desired format. Here’s a step-by-step guide to help you manage your file effectively.
Saving Your Document
To save your document, click the “Save” button or use the keyboard shortcut Ctrl+S. Choose the location where you want to store the file, and name it appropriately. If you need to save it in a different format, you can use the “Save As” option under the “File” menu. Excel supports various formats like .xlsx, .xls, .csv, and .pdf, among others, making it easy to select the one best suited for your needs.
Printing the Payment Receipt
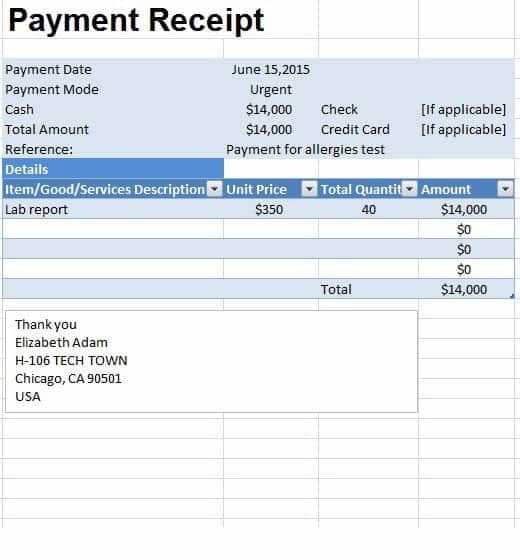
For printing, select “Print” from the “File” menu or use Ctrl+P. You can customize your print settings, such as selecting the printer, adjusting the print range, and choosing the layout. Make sure to preview the document before printing to ensure everything looks correct on paper.
Exporting to Other Formats
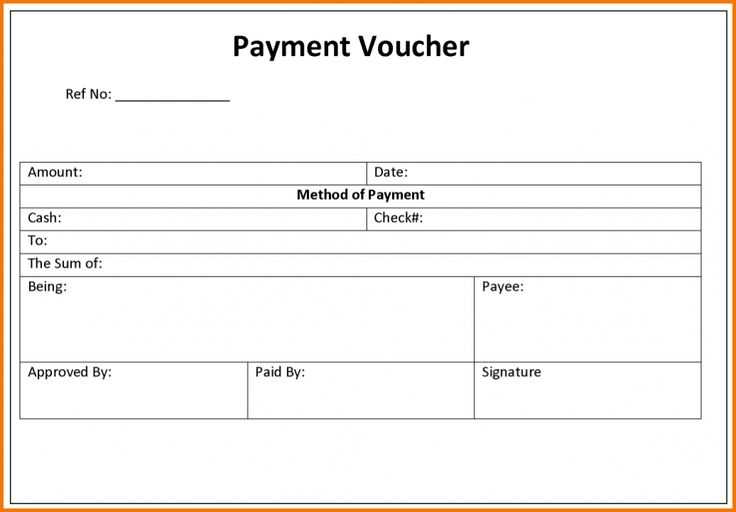
Exporting your template to other file formats, like PDF or CSV, is a straightforward process. To export as PDF, choose “Save As” from the “File” tab, then select “PDF” as the format. This allows you to share your payment receipt in a non-editable form. If you need to export the data for further analysis or integration with other systems, select “CSV” to save it as a plain text file with comma-separated values.
Payment Receipt Template: Structure and Key Considerations
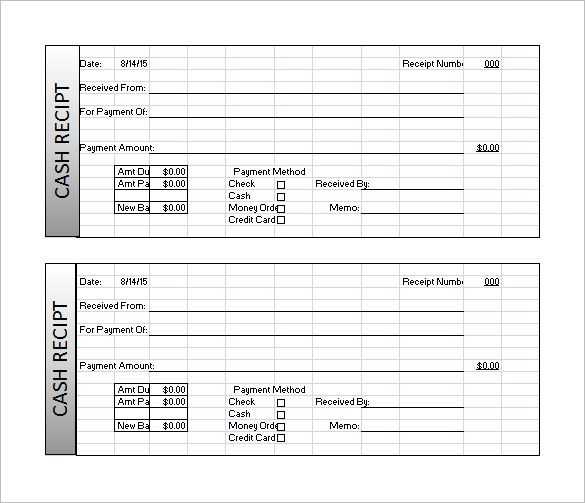
When creating a payment receipt template in Excel, ensure the document includes key components for clarity and professionalism. Begin with the recipient’s and payer’s details, such as name, address, and contact information. This helps identify both parties involved in the transaction.
Next, list the payment date, amount, and payment method. It’s important to specify the payment method clearly, whether it’s cash, card, or bank transfer. For extra clarity, include a reference number or invoice number for record-keeping purposes.
Always state the purpose of the payment, whether it’s for services rendered, products sold, or any other reason. This helps the recipient understand what the payment corresponds to.
For additional organization, create separate sections for taxes, discounts, and any other relevant information. This breakdown provides transparency and avoids any potential misunderstandings.
Finally, add a section for both parties to sign, confirming the transaction. While this step isn’t always necessary, it adds an extra layer of assurance to the document.