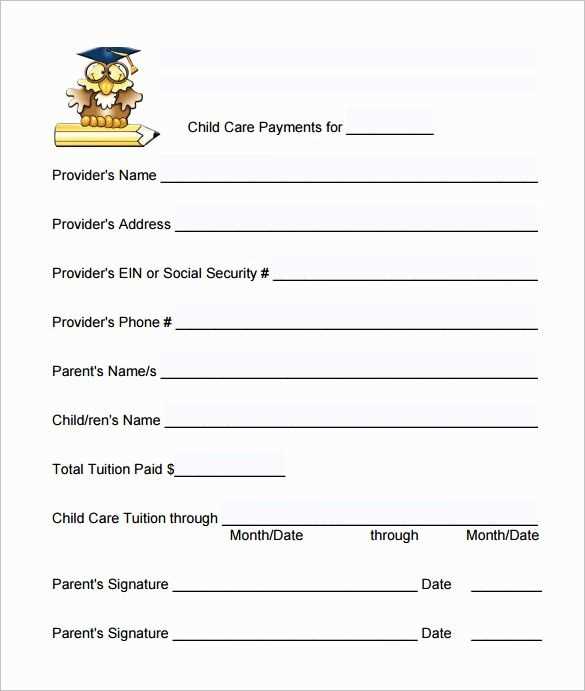
Use a structured template to organize yearly receipts. A well-designed format simplifies record-keeping, minimizes errors, and ensures quick retrieval when needed. Google Sheets provides an accessible solution with automated calculations and cloud storage.
Set up key sections for clarity. Include essential details such as date, description, amount, and payment method. Use predefined formulas to calculate totals and categorize expenses efficiently.
Enhance accuracy with data validation. Drop-down menus for categories and payment methods reduce manual input errors. Conditional formatting highlights overdue payments or high expenses.
Automate calculations for better insights. Sum totals by month, track spending patterns, and generate summaries with built-in functions. Link data to dashboards for real-time financial analysis.
Ensure accessibility and collaboration. Store the template in Google Drive for easy sharing with accountants or team members. Set editing permissions to control modifications while keeping records up to date.
Optimizing Your Yearly Receipt Google Template
Use structured categories to keep financial records clear. Add fields for date, amount, description, and category to streamline tracking. Automate calculations with formulas to reduce manual input.
- Use Conditional Formatting: Highlight overdue payments or specific categories for quick insights.
- Apply Data Validation: Ensure correct input formats for dates and amounts.
- Leverage Filters: Sort and analyze expenses efficiently without clutter.
- Enable Cloud Access: Share and update receipts in real-time across devices.
Regularly back up your template to prevent data loss and maintain accuracy in financial tracking.
- Yearly Receipt Google Template: A Practical Guide
Use a Google Sheet template to track yearly receipts effortlessly. Create a structured table with these key columns:
- Date – Record transaction dates for accurate tracking.
- Vendor – Identify the source of each expense.
- Category – Group receipts by type, such as office supplies or travel.
- Amount – Ensure clear financial records with precise values.
- Payment Method – Distinguish between cash, card, or bank transfers.
Automate calculations using built-in formulas:
- =SUM(range) – Get total expenses for the year.
- =FILTER(range, criteria) – Find specific transactions by vendor or category.
- =ARRAYFORMULA() – Apply formulas to an entire column without manual entry.
Enable Google Forms integration for automatic receipt logging. Configure responses to populate your sheet instantly, reducing manual data entry.
Share the sheet with team members by adjusting permissions. Use View for read-only access and Edit for collaborative input.
Download reports as PDFs or Excel files for tax filing and audits. Go to File > Download and select your preferred format.
Set up conditional formatting to highlight overdue payments or specific spending patterns. Use Format > Conditional Formatting and define rules based on your needs.
Leverage Google Drive storage for easy access across devices. Keep a backup version to prevent accidental data loss.
Search directly in Google Docs by opening the Template Gallery. Click on “Template Gallery” at the top right and check if a receipt template is available. If not, use the search bar with keywords like “annual receipt template” to find user-created options.
Another method is browsing Google Drive’s public templates. Go to Google Docs, select “File” → “New” → “From template,” and explore the available options.
- Visit Google’s Workspace Marketplace to find add-ons that generate receipt templates.
- Check third-party websites like Template.net or Vertex42, which offer downloadable receipt templates compatible with Google Docs.
- Use Google Sheets if you prefer automated calculations. Open Sheets, click “Template Gallery,” and look for invoice or receipt templates that can be adapted for annual summaries.
After finding a template, click “Use Template” or “Make a Copy” to edit it in your Google account. Adjust fields like date, amount, and recipient details as needed.
Use built-in formulas and conditional formatting to automate calculations and highlight key data. Set up columns for months, categories, and totals, ensuring consistency across all entries.
Automate Totals and Summaries
Apply =SUM() to calculate yearly totals and =AVERAGE() for monthly trends. Use =QUERY() to filter data dynamically based on specific criteria.
Enhance Readability with Formatting
Apply color coding using conditional formatting. For example, highlight values above a set threshold in green and lower values in red. Lock headers and freeze key rows for better navigation.
| Month | Category | Amount | Status |
|---|---|---|---|
| January | Marketing | $1,200 | Approved |
| February | Operations | $950 | Pending |
Use data validation to create dropdowns for consistent category selection. Set up filters to quickly sort transactions by date, category, or approval status.
Use Google Sheets formulas to handle calculations instantly. Insert =SUM(range) to total values or =AVERAGE(range) for an automatic mean. Adjust cell ranges dynamically by dragging the formula down.
Using Built-in Functions
Leverage functions like =IF(condition, true_value, false_value) for conditional calculations. Apply =ROUND(value, decimal_places) to format totals consistently. For real-time updates, use =NOW() to capture timestamps.
Linking Data for Automation
Reference other sheets with =SheetName!Cell to pull data automatically. Apply =QUERY(range, “SELECT SUM(column) WHERE condition”) for filtered totals. Simplify reports by using =ARRAYFORMULA() to apply calculations across multiple rows at once.
Share the file using Google Sheets’ sharing options. Set the permissions carefully: choose between “Viewer,” “Commenter,” or “Editor” access, depending on what level of collaboration you want. For instance, if you want colleagues to add their receipts, give them “Editor” rights. To ensure privacy, restrict the file from being publicly shared by adjusting the settings in the “Share with people” section.
To collaborate seamlessly, encourage team members to add receipts directly in the sheet, making sure each entry follows the same format. Using separate columns for date, category, and amount makes data entry clearer. You can also highlight important rows for easy identification by applying conditional formatting.
For a smooth workflow, integrate comments and notes within the document. When you need to discuss specific entries, use the comment feature on individual cells. This allows for quick communication without leaving the sheet, keeping everything organized.
To keep everything up-to-date, activate notifications for any changes made. This ensures you stay informed when someone updates the document. You can turn on email notifications under “Notification rules,” which will send you an alert when changes happen.
To export your completed report, click on the “Export” button in the top-right corner of your template. Choose your preferred file format, such as PDF or Excel, depending on your needs. PDFs are often the best option for maintaining the layout and structure when printing.
Export to PDF
When exporting to PDF, the template will adjust to fit standard page sizes, ensuring everything is properly aligned. Review the preview to confirm the formatting looks correct before clicking “Save” or “Download.”
Export to Excel
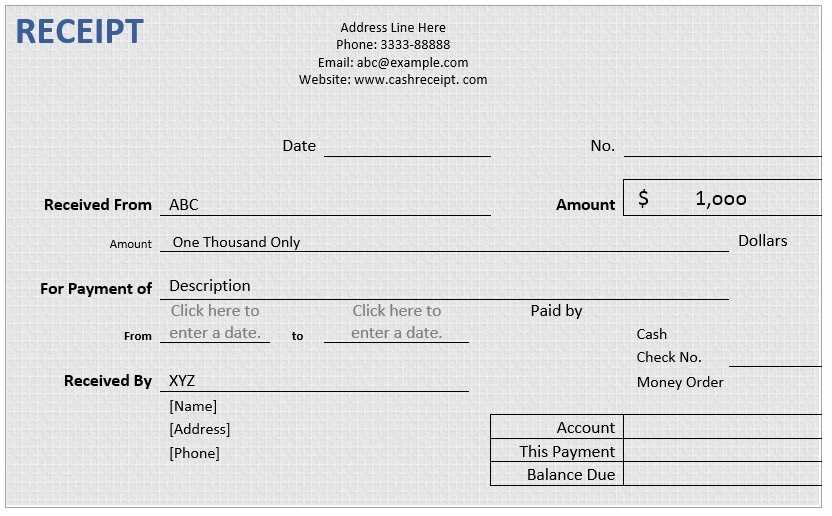
If you choose Excel, the data from the report will be neatly organized into rows and columns. This format is helpful for further analysis or editing in a spreadsheet application. Once exported, open the file to verify the accuracy of the information.
To print the report, open the exported file and select the “Print” option from your PDF reader or Excel program. Adjust the print settings to match your preferences, such as page orientation or paper size. For optimal results, use a printer with high-quality settings to ensure readability and clarity.
If you encounter an issue where a Google Template is not displaying correctly, check if your browser is up to date. Sometimes outdated browsers cause formatting problems. Update your browser and try opening the template again.
1. Template Layout Distortion

Occasionally, the layout might look distorted due to incorrect scaling or incompatible screen resolution. To fix this, zoom in or out by pressing Ctrl + +/- or adjusting your browser’s zoom settings in the menu. Make sure your screen resolution is set to its recommended value.
2. Missing Data in Template Fields
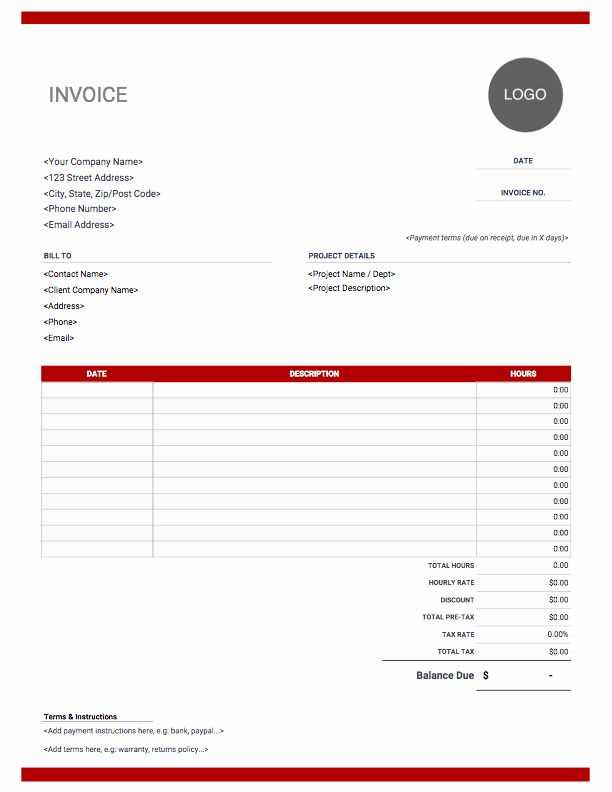
If certain data or fields aren’t appearing in the template, check the linked data source. Ensure that your data is in the correct format and properly connected to the template. A common mistake is using an incompatible data type or missing necessary fields.
| Issue | Fix |
|---|---|
| Incorrect Field Format | Ensure all fields are correctly formatted (e.g., dates, numbers) and match the template’s requirements. |
| Unlinked Data | Double-check that all data is linked properly to the template’s source document. |
| Template Loading Failure | Try refreshing the page or clearing your browser cache to resolve loading issues. |
For frequent template crashes or slow performance, review your template’s complexity. Templates with too many formulas or images may slow down. Simplify the template by removing unnecessary elements or splitting it into smaller sections.
Reduce repetition of “Yearly Receipt” and “Template” while maintaining clarity and natural flow
Focus on simplifying phrasing by using synonyms or rephrasing sentences. Instead of repeating “Yearly Receipt,” consider terms like “annual summary” or “yearly report.” For “Template,” you can opt for “format” or “structure.” By varying your language, you maintain readability and avoid redundancy.
For example, instead of saying “This Yearly Receipt Template allows you to generate yearly receipts,” you could write “This annual summary format enables you to create yearly receipts.” This variation keeps the meaning intact while reducing overused terms.
Additionally, break up long sentences. Shorter, clearer sentences are easier to understand and reduce the need for repetitive phrases. Always aim for clarity in the message without overloading the reader with the same terminology.

