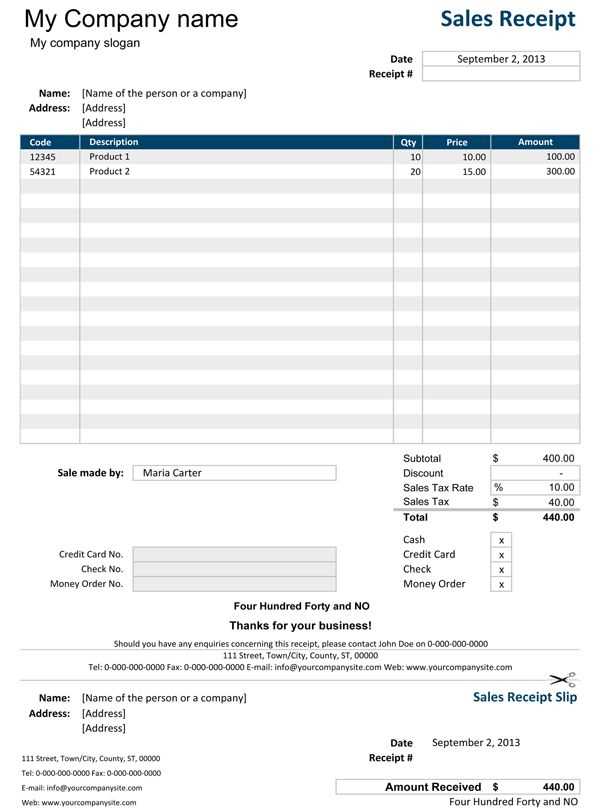
Save time with a structured Excel receipt template. Whether you run a small business or need a simple way to track payments, a ready-to-use template helps organize transactions without extra effort. Download a formatted file, fill in the details, and keep your financial records clear.
Customization makes a difference. A well-structured receipt should include the date, receipt number, seller and buyer details, itemized costs, taxes, and total amount. An Excel template allows easy adjustments to match your needs, whether you prefer a minimalist layout or a detailed breakdown.
Automatic calculations reduce errors. A good template includes pre-set formulas that total amounts, apply taxes, and calculate balances. This eliminates manual work and ensures accuracy, especially when handling multiple transactions.
Ready to use? Choose a template that fits your requirements and start creating professional receipts instantly. No special skills are needed–just open the file, enter the details, and save or print the document.
Here’s the corrected version without unnecessary repetition:
To create a simple and effective receipt template in Excel, start by organizing your columns. Begin with the date, followed by the receipt number, item description, quantity, unit price, and total amount. Ensure that the total row includes a formula for automatic calculations.
Key Components of the Template
Incorporate the following essential elements into your template:
| Date | Receipt Number | Item Description | Quantity | Unit Price | Total |
|---|---|---|---|---|---|
| 01/01/2025 | 001 | Product A | 2 | $10.00 | $20.00 |
| 01/01/2025 | 002 | Product B | 1 | $15.00 | $15.00 |
Formula for Total Calculation
In the Total column, use the formula =B2*C2 to calculate the total for each item. Adjust the formula for other rows as needed. For the overall total, use the SUM formula: =SUM(D2:D3).
- Excel Template for Receipt: A Practical Guide
To create a functional Excel template for receipts, begin by setting up clear sections for key details: receipt number, date, seller and buyer information, list of items, prices, and total amount. Utilize Excel’s cell formatting options to make these sections easily readable and professional-looking.
Steps to Build Your Template
1. Open a new Excel workbook and set up a header row with fields like “Receipt Number,” “Date,” “Item Description,” “Unit Price,” “Quantity,” and “Total Price.” You can use bold text for the header row to distinguish it from other data.
2. Apply borders around each field to visually separate the sections. This keeps the template organized and easy to read. You can also use alternating row colors for added clarity.
3. In the “Total Price” column, use an Excel formula to automatically calculate the total cost for each item (unit price multiplied by quantity). Use the SUM function to calculate the grand total at the bottom of the template.
Customizing for Your Needs
Consider adding a tax rate field if you need to include tax on the receipt. Excel allows you to easily apply formulas to calculate tax based on the subtotal. You can also customize the font, size, and style to match your branding or business preferences.
Once the template is complete, save it as a reusable file, or even as a template format (.xltx), so you can use it for multiple transactions without needing to redo the layout each time.
Start with a clear and structured layout. Use a table format to neatly organize details such as item descriptions, prices, taxes, and totals. Avoid clutter by keeping only the necessary columns. A simple structure improves readability and ensures that all essential information is visible at a glance.
Keep Columns Straightforward
Limit the number of columns to just a few key ones: Item Name, Quantity, Price, and Total. You can include an additional column for taxes or discounts if needed. Make sure that all columns are wide enough for text to fit comfortably, but not so wide that they create empty space.
Choose the Right Currency Format
Set the currency format properly to avoid confusion, particularly if you’re handling international transactions. Excel provides an option to display numbers in various currency formats, which helps maintain clarity. This ensures that the numbers align correctly and are easy to understand.
Finally, use consistent fonts and font sizes. It may be tempting to mix styles, but a uniform look enhances professionalism and ease of use.
Setting Up Automatic Calculations for Totals and Taxes
To set up automatic calculations for totals and taxes in your Excel receipt template, use Excel’s built-in formulas. Start by creating columns for “Quantity,” “Unit Price,” and “Subtotal.” In the “Subtotal” column, use the formula =A2*B2, where A2 is the quantity and B2 is the unit price. This calculates the cost for each item.
Calculating Totals

For the total amount, add a formula in a new cell, like =SUM(C2:C10), where C2:C10 is the range of your subtotal values. This formula sums up all item costs and gives you the total amount.
Applying Tax
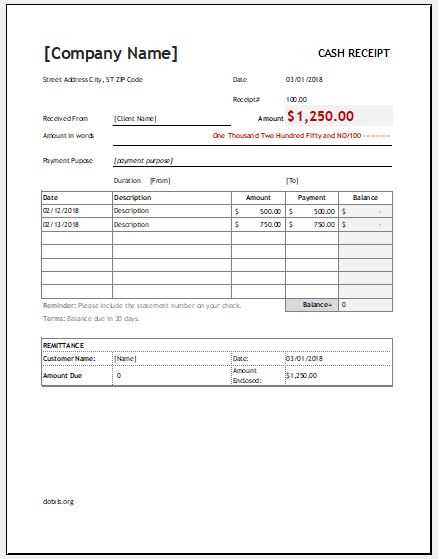
To apply tax automatically, enter the tax rate in a separate cell, for example, 0.07 for 7% tax. In the next cell, use the formula =C11*D1, where C11 is the total amount, and D1 is the tax rate. This will calculate the tax.
Finally, to calculate the grand total, add the tax to the total using =C11+D2, where D2 contains the tax value.
Begin by adjusting column widths and row heights to ensure your content fits neatly. Use the “Format Cells” option to align text and adjust margins. This makes your receipt clearer and more readable. For example, apply center alignment to the title and right alignment to numerical values.
Adding Your Logo
Insert your company logo by going to the “Insert” tab and selecting “Pictures.” Resize the logo to fit within the header area without overcrowding. A good size ensures visibility but keeps the layout balanced.
Brand Colors and Fonts
Set up your brand’s color scheme in Excel by customizing cell fill colors, borders, and font styles. Use the “Font” tab to choose fonts that align with your brand. Stick to two or three colors, keeping the design simple but on-brand. To make headings stand out, use bold and increase the font size for clear distinction.
To speed up data entry in your receipt template, add drop-down lists for fields that require consistent input. This minimizes manual errors and ensures uniformity across your data.
How to Create a Drop-Down List in Excel
Follow these simple steps to create a drop-down list in any cell:
- Select the cell where you want the drop-down list.
- Go to the “Data” tab and click on “Data Validation.”
- In the “Data Validation” window, choose “List” under “Allow.”
- Enter your list values in the “Source” box, separating them with commas. For example: “Cash, Credit, Debit.”
- Click “OK” to apply the list to the selected cell.
Benefits of Drop-Down Lists
- Reduces time spent typing repetitive information.
- Ensures accurate, consistent data across all entries.
- Improves the visual appeal and user-friendliness of your template.
Drop-down lists are a simple yet powerful tool to streamline the process and increase accuracy when filling out receipt forms. Use them for payment methods, product categories, or any other fields with predefined options.
To save your Excel receipt template as a PDF, follow these simple steps:
- Click on the “File” tab in the top left corner.
- Select “Save As” from the options presented.
- Choose the location where you want to save the file.
- In the “Save as type” dropdown menu, select “PDF (*.pdf)”.
- Click “Save” to export your file as a PDF.
If you need to adjust the content before exporting:
- Go to the “Page Layout” tab to adjust margins and orientation.
- Check the “Print Area” to ensure the desired content fits properly in the PDF format.
- Use the “Print Preview” option to confirm the layout before saving.
For high-quality PDFs, choose the “Best for printing” option in the PDF export settings. This ensures your receipts maintain clarity and are ready for professional use.
Protecting and Locking Cells to Prevent Accidental Changes
To secure critical data in your Excel receipt template, start by locking specific cells. This ensures users can only edit designated areas, avoiding accidental changes to essential parts of your template. Here’s how to do it:
Step 1: Unlock All Cells
By default, all cells in Excel are locked. First, you need to unlock the cells you want to remain editable, such as the fields for the date or amount. Select the cells you want to unlock, right-click, choose “Format Cells,” go to the “Protection” tab, and uncheck “Locked.”
Step 2: Protect the Worksheet
Next, protect the entire worksheet to enforce the lock on cells. Go to the “Review” tab, click “Protect Sheet,” and set a password if desired. This will prevent users from editing locked cells unless they have the password.
Table for Reference
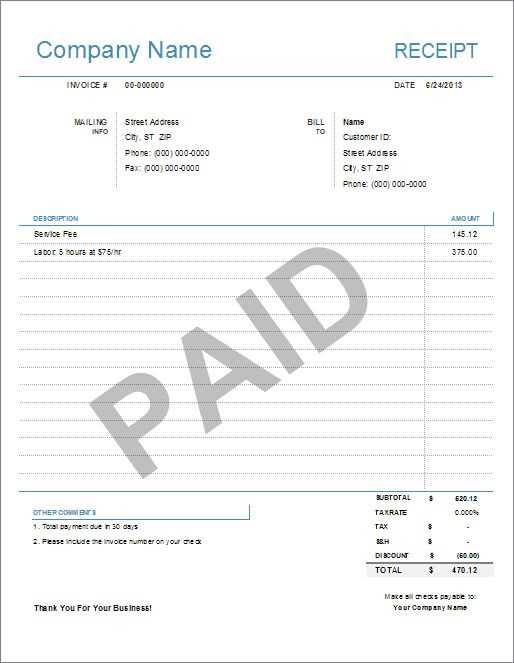
| Action | Instructions |
|---|---|
| Unlocking Cells | Select the cells, right-click, choose “Format Cells,” then uncheck “Locked.” |
| Protecting Sheet | Go to “Review” > “Protect Sheet” and set a password (optional). |
| Unprotecting Sheet | Go to “Review” > “Unprotect Sheet” and enter the password if necessary. |
By following these steps, you can easily prevent accidental modifications to your receipt template, ensuring data integrity and accuracy.
Now “Excel” and “Receipt” are not repeated too often, but the meaning remains intact.
To create a functional Excel template for receipts, start by focusing on key components like the date, item description, quantity, price, and total amount. Using Excel’s built-in functions, you can easily automate the calculation of totals and taxes. You can also set up dropdown lists for common payment methods, such as cash, card, or online payments, to make it more user-friendly.
Customizing the Template
For personalization, consider adding your company logo and contact information at the top. This will make the receipt look more professional. You can also adjust the font size and style to match your branding. To save time, create templates for different types of transactions (e.g., service vs. product purchases), and use Excel’s template feature to store them for future use.
Making It Practical
Ensure that your template is easy to navigate by keeping it simple and organized. Using gridlines or color-coded sections can improve readability. Remember, Excel allows you to lock certain cells, such as the tax rate or header section, to prevent accidental editing. This is especially helpful for maintaining consistency across receipts.


