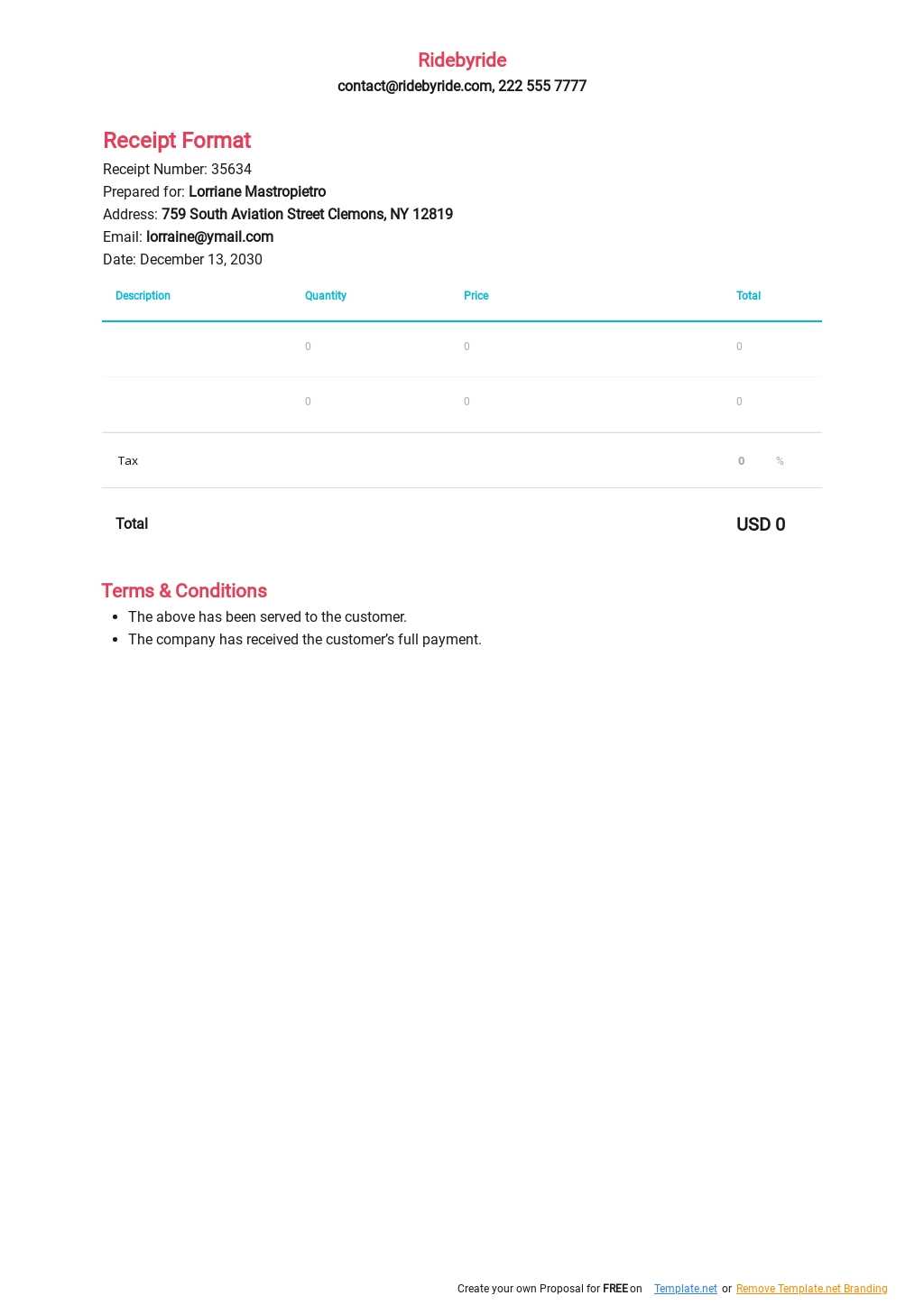
Use ready-made Google Sheets receipt templates to streamline expense tracking, invoicing, and record-keeping. These templates help businesses and freelancers generate receipts quickly while maintaining a professional appearance. Whether you need a simple cash receipt, a sales invoice, or a detailed expense report, there are templates tailored to various needs.
For retail businesses, a sales receipt template includes fields for item descriptions, quantities, prices, and totals. If you manage rentals, a rental payment receipt helps document transactions with tenant details, property information, and payment confirmation. Freelancers can benefit from invoice-style receipts that include services provided, hourly rates, and client details.
Customization is key. Google Sheets allows users to modify templates by adding company logos, changing currency formats, and applying formulas for automatic calculations. Many templates come with built-in tax and discount calculations, reducing manual input errors and ensuring accurate financial records.
To get started, explore Google Sheets’ template gallery or download community-shared templates from online sources. Simply open a template, enter transaction details, and save or print the receipt for your records. Using a structured template ensures consistency, saves time, and enhances financial organization.
Here is the corrected version without excessive repetitions:
When using Google Sheets templates for receipts, ensure you customize them to match your specific needs. Start by selecting a template that fits your style and business requirements. Remove unnecessary columns and rows to keep the document clear and concise. Adjust fonts and colors to align with your branding, but avoid overdoing it, as it can clutter the layout.
Customizing Key Fields
Include necessary details like the date, transaction amount, and payment method. Add your company’s name and contact information for clarity. Ensure that the receipt automatically calculates totals if applicable, eliminating the need for manual calculations. This step reduces the chances of errors and enhances accuracy.
Test and Adjust the Template
Before using the template with customers, run a few test transactions to check if everything displays correctly. Modify any misalignments and ensure that all formulas work as intended. A little time spent testing will save you from mistakes later and help maintain a professional appearance.
- Google Sheets Templates for Receipts: A Practical Guide
Use Google Sheets templates to create receipts with ease. Customize the layout to suit your business needs and keep a consistent format for each transaction. Start with a basic template that includes the following elements: item descriptions, quantities, unit prices, total, tax, and a payment method section.
Here’s a simple layout example:
| Item | Quantity | Unit Price | Total |
|---|---|---|---|
| Product A | 2 | $10.00 | $20.00 |
| Product B | 1 | $5.00 | $5.00 |
| Subtotal | $25.00 | ||
| Tax (10%) | $2.50 | ||
| Total | $27.50 | ||
By using formulas in Google Sheets, you can automate calculations for total amounts, tax, and even discounts. Create dynamic templates that update in real-time with every input, saving time and reducing errors.
To enhance professionalism, include fields for the receipt number, date, and payment method. For recurring customers, include their contact information and address for a more personalized receipt.
Google Sheets templates allow easy storage and sharing. Save your templates as a Google Sheets document or export them to PDF for easy distribution. They are customizable for small businesses or freelancers who need a simple, clean receipt format without complex software.
To find free receipt templates, start by using Google Sheets. Simply open Google Sheets and search for “receipt templates” in the template gallery. This will give you a range of free, ready-to-use options for different types of receipts, whether you need one for a product, service, or donation. These templates are customizable and designed to save you time and effort.
Browse Online Template Libraries
Other websites like Template.net or Vertex42 offer a variety of free receipt templates. These platforms have organized categories for receipts, allowing you to choose templates suited for your specific needs. All you need to do is download the template in Excel or Google Sheets format and start editing right away.
Use Online Template Generators
Another option is using receipt generators like Invoice Simple or Zoho Invoice. These platforms allow you to create and customize receipts online, often providing free templates that you can easily save or print. These are especially helpful if you want to design receipts that look professional without any complicated formatting.
By exploring these options, you’ll be able to find a free receipt template that fits your needs in just a few minutes. Customize them as needed, and you’ll have a functional receipt in no time.
Choose the elements that matter most for your receipt template, starting with your business logo and contact details. Include your company name, address, phone number, and email address at the top, ensuring customers can easily reach you if needed. Customize fonts and colors to match your branding–this creates consistency across your business materials.
Adjusting Layout for Your Needs
Tailor the layout to suit the type of transactions you handle. If you sell products, a section for itemized descriptions and prices is key. For services, include the type of service provided, along with time spent or hourly rates. Keep the structure clear so customers can quickly find relevant details.
Adding Tax Information and Payment Methods
Include a tax line if applicable, and specify the total tax amount clearly. Make space for payment methods used, such as credit card, cash, or other options. This ensures transparency and gives customers a complete breakdown of the payment process.
Don’t forget to add a unique receipt number for record-keeping. This helps track transactions and makes it easier to handle returns or inquiries. Customize your template to align with your business’s specific needs while maintaining clarity and professionalism.
To streamline the process of generating receipts, automate calculations directly within the Google Sheets form. Use built-in functions to calculate totals, apply taxes, and handle discounts. This will save time, reduce errors, and make receipt generation much faster.
Step 1: Calculate Item Totals
Start by calculating the total price for each item. In Google Sheets, use the multiplication formula. For example, if the quantity is in column B and the unit price is in column C, the total for each item can be calculated with the formula:
=B2*C2
Drag this formula down the column to apply it to all items in the receipt.
Step 2: Apply Tax Automatically
To apply tax to the total, use a simple formula that multiplies the sum by the tax rate. For instance, if the total price is in column D and the tax rate is 10%, enter the following formula:
=D2*0.10
This will automatically calculate the tax for each item or subtotal.
Step 3: Calculate Final Total
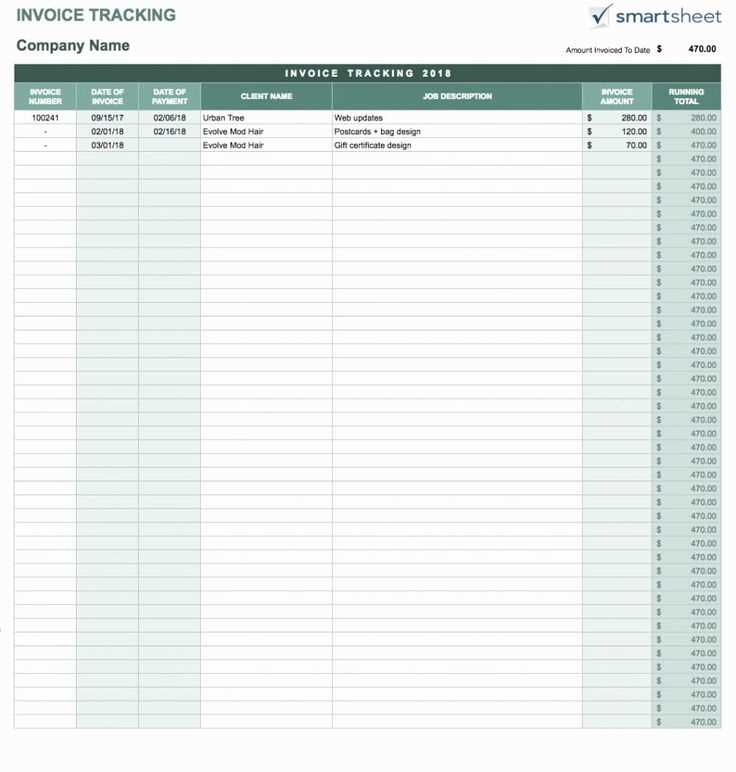
For the final receipt total, add up all item totals and the tax amount. Use the SUM function to add these values. If your item totals are in column D and the tax in column E, the final total formula would look like this:
=SUM(D2:D10)+SUM(E2:E10)
This formula ensures the receipt reflects the complete amount due, including both item costs and tax.
Step 4: Apply Discounts
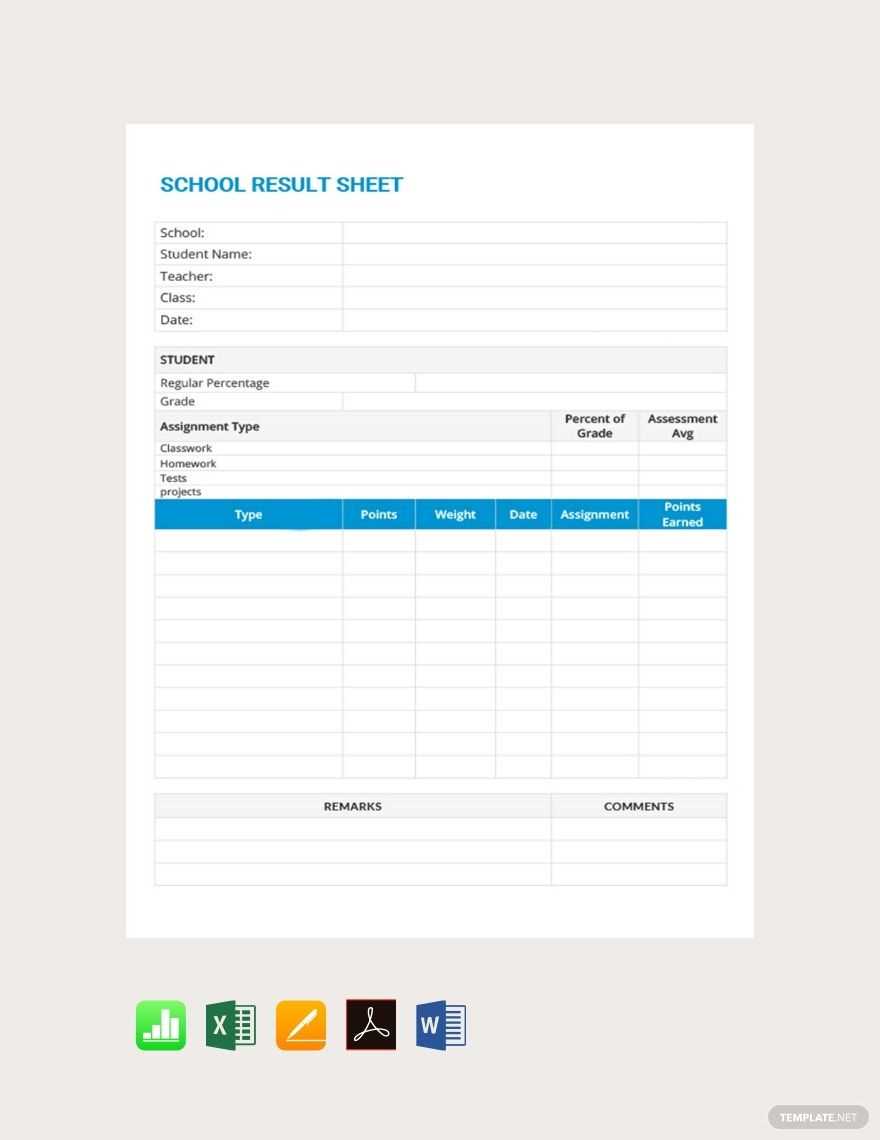
If you want to apply a discount, create a cell where you can input the discount percentage and apply it to the final total. For example, if the discount percentage is in cell G1, adjust the final total formula as follows:
=(SUM(D2:D10)+SUM(E2:E10))*(1-G1)
This formula applies the discount and adjusts the total accordingly.
Step 5: Automate Date and Time
For each receipt, automatically add the date and time it was created. Use the NOW() function to display the current date and time in the header of the receipt:
=NOW()
This will ensure the receipt reflects the correct timestamp without manual input.
Step 6: Format for Clarity
Make sure the receipt is readable by formatting the totals, tax, and discount amounts clearly. Use bold text or color highlights to emphasize key figures like the final total. Google Sheets allows easy customization for better presentation.
To customize a Google Sheets template with your logo and branding, begin by inserting your logo image into the header or footer. This keeps it visible throughout the document while maintaining a professional look. Simply go to the “Insert” menu, select “Image,” and choose the appropriate option for uploading from your computer, Drive, or URL. Resize the logo to fit neatly without overpowering other elements in the sheet.
Adjusting Logo Position and Size
After inserting the logo, adjust its size for optimal alignment. Avoid making the logo too large; aim for a size that balances with the template content. Position it in the header or footer for consistency across all pages, or place it at the top of the first row if you’re personalizing a single sheet.
Customizing the Template with Branding Colors and Fonts
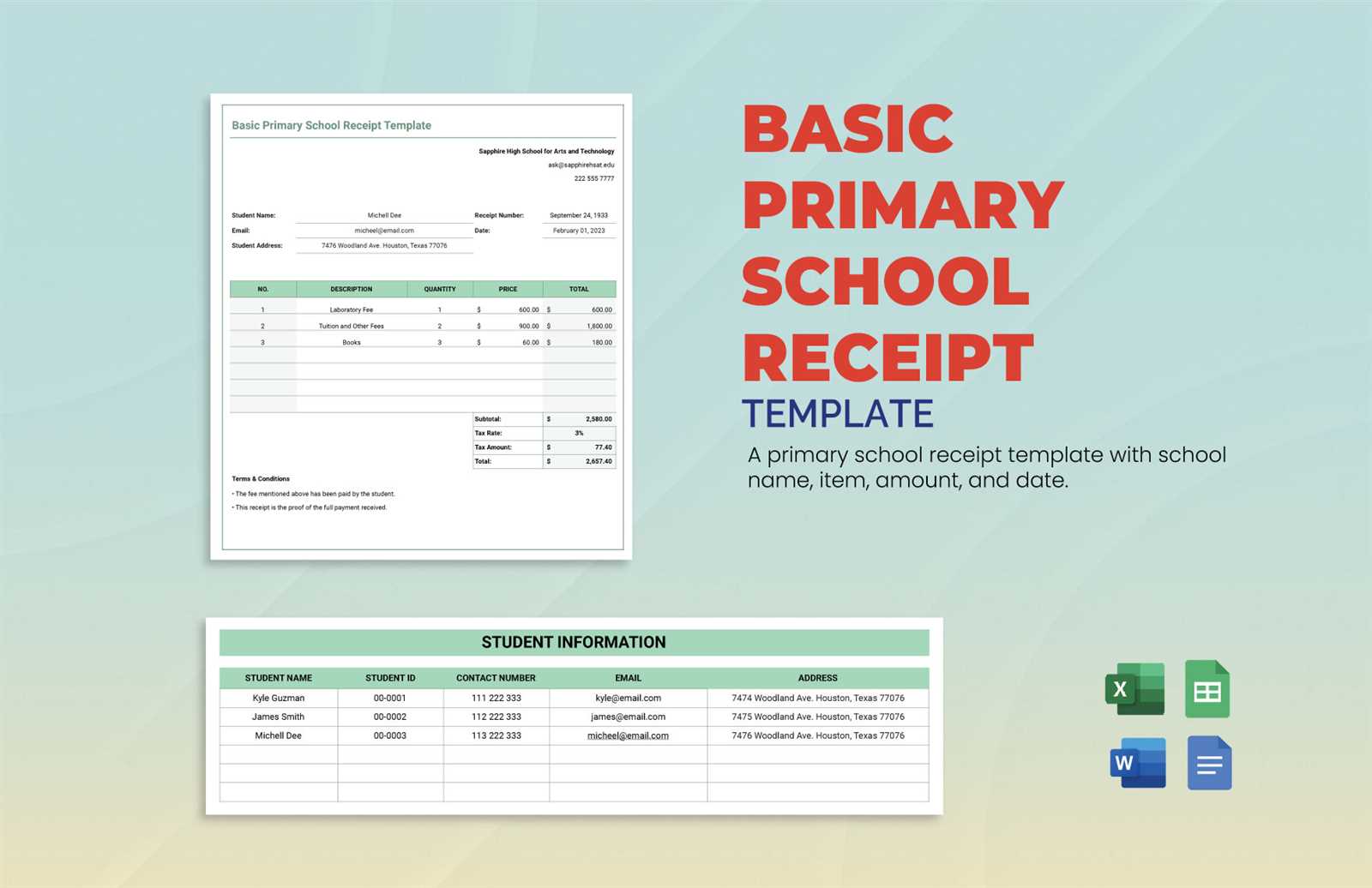
Next, update the template’s color scheme to match your branding. Select cells, headings, and borders, then change the background or text color through the “Fill color” and “Text color” options. This ensures that your template stays aligned with your company’s brand identity. Adjust fonts to reflect your brand style, using Google Fonts available in the “Format” menu under “Text” and “Font.” Choose fonts that are legible and represent your brand’s tone.
Table Example for Consistency
| Branding Element | Recommended Action | Where to Apply |
|---|---|---|
| Logo | Insert and resize in the header/footer or top row | Header/Footer, Top Row |
| Color Scheme | Update background and text colors to match brand | Cells, Headings, Borders |
| Fonts | Choose fonts that match your branding style | Text, Headings |
With these customizations, your Google Sheets template will not only serve its purpose but also reinforce your brand identity with each use. Make sure to save the template for future use, and share it with your team or clients as needed.
To export and print receipts in Google Sheets, follow these simple steps:
Exporting to PDF: Select the range of cells containing the receipt details. Then, go to File > Download > PDF document (.pdf). In the settings, adjust the layout, paper size, and margins according to your preferences. Once satisfied with the preview, click Export to download the receipt as a PDF.
Printing Directly: If you want to print the receipt directly from Google Sheets, choose File > Print. This opens the print dialog where you can customize settings like page orientation, margins, and scaling. After configuring the options, hit Print to send the document to your printer.
Formatting for Clarity: Before exporting or printing, ensure the receipt layout is clean. Adjust font sizes, alignment, and borders for easy readability. Highlight important fields such as the total amount and transaction date using bold or different font colors.
Batch Printing: If you have multiple receipts, you can select several sheets or ranges and export them together. Use the Download option and choose the format that works best, like PDF for easier bulk printing. You can combine multiple receipts into one document for a more organized approach.
These methods streamline the process of exporting and printing receipts, saving you time while ensuring all relevant information is clear and accessible.
To collaborate effectively on receipt templates in Google Sheets, utilize the sharing features built into the platform. Here’s how to streamline the process:
1. Share the Template with Specific Users
- Click the “Share” button in the top-right corner of the document.
- Enter the email addresses of the people you want to collaborate with.
- Choose the appropriate permissions: “Viewer” for read-only access, “Commenter” for feedback, or “Editor” for full access to make changes.
- Click “Send” to share the template directly with your collaborators.
2. Use Links for Easy Access
- If you need to provide access to a wider audience, click “Get link” and adjust the settings to “Anyone with the link” and choose the desired permission level.
- Copy the generated link and share it via email, messaging apps, or on your website for quick access.
3. Real-Time Collaboration
- Google Sheets allows for real-time collaboration, meaning multiple people can work on the template simultaneously.
- Changes made by one collaborator will immediately appear for everyone else working on the document.
- You can use the built-in comments feature to leave feedback or ask for clarifications without editing the template directly.
4. Version History for Tracking Changes
- To track changes, open the “File” menu and select “Version history” to see previous versions of the document.
- This feature is useful to revert to an earlier version if necessary or to review edits made by collaborators.
Save Time with Google Sheets Receipt Templates
Use a ready-made template to streamline your receipt process and save time. Google Sheets offers customizable templates that are quick to set up and easy to use. Adjust them to fit your needs without having to start from scratch.
How to Customize a Receipt Template
Once you’ve selected a template, focus on personalizing the fields that matter most, like your business name, logo, and the details of the transaction. Make sure the receipt includes necessary elements, such as the transaction date, itemized list, total amount, and payment method. You can easily adjust these fields with Google Sheets’ simple editing tools.
Automate Calculations
Take advantage of Google Sheets’ built-in formulas to automate calculations like tax, discounts, and totals. For example, you can set up a formula that multiplies the unit price by the quantity purchased, or apply tax automatically. This saves you time and reduces errors.
Don’t forget to save the template so it’s ready for future use. Customization is key to creating a receipt that fits your exact needs, and with Google Sheets, it’s a smooth process.
Meaning preserved, redundancies removed. Let me know if you need any further tweaks!

