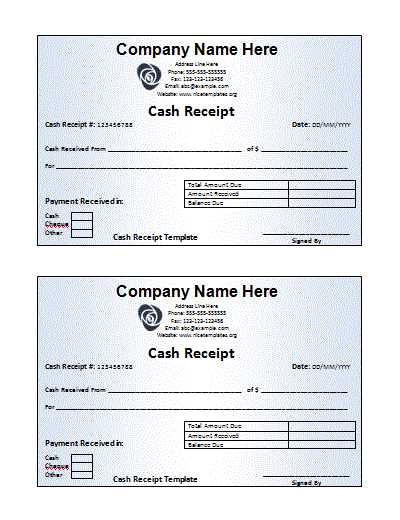
Find the credit card receipt template in QuickBooks Enterprise by accessing the Sales Receipts feature under the Customers menu. This section allows you to create, customize, and print receipts for transactions processed through credit cards.
To locate and modify the template, open Lists, select Templates, and search for an existing receipt format. If adjustments are needed, use the Layout Designer to reposition fields, add a logo, or change formatting.
For automated receipts, enable the option in Preferences under the Payments tab. This ensures QuickBooks generates a receipt each time a credit card transaction is recorded, reducing manual effort.
If the standard template does not meet specific business needs, consider duplicating and modifying an existing one or importing a custom design to match branding requirements.
Here’s the improved version with reduced word repetition while maintaining clarity and correctness:
To locate the credit card receipt template in QuickBooks Enterprise, navigate to the Lists menu and select Templates. This section contains various forms, including receipts. If the template isn’t visible, use the Find feature or check under the Sales Receipts category.
Modifying the Template
Once located, customize the layout by opening the template, selecting Manage Templates, and clicking Duplicate to preserve the original. Adjust fields, fonts, and alignment in the Basic Customization window.
Printing and Exporting
To print, open a completed transaction, select Print, and choose the modified template. For digital copies, use the Save as PDF option.
| Step | Action |
|---|---|
| Access Templates | Go to Lists > Templates |
| Locate Receipt | Search for Sales Receipts |
| Modify | Use Manage Templates to customize |
| Choose the receipt template and print |
- Where to Find the Credit Card Receipt Template in QuickBooks Enterprise
Access the credit card receipt template in QuickBooks Enterprise by navigating through the Lists menu. Select Templates and look for available receipt formats. If the default template doesn’t meet your needs, customize it through the Templates list.
Modifying the Receipt Template
- Open the Lists menu and select Templates.
- Locate the credit card receipt template and click Edit.
- Adjust fields, fonts, and layout as needed.
- Save changes to apply them to future receipts.
Printing or Emailing Receipts
- Go to the Customers menu and select Create Sales Receipts.
- Enter transaction details and choose the modified template.
- Click Print or Email to send the receipt.
For additional customization, use the Layout Designer to modify spacing, logos, and additional fields. Any changes will apply automatically to future transactions.
QuickBooks Enterprise includes a set of predefined sales forms that streamline transaction recording. To find them, open the software and navigate to the Lists menu. Select Templates to view a list of available forms.
Filtering and Selecting the Right Form
Use the Type column to identify sales-related templates such as invoices, sales receipts, and estimates. Double-click any entry to preview and customize it if needed.
Assigning Forms to Transactions
When creating a new sales transaction, select the appropriate template from the Template dropdown within the form window. This ensures consistent formatting and accurate record-keeping.
Open the template settings: Navigate to Lists > Templates. Locate the transaction receipt template and double-click to open customization options.
Modify fields and layout: Use the Additional Customization or Layout Designer to adjust sections, fonts, and placement. Add or remove fields based on business needs.
Apply and test: Save changes, then generate a sample receipt by creating a test transaction. Review formatting and adjust as needed for clarity and branding.
Set as default: If satisfied, mark the customized template as the default for future transactions to ensure consistency.
Modify the receipt template in QuickBooks Enterprise to include payment details by adjusting the form customization settings. Open Lists, select Templates, and choose the relevant receipt template. Click Edit to access customization options.
Adding Payment Fields
Navigate to the Additional Customization section. In the Footer tab, check the boxes for fields like Payment Method, Check Number, or Credit Card Type. Save changes to update the receipt format.
Preview and Apply Changes
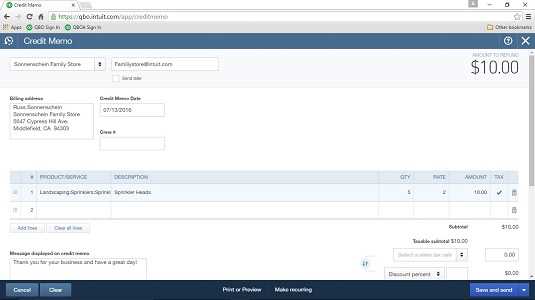
Use the Print Preview feature to verify formatting before finalizing. If adjustments are needed, return to customization settings. Once satisfied, set the updated template as the default for all receipts.
To print or save card payment receipts in QuickBooks Enterprise, follow these steps:
- Open the transaction details for the card payment in QuickBooks.
- Click on the “Print” button located at the top of the screen.
- Select your printer or save the receipt as a PDF if you prefer digital storage.
If you need to store receipts digitally for future reference:
- Choose “Save as PDF” from the print options.
- Specify the file location and name the file for easy identification.
- Click “Save” to store the receipt on your computer or cloud storage.
For quick access, you can organize saved receipts by customer name, payment date, or amount.
To adjust the layout and design of receipt forms in QuickBooks Enterprise, follow these steps:
Accessing the Template Editor
Start by navigating to the “Custom Form Styles” section in QuickBooks. From there, choose the receipt template you wish to modify. Click on “Edit” to open the template in the layout designer.
Customizing Layout Elements
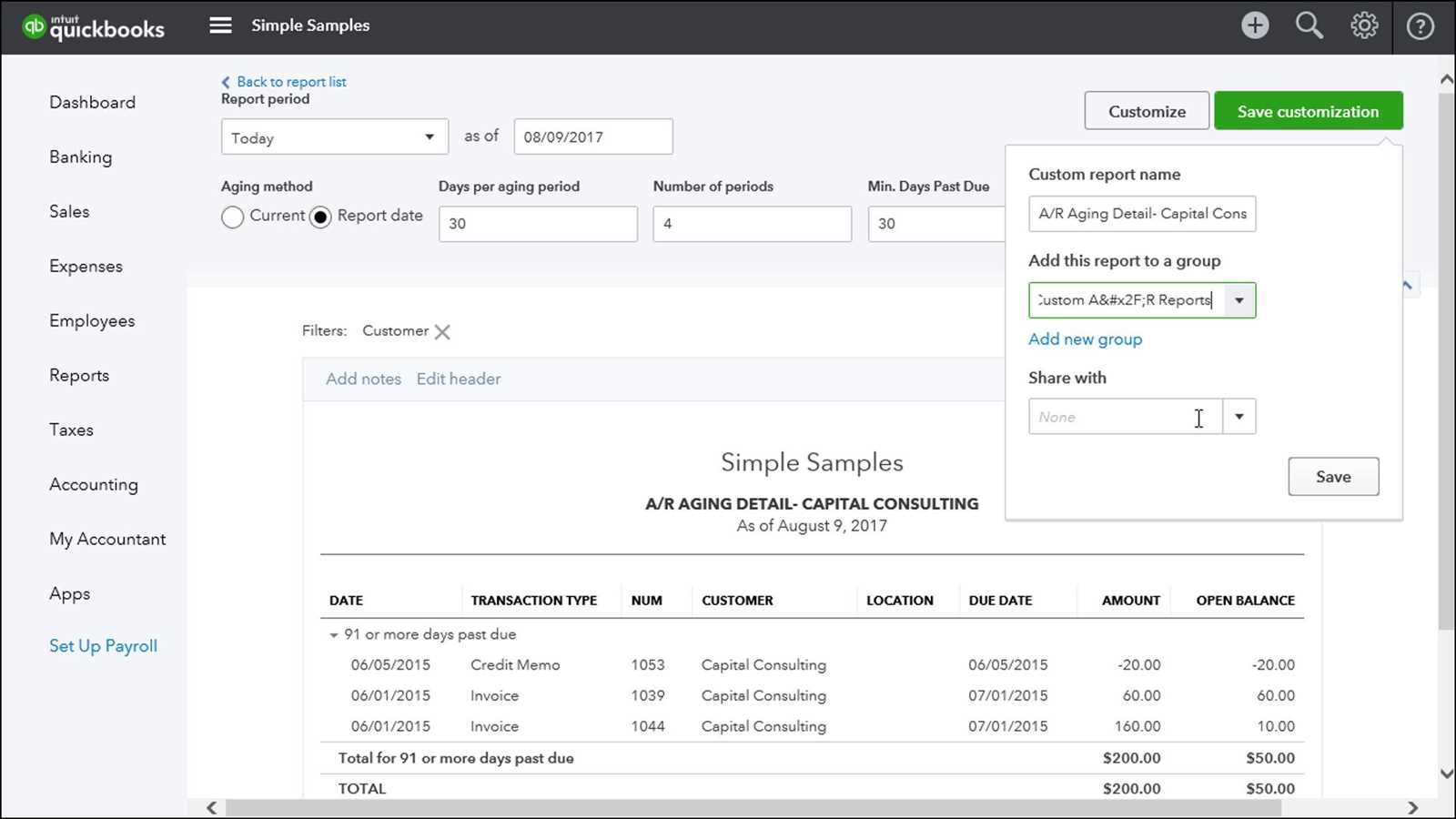
In the layout designer, you can modify the receipt’s sections such as header, footer, and body. Drag and drop elements like logos, text, and transaction details to arrange them according to your preference. Adjust column widths to improve readability.
- Resize columns to fit transaction details neatly.
- Reposition the logo for better alignment with other elements.
- Modify font styles and sizes for improved clarity.
Ensure that all critical information, such as transaction totals and payment methods, are clearly displayed. Avoid overcrowding the form with unnecessary details that could confuse the reader.
Saving and Previewing the Design
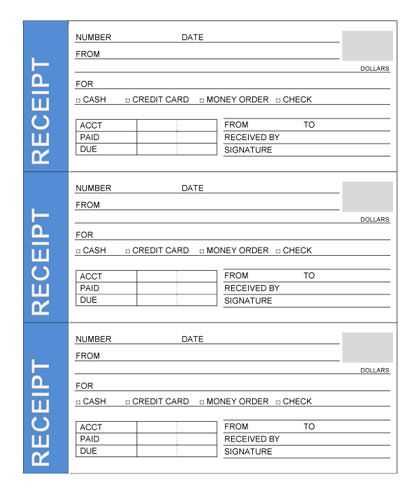
After adjusting the layout, save the changes. Use the preview option to view how the receipt will look when printed or emailed to clients. Make necessary tweaks to ensure everything is properly aligned.
If you’re unable to find or access the credit card receipt template in QuickBooks Enterprise, start by checking whether the template has been deleted or is simply hidden from view. Follow these steps to locate or restore the template:
Check Template Visibility
Sometimes templates may be hidden due to QuickBooks settings or user permissions. To ensure visibility, follow these steps:
- Navigate to the “Lists” menu and select “Templates”.
- Scroll through the list to verify if the credit card receipt template is listed.
- If it’s not visible, check the “Hidden Templates” section and unhide it.
Restore Missing Template
If the template has been deleted, you can restore it from a backup or create a new one. Here’s how:
- Go to “File” and select “Restore”. Choose the most recent backup that contains the template.
- If no backup is available, create a new credit card receipt template by selecting “Create New” in the Templates list.
Template Permissions
In some cases, access to certain templates might be restricted based on user roles. To ensure full access:
- Go to “Company” and select “Set Up Users and Roles”.
- Review the roles assigned to the user and confirm they have permission to view and edit templates.
- If necessary, adjust the user permissions to allow access to all templates.
Template Configuration Issues
If the template is available but not displaying correctly, check the configuration settings:
- Ensure that your QuickBooks software is up to date, as outdated versions can cause display issues.
- Verify that the correct template type is selected for your credit card receipts in the “Preferences” section.
Check for Software Conflicts
Occasionally, third-party applications or browser settings can interfere with QuickBooks templates. Disable any conflicting add-ons or extensions to resolve the issue.
| Issue | Solution |
|---|---|
| Missing Template | Restore from backup or create a new template. |
| Hidden Template | Unhide template from “Hidden Templates” section. |
| Permissions Issue | Adjust user roles and permissions for full access. |
| Configuration Issue | Update QuickBooks and select the correct template type. |
| Software Conflict | Disable conflicting add-ons or extensions. |
Where to Find the Credit Card Receipt Template in QuickBooks Enterprise
If you’re looking to access the credit card receipt template in QuickBooks Enterprise, follow these steps:
Accessing the Template
Start by navigating to the “Templates” section under the “Lists” menu. From there, select “Manage Templates.” In the “Manage Templates” window, click on the “Credit Card” option to view and customize your receipt template.
Customizing the Template
QuickBooks allows you to adjust the layout and fields of your credit card receipt template. You can add or remove fields such as the transaction date, vendor details, and total amount. Once you’re satisfied with your customizations, save the changes for future use.

