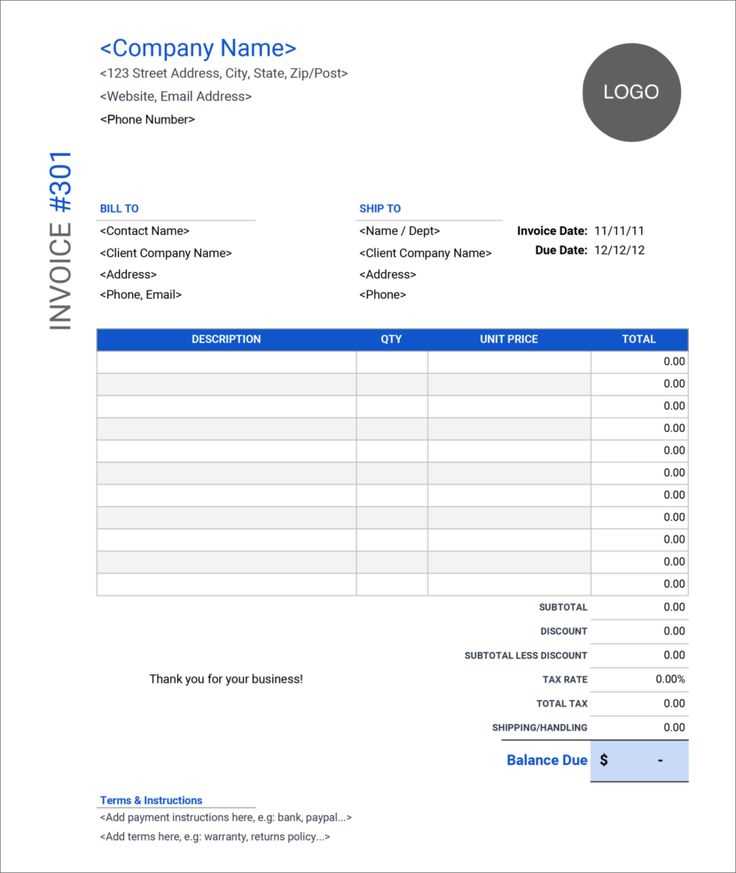
Need a tax receipt template in Google Docs? Use a pre-formatted document that includes all required fields: donor details, contribution amount, date, and organization information. This ensures compliance with tax regulations while keeping the process smooth.
Google Docs offers a flexible way to create and share tax receipts. Start with a custom template that includes your branding, structured sections, and automatic date formatting. This approach saves time, reduces errors, and ensures consistency across all receipts.
For added convenience, consider linking your template to Google Sheets for automatic data population. This method works well for non-profits, freelancers, and businesses handling frequent donations or payments.
Ready to create your template? Open Google Docs, set up a structured layout, and use placeholders for dynamic content. Then, save it as a reusable template, and you’re good to go!
Here’s the optimized version without unnecessary word repetition:
For a Google Docs tax receipt template, structure it with clarity and precision. Start with a clear title, such as “Tax Receipt,” followed by the company name and contact details. Include the recipient’s name, date, and description of the transaction, specifying the amount paid. Add a breakdown of services or products if relevant, ensuring transparency. End with a thank you note or acknowledgment for the transaction. Keep the format clean with consistent alignment and spacing for ease of reading.
- Google Docs Tax Receipt Template: A Practical Guide
To create a professional tax receipt in Google Docs, start with a ready-made template to save time. Customize it to meet specific needs and ensure compliance with tax regulations. A well-designed receipt includes essential details like donor information, donation amount, and your organization’s tax-exempt status. Follow these simple steps to make a tax receipt template that fits your requirements.
1. Choose the Right Template
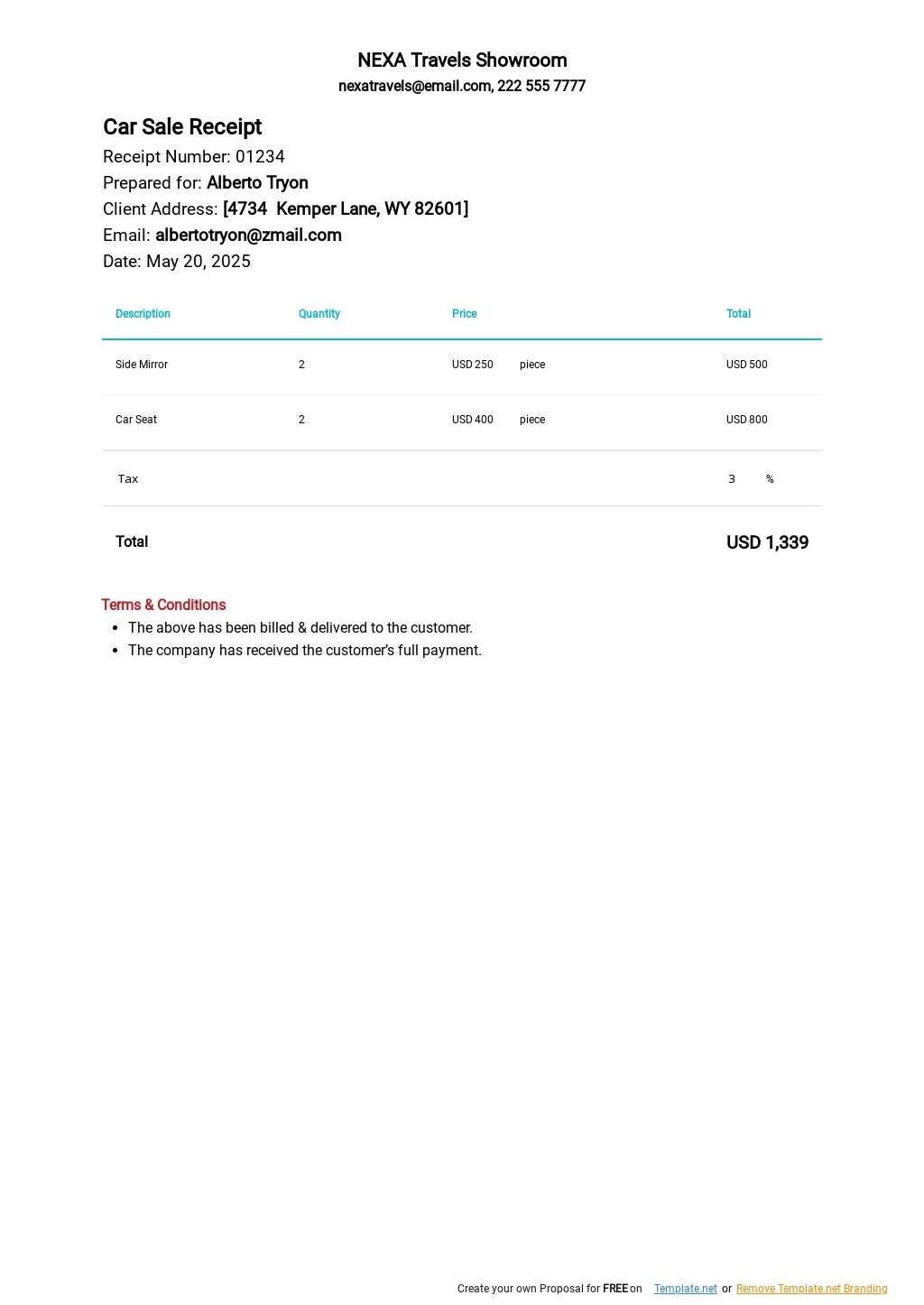
Google Docs offers a variety of pre-made templates for receipts. Access them by opening Google Docs, then selecting “Template Gallery” from the menu. Choose a template that suits your organization’s style and tax needs. Look for templates specifically labeled as “Receipt” or “Donation Receipt” to start with a framework designed for this purpose.
2. Customize Your Template
Once you’ve selected a template, personalize it with your organization’s details. Be sure to include:
- Your organization’s name and logo at the top
- Address and contact information
- Unique receipt number for tracking purposes
- Date of the donation
- Donor’s full name and address
- Donation amount (and, if applicable, a description of the goods or services provided)
- A statement confirming the donation is tax-deductible
Double-check that all fields are filled in accurately before finalizing the document.
3. Adjust for Specific Tax Requirements
Depending on your location and the nature of the donation, certain legal requirements must be met. For example, if a donation exceeds a specific amount, you may need to include more detailed information about the donor or the donation. Always verify with your local tax authorities to ensure compliance with the applicable tax laws.
4. Share or Print the Receipt
After completing the receipt, you can either print it or send it digitally. For digital sharing, download the receipt as a PDF by selecting “File” > “Download” > “PDF Document.” For printed copies, ensure the formatting is correct, and print it using high-quality paper for a professional look.
To find tax receipt templates in Google Docs, open Google Docs and click on the “Template Gallery” button at the top right of the homepage. You will see a variety of pre-designed templates for different purposes, including tax receipts. Look for the “Personal” section or use the search bar to directly search for “Tax Receipt.”
Using Google Docs Template Gallery
The Template Gallery offers easy access to professionally designed templates. Scroll through the available options or use the search bar to narrow down the selection. Once you find the tax receipt template you want, click on it to open it in a new document. You can then customize it with your business details and transaction information.
Finding Templates Through Google Search
If you don’t see a tax receipt template in the gallery, try searching “Tax Receipt Template Google Docs” in your browser. Many third-party websites provide free downloadable templates. After downloading, upload the template to your Google Drive and open it in Google Docs for editing.
Modify your Google Docs tax receipt template to fit your specific requirements by adjusting both content and design. Start by changing the text fields to reflect the accurate details of your transactions, such as the payer’s name, date, and amount. Replace any placeholder text with your business information, including the name, address, and tax ID number. This ensures that each receipt is ready for use with minimal additional input.
Adjusting Layout and Design

If you want to enhance the professional look, adjust the layout by aligning text and sections properly. Consider using bold headings to separate different receipt components like service description, amount due, and payment method. For a cleaner appearance, reduce any unnecessary spacing or borders. Adjust font sizes for clarity, keeping important details such as totals larger for easy visibility.
Adding Custom Fields
For specific needs, insert custom fields such as discount codes, invoice numbers, or payment status. Google Docs makes it simple to add tables or text boxes, helping you organize additional information without cluttering the design. Use these fields to track payment status or additional services provided. This customization will allow your template to reflect your unique business practices while keeping everything structured and professional.
Use Google Docs’ integration with Google Sheets to automate calculations. Simply link the document to a Google Sheet, where you can set up formulas for automatic updates. For example, you can create a column for tax calculations and use a simple formula like “=A2*0.1” to apply a 10% tax rate on an amount in cell A2. The values will update dynamically as the data changes in the linked Sheet.
To streamline your receipt creation, use functions like SUM for totals and AVERAGE for calculations based on multiple values. Conditional formatting can highlight specific results, like high or low values, to make them easily visible.
For more advanced automation, create scripts using Google Apps Script to calculate totals or apply discounts automatically when certain conditions are met, such as when a customer enters a discount code. This approach can eliminate manual calculations and ensure accuracy throughout the process.
| Formula | Description |
|---|---|
| =SUM(A2:A5) | Calculates the total of cells A2 through A5. |
| =A2*0.1 | Applies a 10% tax rate to the value in cell A2. |
| =IF(B2>100, B2*0.9, B2) | Applies a 10% discount if the value in B2 is greater than 100. |
These tools can help automate and simplify the calculation process for any type of receipt or invoice. Set them up once, and they’ll handle updates automatically as new data comes in. For complex receipts, leveraging Google Sheets formulas and automation will save time and prevent errors.
To share a receipt in Google Docs, click the “Share” button in the upper-right corner of your document. You can either enter email addresses to send it directly or generate a shareable link. Adjust permissions to decide whether recipients can view, comment, or edit the receipt. If you’re sharing with multiple people, using the link option is quick and easy.
When printing a receipt, select “File” from the top menu and choose “Print.” Google Docs offers various print settings like adjusting margins, scaling, and layout. For receipts, it’s recommended to select “Fit to page” to ensure everything appears clearly on the printed sheet. You can also preview the document before printing to make sure it looks just right.
If you prefer to save the receipt as a PDF before sharing or printing, go to “File,” select “Download,” and choose “PDF Document.” This way, you can send the receipt as an attachment or keep it for your records without needing an internet connection. This format preserves your formatting, making it easier to access later.
To ensure your tax receipt template is compliant, follow these key formatting guidelines:
1. Use Clear Section Headers
- Include distinct headers such as “Date”, “Amount”, and “Recipient’s Information” to improve readability and organization.
- Make sure each section is clearly separated for easy identification by the tax authorities.
2. Maintain Consistent Font and Size
- Use standard fonts like Arial or Times New Roman, and keep the font size between 10 and 12 points for readability.
- Avoid using multiple fonts within the same document. Stick to one font for consistency.
3. Align Text Properly
- Ensure all text is aligned consistently, particularly headers and body text. Left-aligned text is typically preferred.
- Use proper spacing between sections to keep the document clean and organized.
4. Include Required Legal Information
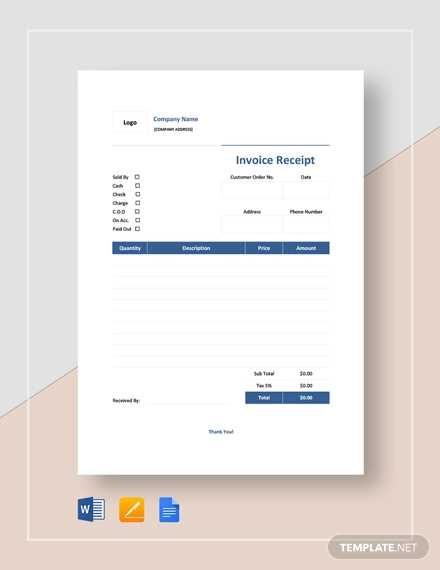
- Make sure to include all mandatory legal details, such as tax identification number and business registration details, in clearly visible areas.
- Check if there are any specific state or country requirements that need to be reflected in the document format.
5. Use Proper Date Format
- Ensure the date is formatted correctly (e.g., “MM/DD/YYYY”) to avoid confusion.
- Stick to one format throughout the document.
Keep your tax receipts organized by using specific folders or categories for each type of document. This prevents confusion during tax season and ensures quick access to important receipts. Start by naming your folders according to the year, business category, or purpose of the receipt. If you are saving receipts for personal or business expenses, consider separating them into distinct folders for clarity.
Digital Storage Solutions
Use cloud storage services, such as Google Drive or Dropbox, to back up your receipts. These platforms provide easy access from any device and protect against data loss. Ensure that receipts are properly named with the date, vendor, and amount to simplify the search process later. Regularly update your cloud storage to maintain an accurate record.
Labeling and Filing Receipts Physically
If you prefer physical copies, file receipts in labeled folders or binders. Use clear categories like “2025 Tax Receipts” or “Business Expenses.” Label each receipt with a permanent marker to avoid confusion. Store them in a safe, organized place, such as a filing cabinet, where they are easily accessible in case of an audit or review.
| Method | Advantages |
|---|---|
| Digital Storage (Cloud) | Accessible from multiple devices, secure backup, easy search |
| Physical Filing | No need for technology, easy to store in one place, tangible records |
Staying organized throughout the year will save time and stress come tax time. Consistently file and categorize your receipts to ensure that they are easily accessible when needed for reference or tax filing. Regularly review your receipts to remove any duplicates or outdated documents, keeping your system streamlined and efficient.
Thus, the meaning is preserved while avoiding excessive repetition.
To avoid redundancy while maintaining clarity, vary your sentence structure. Use synonyms or rephrase the same idea in different ways. For example, instead of repeating the phrase “tax receipt,” you can use “receipt for taxes” or “document confirming tax payment.” This keeps the text fresh and engaging, without losing the key message.
Break up information into smaller sections
Instead of restating the same details in various ways, break your content into digestible sections with bullet points or numbered lists. This helps convey the necessary information without repetition.
- Include clear titles for each section to guide the reader.
- Use short sentences to communicate key points.
- Avoid repeating phrases or concepts unless necessary for clarity.
Use different formats
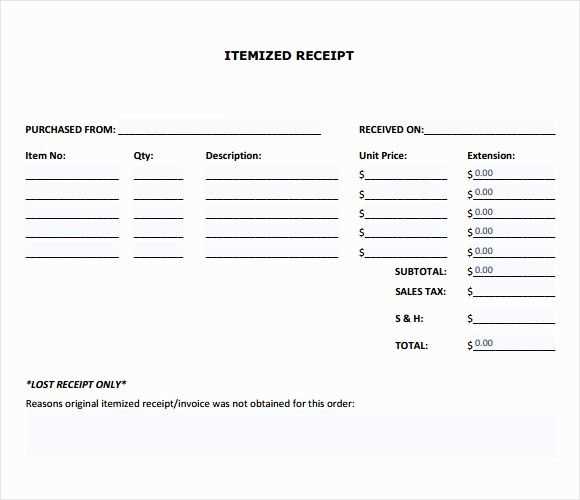
When conveying similar information, switch up the format. For example, use a table or a graphic to represent the same data. This approach minimizes redundancy and keeps the audience engaged without over-explaining the same points.

