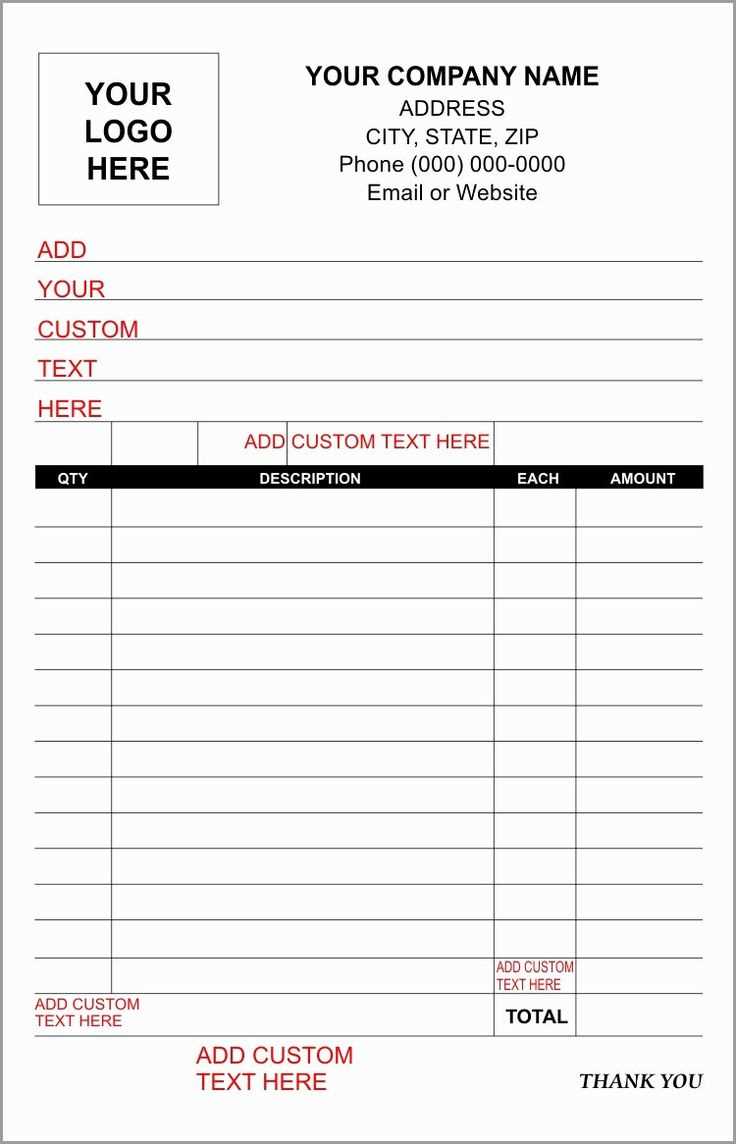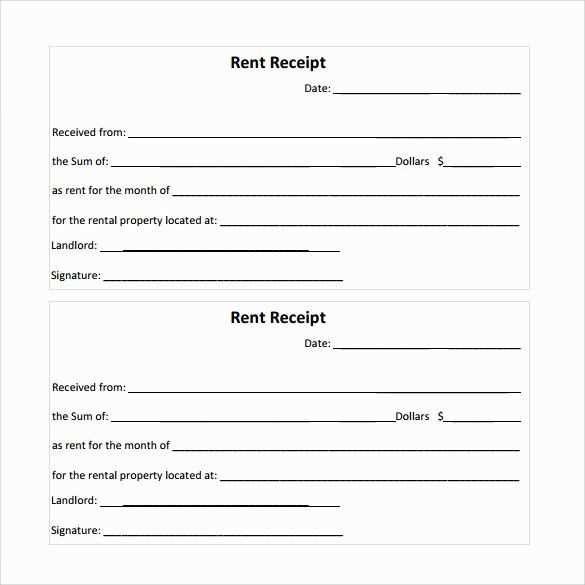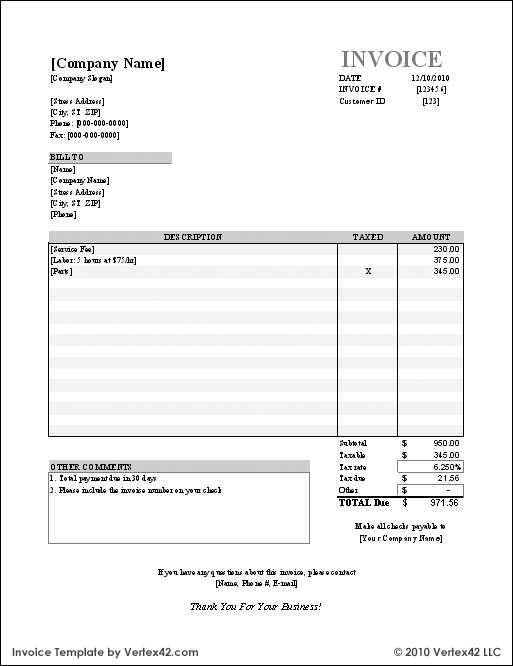
Need a free receipt template for OpenOffice? Download a ready-made format that works seamlessly with Writer and Calc. Whether you’re handling sales, rent payments, or service invoices, a structured template ensures clarity and professionalism.
Customize your receipt with essential details like date, amount, payer, and purpose. Add your company logo, tax information, or signature fields without complicated formatting. OpenOffice’s flexibility allows quick edits, making it easy to adjust templates to fit different needs.
Save receipts as ODT or PDF for easy sharing. Store digital copies or print them for record-keeping. With a well-designed template, you can streamline transactions without spending time on manual formatting.
Here is a version without unnecessary word repetition, maintaining meaning:
For a clear and concise receipt template in OpenOffice, start by setting up the document layout. Include essential fields like the date, receipt number, and transaction details. You can create simple columns for item descriptions, quantities, unit prices, and total amounts.
Use consistent fonts and alignment for readability. Keep the design simple, avoiding excessive decoration that can clutter the document. This will make the receipt easy to understand at a glance.
To save time, use OpenOffice’s built-in table feature. This allows you to structure your receipt with rows and columns, ensuring that each transaction detail fits neatly into its designated space. For a professional look, consider adding a footer with your contact information or business logo.
Lastly, save the template in a reusable format. This will allow you to quickly fill it out for future transactions without needing to recreate the layout each time.
- Open Office Receipt Template Free
If you need a simple receipt template for your business or personal use, OpenOffice offers free templates that you can easily customize. These templates save time and ensure professional-looking receipts. Here’s how to find and use them:
Steps to Access the Template
- Open OpenOffice and click on the “File” menu.
- Choose “New” and select “Templates.” If you’re using OpenOffice Writer, look for “Receipt” under the templates section.
- If you don’t find a receipt template, visit the OpenOffice website or other trusted platforms to download free receipt templates.
Customizing Your Template
- Edit the company details, including name, address, and contact information.
- Add your logo or any other branding elements to make the receipt personal and professional.
- Ensure the receipt includes a breakdown of products or services provided, including prices and tax information.
- Save the template for future use to avoid repeating the customization process each time.
OpenOffice makes it easy to generate receipts with a clean, organized structure. With a few clicks, you can modify the template to suit your specific needs.
Many websites offer free invoice templates that can be easily customized to fit your needs. You can find designs in multiple formats like Word, Excel, PDF, or even Google Docs. Popular platforms such as Canva and Template.net have user-friendly templates suitable for businesses of all sizes.
Canva
Canva provides a wide selection of invoice templates that are free to use. You can choose from various designs, all of which can be customized with your branding, logo, and specific details. It’s an excellent option if you need a professional-looking invoice without spending time on design.
Template.net
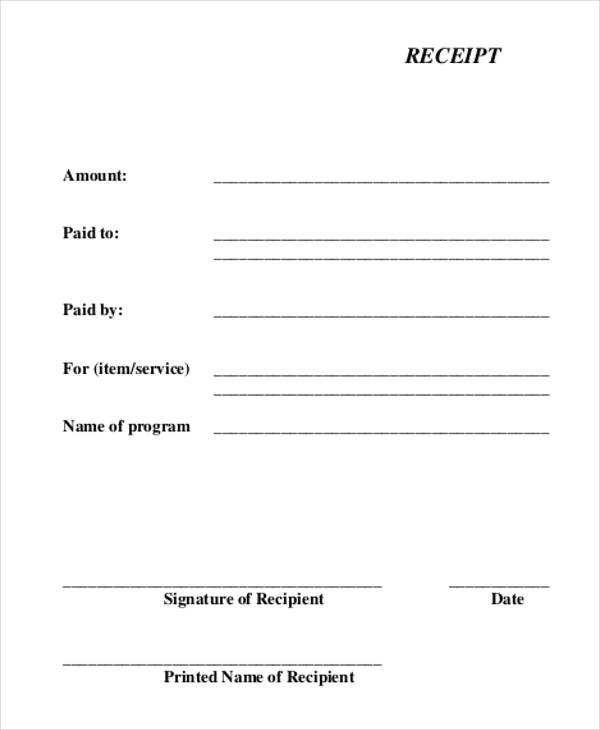
Template.net has a vast library of free invoice templates. You can filter your search by style, type of business, or format. These templates can be downloaded in various formats, making it easy to integrate them into your existing workflow.
Open Office offers an intuitive way to customize forms for your needs. Start by opening a blank document and select “Form Controls” from the “View” menu. From there, you can drag and drop various elements like text boxes, labels, buttons, and checkboxes onto the page.
Adjusting Form Fields
To adjust the properties of any form element, right-click on it and choose “Control.” In the dialog box that appears, you can change the size, label, or even assign a function to buttons. You can also customize the alignment and font of text fields for a more polished look.
Adding Logic and Interactivity
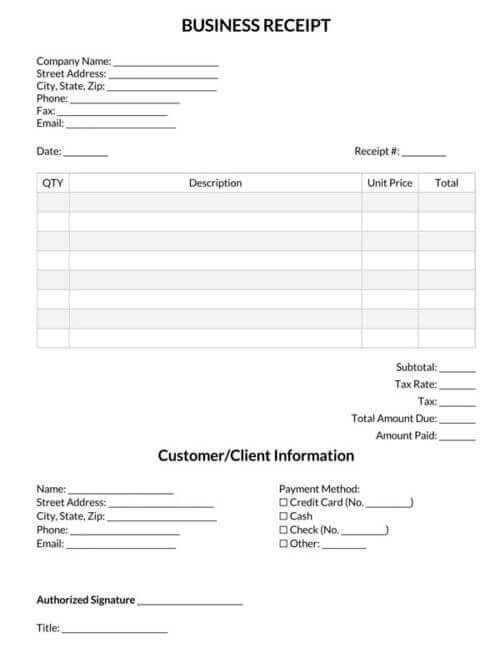
If you need more dynamic functionality, use the “Event” tab in the control dialog. You can link buttons to specific actions, such as saving or clearing the form. Customize these actions by using basic scripts or commands within Open Office’s built-in macro editor.
To save and export your OpenOffice receipt template, use the built-in “Save As” feature. This allows you to store the file in multiple formats depending on your needs, such as PDF, Excel, or Word documents. When you are finished editing, click on “File” in the top menu, then select “Save As” or “Export.” Choose your desired format from the dropdown list.
Exporting as PDF
Exporting to PDF is ideal when you want to preserve the formatting of your receipt and share it easily across different platforms. In the “Export” menu, select “Export as PDF” and adjust the settings to your preferences. You can choose compression levels, add security settings, and even select specific pages to export.
Saving as Excel or CSV
For users who prefer working with data in spreadsheet software, saving your file as Excel or CSV is straightforward. Use the “Save As” option and choose either “.xlsx” or “.csv” format. This allows you to store receipt data for further analysis or processing in programs like Microsoft Excel or Google Sheets.
To add a logo and business information to your invoice, begin by placing the logo in the top-left corner of the document. This ensures it’s immediately visible to the recipient. Choose a high-quality image with a transparent background, typically in PNG format, to maintain a clean, professional look.
Business Information Placement
Position your business details, such as the name, address, phone number, email, and website, in the top-right section. This allows for easy identification and contact. Use a clear, legible font that contrasts well with the background for readability.
Adjusting Layout for Clarity
Ensure the logo and business information do not overlap with the invoice details like item descriptions and totals. Leave enough space between sections to avoid clutter and keep the layout organized. Consider using lines or borders to separate these sections clearly.
One common issue users encounter with Open Office templates is formatting inconsistencies. Templates designed on different versions of Open Office can display slight discrepancies in spacing, alignment, and fonts. To fix this, check that the document settings are adjusted to match your version’s defaults, and reformat elements that may look off.
Font Compatibility
Fonts that work fine on one device might not render correctly on another. If the template uses custom fonts that aren’t available on your system, it could cause layout issues. To avoid this, either embed the fonts in the template or stick to widely supported ones like Arial or Times New Roman.
Template Size Issues
Large templates, especially those with numerous embedded images, may slow down or crash the Open Office program. To prevent this, optimize the images by reducing their resolution or file size before embedding them in the template.
Table Formatting
Tables in templates may not always align properly when opened on different devices. This can be due to incompatible table borders, inconsistent column widths, or unadjusted cell padding. A quick solution is to use the “AutoFit” feature for table cells or adjust the table properties manually to ensure they fit within the document’s margins.
| Problem | Solution |
|---|---|
| Font Compatibility | Embed custom fonts or use standard ones. |
| Large File Size | Reduce image resolution before embedding. |
| Table Formatting | Use “AutoFit” or manually adjust table settings. |
Testing the template on different systems before finalizing it can save time and effort in addressing these issues. Keep in mind that Open Office may not always support every feature or element exactly as intended, so adjustments may be necessary for consistency.
When you need to share documents with colleagues or clients, digital options offer great flexibility. Use PDF format for its universal compatibility across devices. Ensure all fonts and images are embedded properly, so the document appears consistently on any screen or printer.
For printing, adjust the page settings before sending a document to a printer. Use the preview feature to check for any formatting issues that may arise during the printing process. If necessary, adjust margins or paper sizes to match your printer’s specifications.
Sharing documents digitally through cloud services like Google Drive or Dropbox streamlines collaboration. Simply upload your file and share the link with others, avoiding the need for attachments. Always check the permissions to control who can view or edit the document.
For a more professional touch, consider using electronic signatures for approvals. Tools like DocuSign allow you to securely sign and send documents without the need for printing or scanning.
To create a professional receipt using OpenOffice, start with a simple, clean design. Include key elements such as the transaction date, item description, quantity, price, and total amount. This template can be easily customized for various business needs.
Step-by-step customization
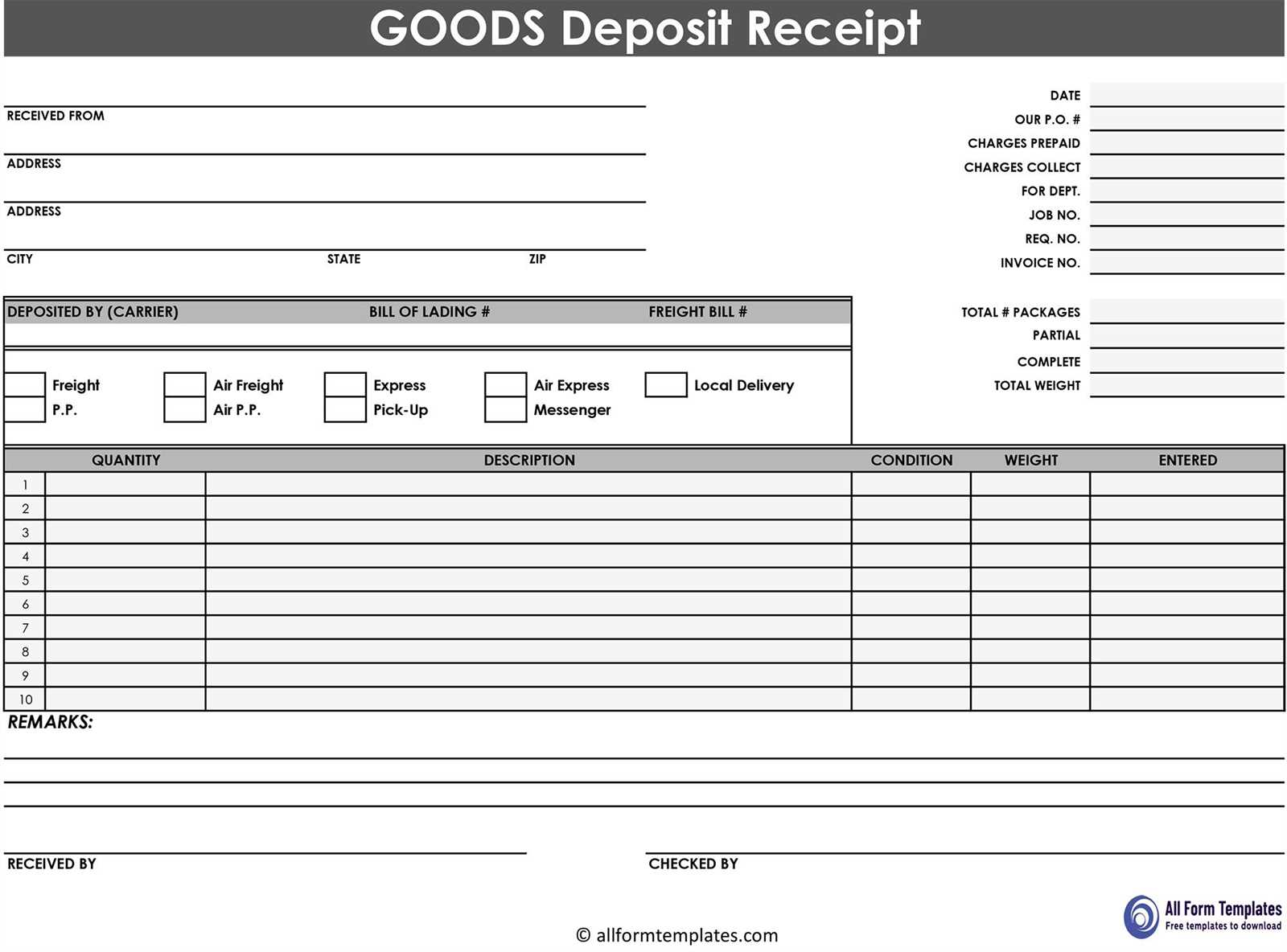
First, select a blank document in OpenOffice. Insert a table to organize the information clearly. Columns should include “Item Name,” “Description,” “Unit Price,” “Quantity,” and “Total.” Adjust the width of each column to fit your content without overcrowding. Consider using bold text for headers and adding a line to separate the header from the data rows.
Formatting tips
For a polished look, align text neatly in each cell. Use consistent fonts, such as Arial or Times New Roman, with a size of 10 to 12 points. Include a footer with your business name and contact information. Save the template as a reusable file for future receipts.