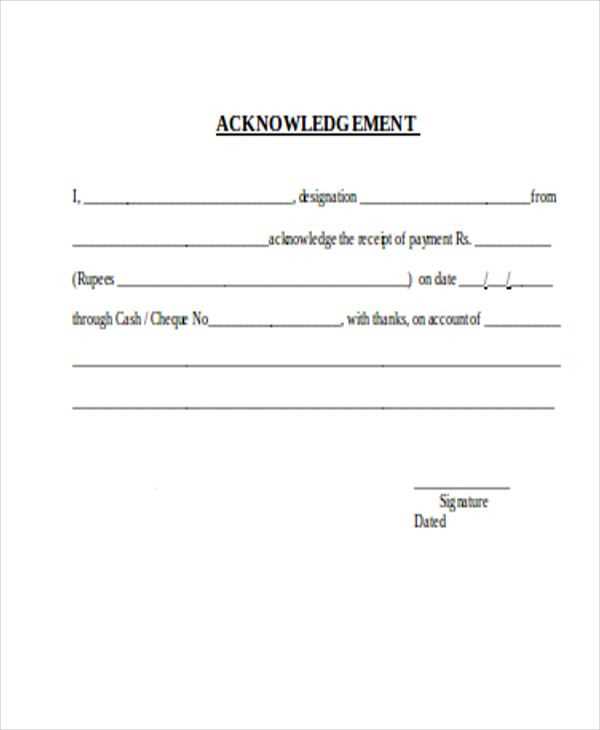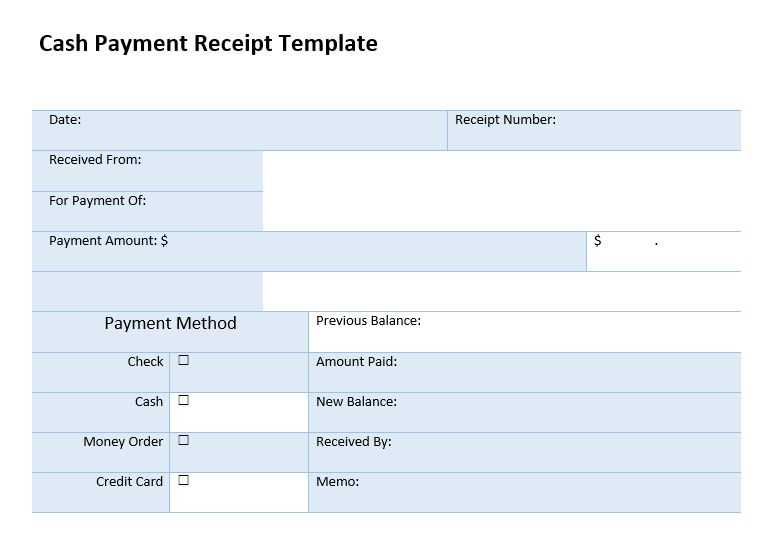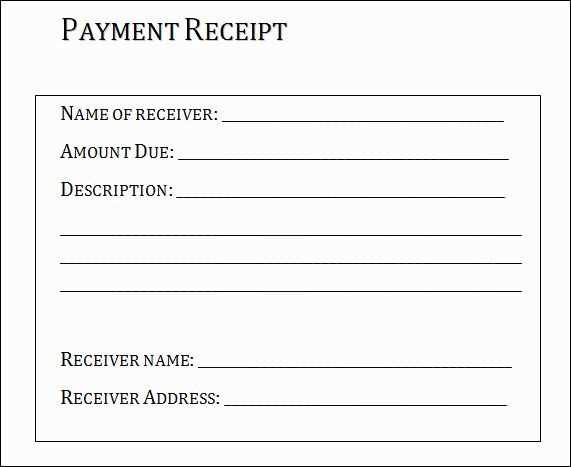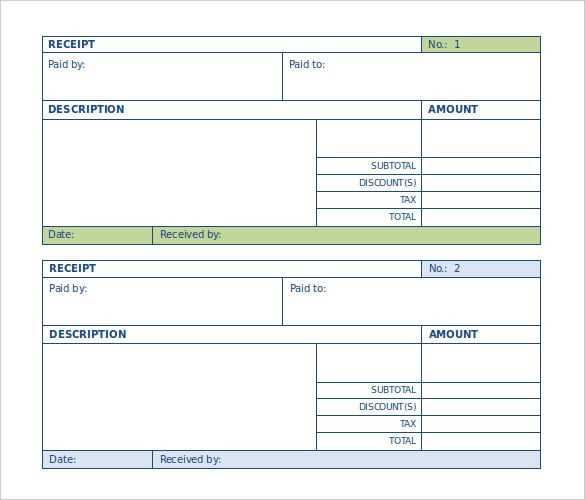
QuickBooks provides a fast and simple way to create professional payment receipts. By using the built-in templates, you can streamline the payment tracking process and provide your clients with clear and accurate records of their transactions. The platform allows you to customize receipts with your business details, payment methods, and even add personalized notes.
Once you’ve logged into QuickBooks, select the “Sales” tab and choose the “Create Receipt” option. You’ll have access to a range of templates that can be adapted for various payment types, including cash, credit card, and checks. Customize each receipt with payment information, due dates, and any discounts or taxes applied to ensure complete accuracy.
If you want to take it a step further, consider integrating QuickBooks with your online payment system. This integration automatically updates receipts when payments are received, reducing manual data entry and ensuring all records are up-to-date. A streamlined process helps avoid errors and improves efficiency when managing payments.
Don’t forget to save each receipt and send it directly to your clients via email or PDF for their reference. Keeping digital copies of receipts not only saves time but also ensures you have accurate records in case of audits or future reference.
Here’s the updated version:
To create a streamlined payment receipt in QuickBooks, follow these steps:
- Access QuickBooks Online: Log into your account and go to the “Sales” section.
- Create a New Receipt: Under “Customers,” click “Create Payment,” and select the customer for whom the payment was made.
- Enter Payment Details: Fill in the payment amount, date, and method. You can also add any relevant notes if necessary.
- Attach Invoice: Link the payment to an existing invoice if applicable, making sure all details match.
- Customize the Receipt: Use QuickBooks’ customization options to adjust the layout, logo, and specific details. This ensures your receipts align with your branding.
- Save and Send: After finalizing, save the payment receipt and send it directly to the customer via email or print it for physical delivery.
By customizing these templates, you create a consistent and professional look for every transaction. Don’t forget to regularly update your templates to stay aligned with your business needs.
- Payment Receipt Template QuickBooks
To create a payment receipt in QuickBooks, use the built-in template that allows you to customize receipts with the necessary details for your transactions. Open QuickBooks, navigate to the “Sales” section, and click on “Create Sales Receipt.” From there, select the appropriate template for your payment receipt. You can adjust the design, add your company logo, and input customer and transaction information. This template automatically populates fields such as payment method, amount, and date. Customize it further if needed by adding custom fields or modifying the layout to match your business requirements.
How to Customize the Payment Receipt Template
In QuickBooks, customizing a payment receipt template is simple. Go to the “Templates” section and select “Manage Templates.” Choose the payment receipt template and click on “Edit.” Here, you can modify text, adjust font sizes, and change colors to reflect your brand. You can also add or remove details like terms of service, payment reference numbers, or custom notes. Be sure to preview the receipt before finalizing to ensure all the necessary information is included.
Saving and Sending the Payment Receipt
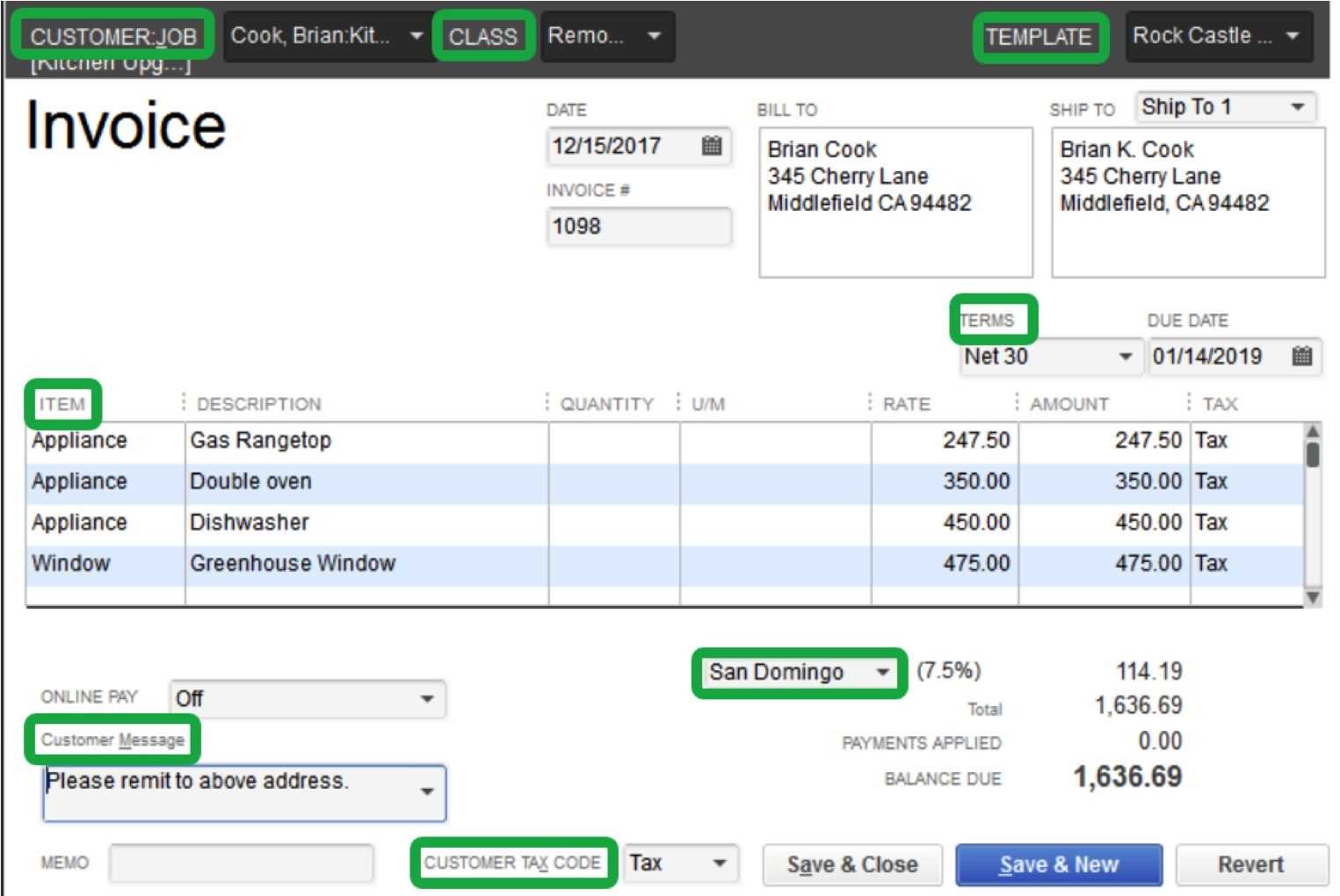
Once your payment receipt is ready, you can save it and send it directly to the customer. QuickBooks allows you to email the receipt, print it, or save it as a PDF for later use. For faster communication, emailing the receipt ensures your customer receives it promptly. Keep in mind that sending receipts electronically reduces paper waste and streamlines your accounting process.
To create a receipt in QuickBooks, open the software and navigate to the “Sales” section. From there, select “Receive Payment.” Choose the customer you are receiving payment from and the invoice the payment corresponds to, or select “No Invoice” if it’s a direct payment.
Enter the payment amount, payment method, and any relevant details like the date and reference number. If needed, apply the payment to a specific account or adjust the amount to reflect partial payments. After confirming all the details, click “Save and Close” to generate the receipt.
For additional customization, you can edit the receipt template within the settings to include your business’s logo, color scheme, and other branding elements. This makes your receipts look professional and aligned with your company’s image.
To personalize your QuickBooks payment receipt template, navigate to the “Custom Form Styles” section under the “Gear” icon. Choose the existing payment receipt template or create a new one. Adjust the layout by clicking the “Edit” button, which opens the template editor.
Start with selecting a header image or logo for your receipt. This can be done under the “Design” tab, where you can upload your company’s logo to ensure brand consistency. You can also modify the color scheme, fonts, and overall style to match your business identity. QuickBooks offers several templates, but the customization options allow you to fine-tune the details as needed.
Move to the “Content” tab, where you can add or remove specific sections such as payment terms, customer information, and item descriptions. This is particularly useful for tailoring receipts to your business needs. You can also modify field labels or add custom fields to capture additional information, like discount codes or reference numbers.
Once you’ve customized the layout and content, make sure to preview the changes. This ensures the receipt looks professional and suits your needs before saving the template for future use. You can also test by creating a sample transaction.
To streamline your receipts in QuickBooks, you can add various payment methods and apply discounts directly. This process helps keep track of transactions efficiently and ensures accuracy in your records.
Adding Payment Methods
To include a payment method on your receipt, simply select the appropriate option under the “Payment” section while creating a receipt. You can choose from a range of payment options such as credit card, bank transfer, or cash. If you are accepting multiple forms of payment, QuickBooks allows you to record each method separately. This ensures that all payment information is properly reflected, making your records clear and up-to-date.
Applying Discounts
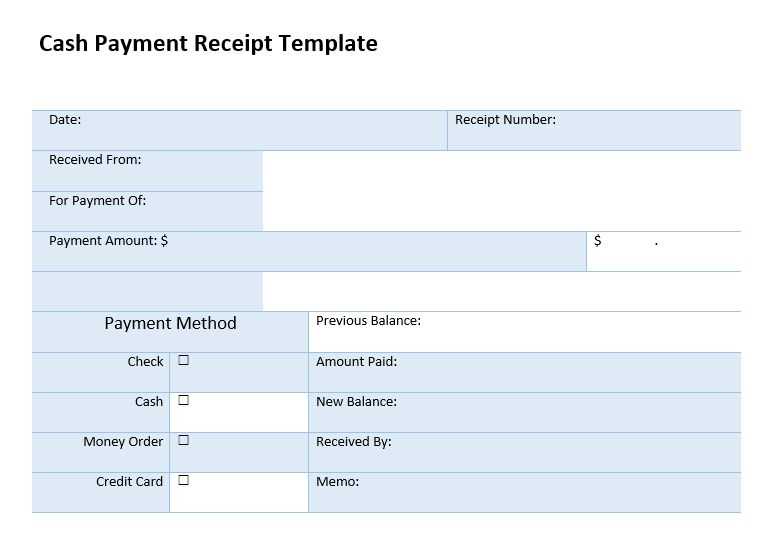
If you need to offer a discount on the total amount, QuickBooks provides an easy way to apply it. In the receipt screen, you can select a percentage or fixed amount discount that will be subtracted from the original total. Once the discount is added, QuickBooks will automatically adjust the total, ensuring the amount you receive matches the discounted price. You can also apply discounts to individual items on the receipt, rather than the entire transaction, for more flexibility.
These features allow you to manage different payment methods and discounts directly within QuickBooks receipts, ensuring all your transactions are recorded accurately and efficiently.
To include taxes in receipts on QuickBooks, first ensure that you have set up tax rates in your QuickBooks account. Head to the “Taxes” section under the “Taxes” tab. From there, select the appropriate tax rate for your transactions. You can either apply a default tax rate or customize it based on the products or services you’re selling. QuickBooks allows you to add sales tax at the item level or apply a global tax rate to the entire transaction.
Once the tax setup is complete, taxes will be automatically calculated and added to the receipts. To verify, create a sample receipt and check the tax line to ensure it’s being added correctly. You can also modify the tax rate per individual receipt, adjusting it as needed.
If you want to show the tax breakdown clearly on the receipt, QuickBooks gives you the option to enable a detailed tax display. This setting ensures customers see both the tax rate applied and the total tax amount on their receipts.
Here’s a quick overview of how tax details appear on the receipt:
| Item Description | Amount | Tax Rate | Tax Amount | Total |
|---|---|---|---|---|
| Product A | $50.00 | 7% | $3.50 | $53.50 |
| Service B | $30.00 | 7% | $2.10 | $32.10 |
By default, QuickBooks includes tax in the total amount on receipts, but you can adjust this by modifying the settings to display tax amounts separately if you prefer that format. To customize the tax display on receipts, simply go to your settings and select how you want the tax to appear on invoices and receipts.
Use QuickBooks receipt templates to streamline payment tracking and maintain accurate financial records. Customizing these templates ensures all relevant payment details are included, helping to avoid errors and keep your bookkeeping efficient.
- Start by selecting a template that matches your business needs. QuickBooks offers several options, allowing you to customize fields like payment method, date, amount, and customer information.
- Customize the template to reflect your company’s branding. This adds professionalism and ensures consistency in your payment records.
- Enter payment details accurately every time a transaction is made. This includes specifying the payment method (e.g., cash, credit card, bank transfer) and referencing the invoice number or other transaction identifiers.
- QuickBooks allows you to link payments directly to invoices. This feature automatically updates the status of the invoice and helps you track outstanding balances easily.
When you print or email a receipt, QuickBooks automatically records the payment, ensuring your accounts stay up to date. Review your payment history regularly using the reports feature to identify trends or discrepancies quickly.
- Utilize the “Payment Receipt” report in QuickBooks to track customer payments over time. Filter by date, customer, or payment method for detailed insights.
- Ensure your receipt template is set to reflect taxes, discounts, and other charges for accuracy. This helps when reconciling payments and preparing tax reports.
Using QuickBooks receipt templates simplifies payment tracking, helps keep your financial data organized, and improves overall accuracy in your accounting system. Keep your templates updated for a smooth payment process each time you record a transaction.
To email a receipt from QuickBooks, open the transaction and click on the “Email” button at the top right. Select the recipient’s email address, add any optional message, and click “Send.” The receipt will be sent as a PDF attachment to the email.
For printing, go to the receipt in QuickBooks and click on the “Print” button. A print preview will appear. Choose your printer settings, then click “Print” to get a hard copy of the receipt.
Quick Steps to Email Receipts:
1. Open the transaction.
2. Click on the “Email” button.
3. Choose the recipient and optional message.
4. Click “Send.”
Quick Steps to Print Receipts:
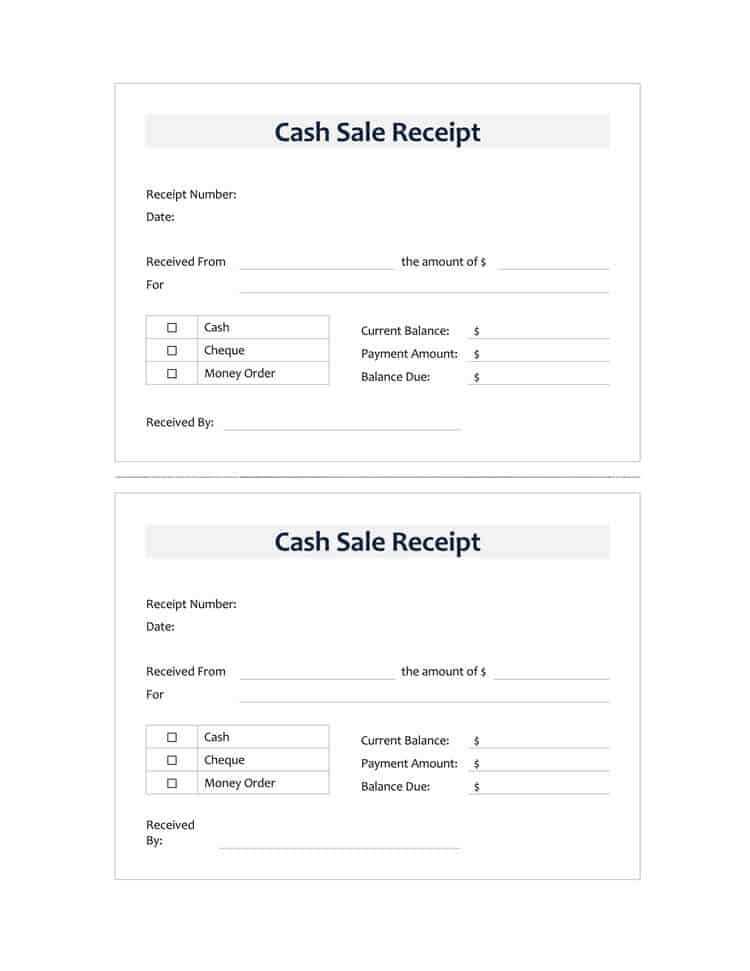
1. Open the transaction.
2. Click on the “Print” button.
3. Adjust printer settings.
4. Click “Print.”
Creating a Payment Receipt Template in QuickBooks
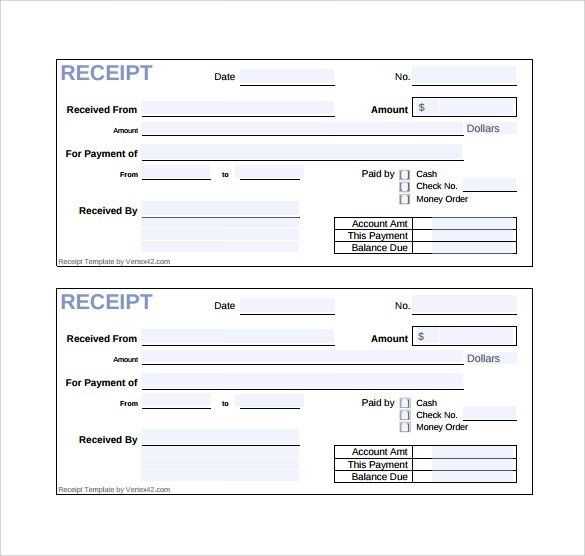
Design your payment receipt template in QuickBooks by going to the “Settings” menu and selecting “Custom Form Styles.” From there, choose “New Style” and select “Sales Receipt.” Customize the layout to fit your business needs by adding or removing fields like payment methods, transaction details, or custom notes. QuickBooks allows you to modify the template’s color scheme, logo, and fonts, giving your receipts a professional appearance.
Ensure all essential information is included. At a minimum, your template should feature the company name, payment date, payment amount, method of payment (credit card, check, etc.), and an invoice number if applicable. If you handle multiple currencies, don’t forget to adjust the currency display accordingly.
Take advantage of QuickBooks’ built-in customization options to align the template with your branding. Add your company logo and use the drag-and-drop editor to place elements where they are most accessible to clients. For instance, place your contact information at the top and payment breakdown at the bottom for a clear, easy-to-read layout.
For recurring payments or subscriptions, include fields for the next payment due date and the agreed-upon subscription period. This helps customers keep track of upcoming charges.
Save your customized template by clicking “Done” once you’ve finalized your changes. You can always edit it again later if adjustments are needed. Once your template is ready, you can use it every time you create a sales receipt, making the process much quicker and more efficient.