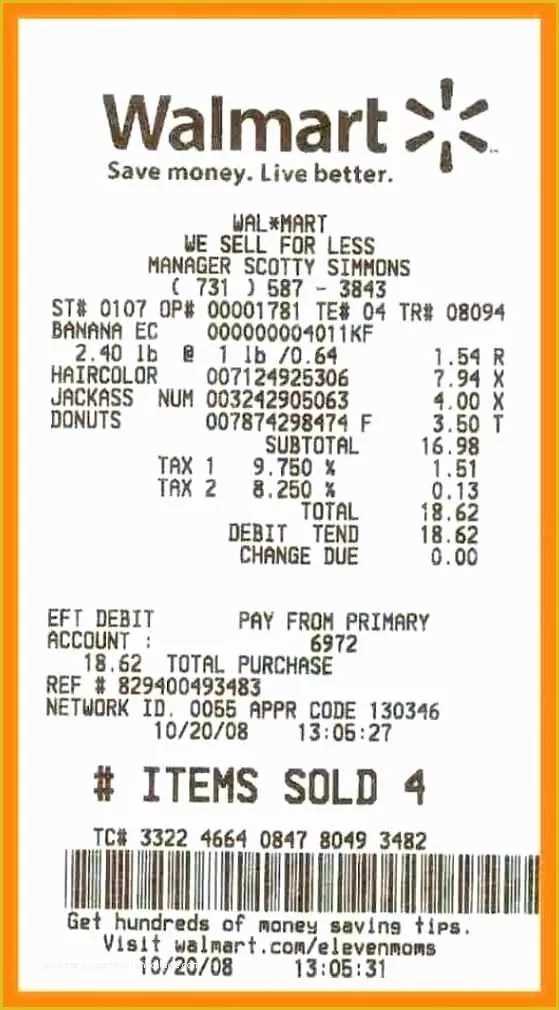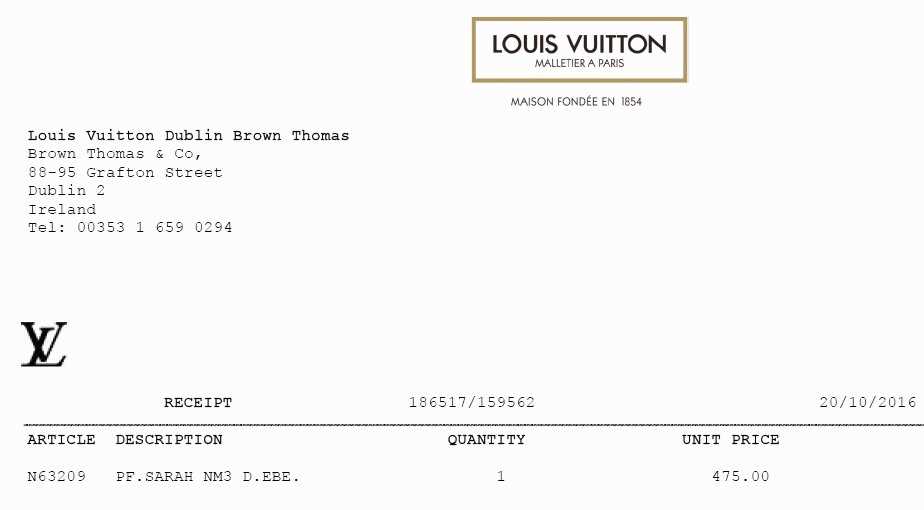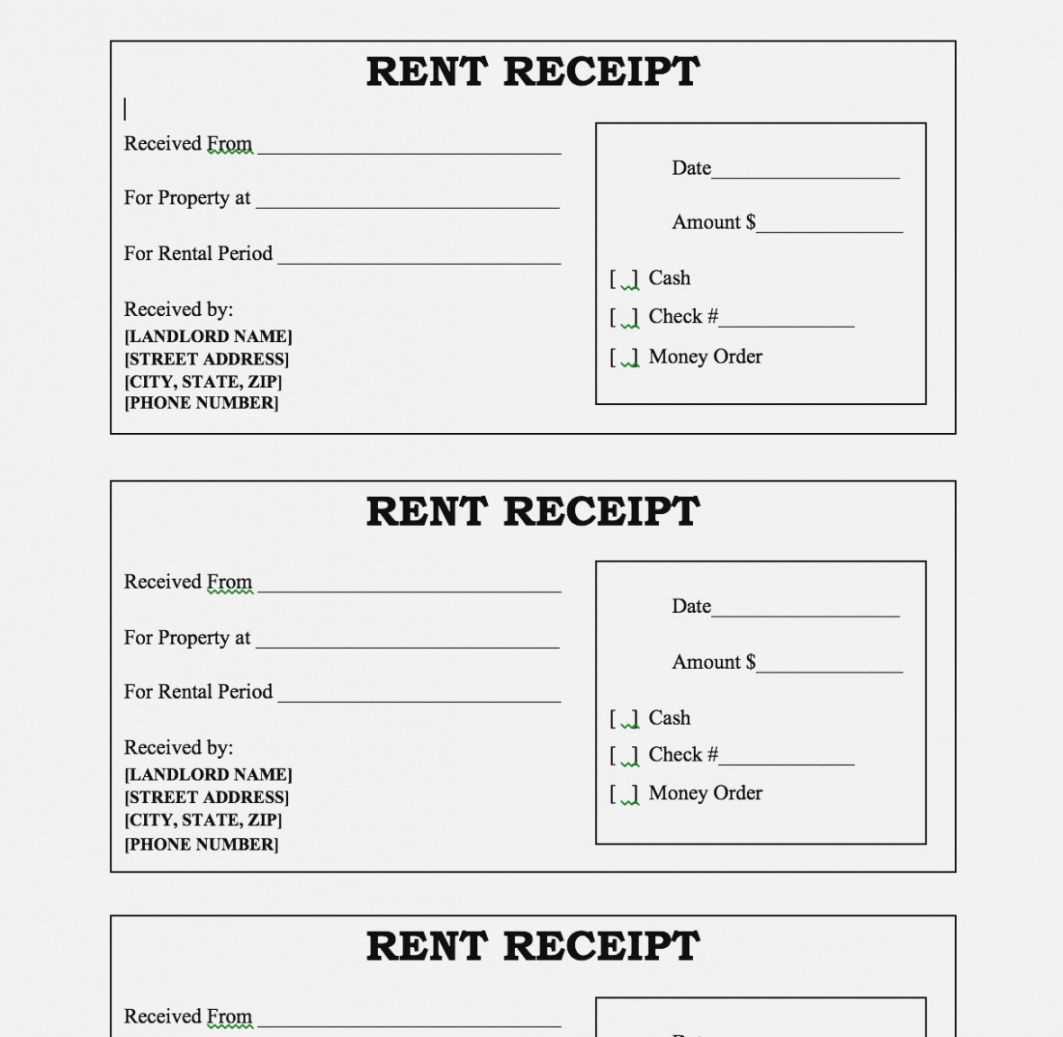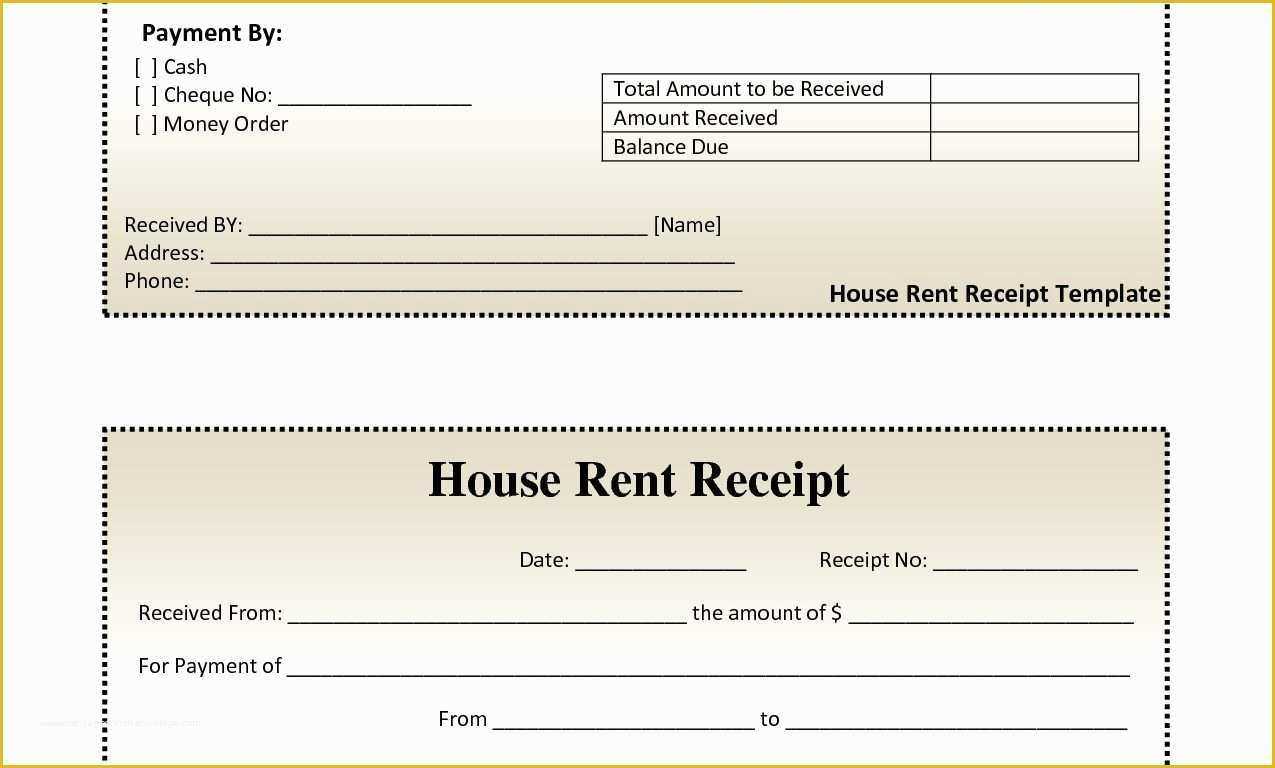
When you need a quick and professional way to issue receipts, a fillable receipt template in PDF format is the solution. These templates allow you to create customized receipts without having to start from scratch each time. The best part? You can easily fill in the required fields–like buyer information, transaction details, and the amount paid–directly on your device.
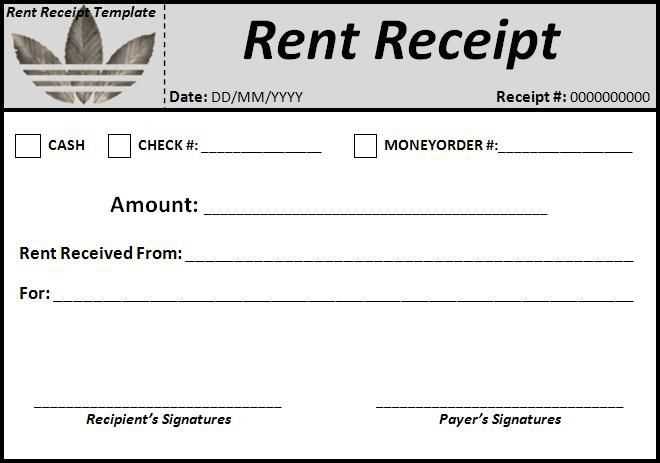
To get started, choose a template that aligns with your needs. Many templates are available for free or can be purchased from reliable platforms. Make sure the template you select allows you to enter details, save, and print the receipt directly. This minimizes errors, speeds up the process, and ensures all receipts are consistent in format and professional in appearance.
If you’re working with clients regularly, a fillable PDF receipt template is especially helpful. It saves time on manual entry, reduces the risk of mistakes, and provides a record of all transactions. Customization options let you add your logo, contact information, and specific payment terms, giving your receipts a personalized touch that adds professionalism.
Once you’ve selected a template and made your first fillable receipt, you can use it again and again. You can easily adjust the details for each transaction, and since the template is in PDF format, it’s universally accessible and can be opened on most devices without compatibility issues.
Here is the corrected version of the text:
Ensure the receipt template is clear and user-friendly. Use simple fields for the buyer’s and seller’s information, including name, address, and contact details. Include a section for the product or service purchased with space for a brief description, quantity, and price. Make sure to allow for the addition of taxes or discounts and clearly show the total amount due.
Include space for the transaction date and a unique receipt number to track purchases. You should also provide a signature field to confirm the transaction has been completed. Keep the design minimalistic to avoid clutter and focus on readability. If your receipt needs to be filled out digitally, incorporate form fields that can be filled in easily by the user, making the document interactive without sacrificing clarity.
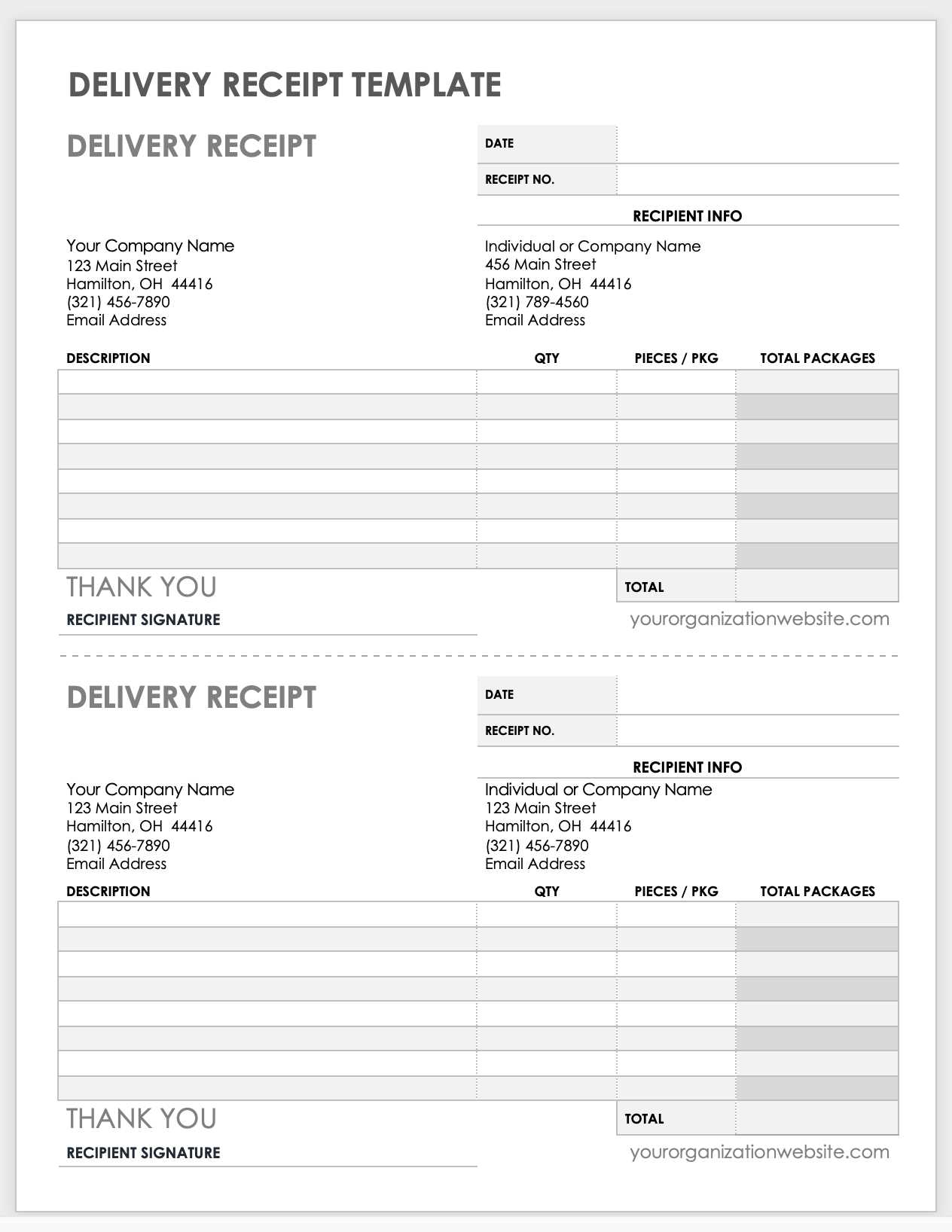
Finally, ensure that the template is compatible with various PDF readers and easy to print or save for future reference. This ensures that your receipt template remains functional for both digital and paper copies. Testing the template in different PDF viewers will help guarantee smooth user experience.
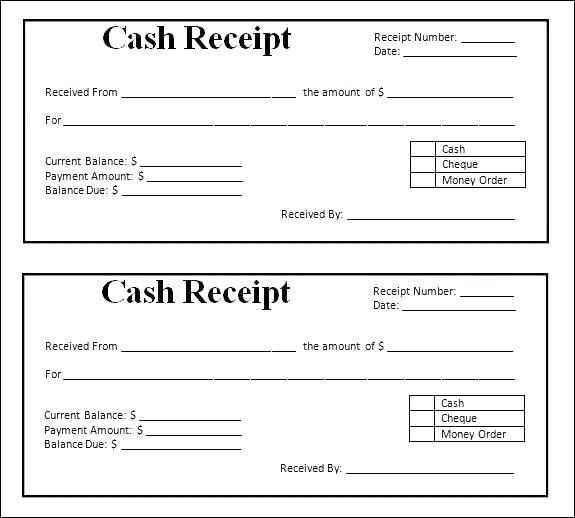
Fillable Receipt Template PDF: A Complete Guide
How to Create a Fillable Receipt Template in PDF Format
Choosing the Right Tools to Design a Custom Receipt
How to Add Interactive Fields to Your Receipt PDF
Best Practices for Formatting a Professional Receipt
How to Save and Share Your Fillable Template
Common Mistakes to Avoid When Creating a Fillable PDF
To create a fillable receipt template, choose software like Adobe Acrobat, JotForm, or PDFescape, which allow you to add interactive form fields. These tools offer easy-to-use interfaces for designing a custom receipt with text fields, checkboxes, and date pickers. After selecting the tool, start by determining what information is necessary for your receipt–such as date, transaction details, payment method, and contact information. Make sure to leave space for dynamic elements that users will fill in, like amounts and names.
When designing the layout, focus on simplicity and clarity. Use legible fonts, clean lines, and consistent spacing. Avoid clutter. Highlight important sections, such as “Total” and “Payment Method,” to make them stand out. Organize the information logically so that the user can easily complete the receipt.
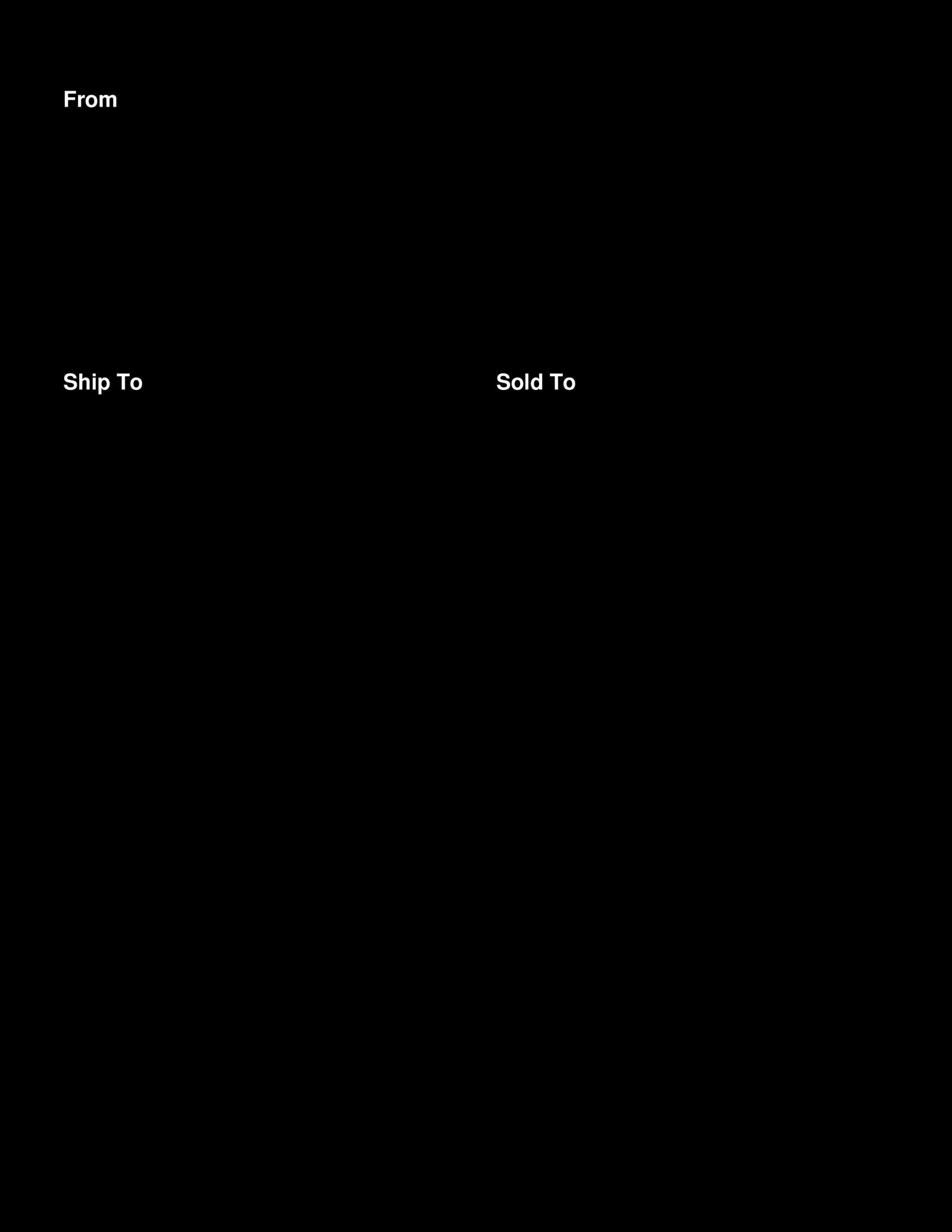
Interactive fields should be placed where users are expected to enter information. In Adobe Acrobat, use the ‘Form’ tools to add fields such as text boxes for the name, amount, and payment method. You can also add checkboxes if applicable, like “Paid by cash” or “Paid by card.” This step is key to making the receipt both functional and easy to complete.
When saving your template, ensure the file is compatible with most PDF readers. Save it in the standard PDF format, and test the interactive fields to confirm they work as expected. If you plan to share the template online or via email, save it with security settings that prevent unauthorized editing, but still allow users to fill out the fields.
To share your template, consider uploading it to your website, sending it via email, or using file-sharing services like Google Drive or Dropbox. This will make it easily accessible to customers or clients.
Some common mistakes include forgetting to test the fields, which can lead to broken or unresponsive areas. Also, try to avoid overcomplicating the design–too many fields or a cluttered layout can overwhelm users. Finally, ensure that the template is mobile-friendly. Many people fill out forms on their phones, so make sure the interactive fields are easy to use on smaller screens.