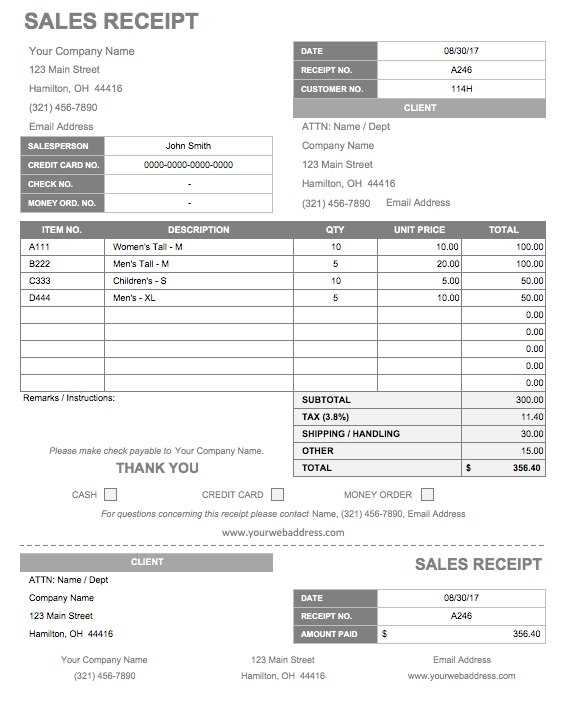
When managing cash transactions, having a structured template for receipts in Excel or Word simplifies the process and enhances accuracy. Templates allow you to standardize receipt creation, ensuring all necessary details are included, such as the date, amount, payer, and purpose of the payment. These templates are also customizable, so you can adjust them to suit your specific needs.
For Excel users, cash receipt templates can take advantage of built-in features like formulas for auto-calculating totals and creating summaries. You can also use data validation to ensure that the entered information is accurate and consistent. Setting up templates in Excel also allows for easy record-keeping and future reference, as you can create a database with all your receipts in one place.
For Word templates, while less interactive, they provide a clean, professional look for those who prefer a more straightforward format. Word templates are ideal for quick, one-off receipts and can be printed out or saved for future use. Customizable fields ensure you can adjust each receipt to meet the specific details of the transaction, from the payment amount to the payer’s information.
Whether you choose Excel or Word, using a receipt template streamlines your accounting process, minimizes errors, and saves time when handling multiple transactions. The key is to select a template that fits your workflow and allows for easy modifications when needed.
Here is the revised version:
For a quick and accurate cash receipts template in Excel or Word, consider including the following fields:
Key Fields for a Cash Receipt Template
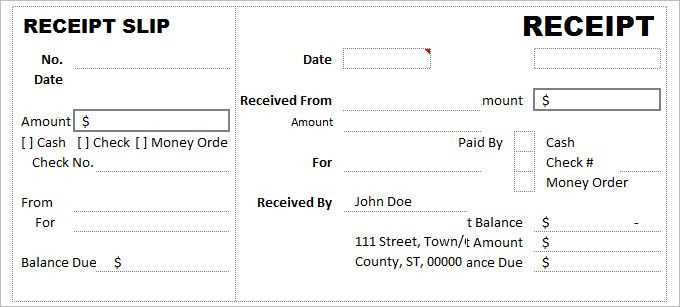
The template should contain these essential components:
- Date of transaction: Record the exact date of the payment.
- Receipt number: Assign a unique number to each receipt for easy tracking.
- Received from: Include the payer’s name or company name.
- Amount received: Clearly specify the total amount paid.
- Payment method: Indicate whether the payment was made by cash, check, or another method.
- Purpose of payment: Briefly describe what the payment is for, such as a service or product.
- Signature line: Provide space for both parties to sign, confirming the transaction.
Additionally, ensure the template has room for any applicable taxes or fees, which can be added below the main payment amount if needed.
Customizing the Template
If you want the template to meet specific business needs, consider adding customizable fields like invoice numbers or customer IDs. You can also color-code sections for better visual organization.
By setting up this clear and consistent structure, you can ensure each cash receipt is properly documented and easy to manage.
- Cash Receipts Templates for Excel or Word
To streamline the process of recording cash transactions, you can use ready-made templates in Excel or Word. These templates simplify data entry and ensure accuracy, saving time for businesses or individuals who handle frequent cash payments or receipts.
Excel Templates for Cash Receipts
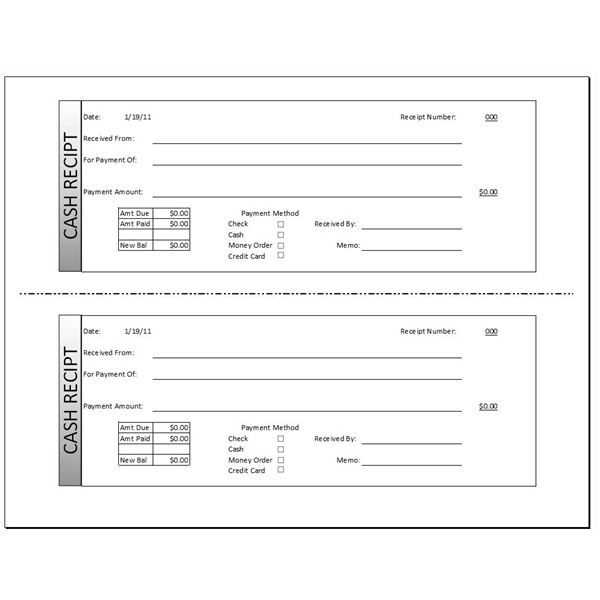
Excel templates are ideal for users who prefer to work with customizable spreadsheets. You can easily modify fields to fit your specific needs, such as customer names, payment methods, and transaction dates. Many Excel templates also feature formulas for automatic calculation of totals and balances, reducing the risk of manual errors.
To get started, search for a basic “cash receipt” template in Excel’s template library. These templates typically include sections for:
- Receipt number
- Date of transaction
- Amount received
- Payment method
- Customer name
- Signature or acknowledgment
Choose a template that fits your needs and personalize it. You can also add charts or graphs for visualizing cash flow, which is useful for tracking business performance.
Word Templates for Cash Receipts
Word templates offer a more traditional approach to creating cash receipts. They are often preferred when a printed or handwritten version of the receipt is required. Word templates are easy to customize with company logos, specific terms, and additional information about the transaction.
Search for cash receipt templates in Word’s template gallery. These templates usually include sections such as:
- Receipt title and company name
- Transaction date and receipt number
- Cash amount received
- Client or customer name
- Payment details or method
For a professional touch, consider adding your business contact details or a thank-you note at the bottom of the receipt. This small addition can enhance customer experience while keeping your business organized.
Both Excel and Word templates are practical tools for businesses to manage cash transactions efficiently. By choosing the right format, you can ensure clear documentation and improve your financial processes.
Focus on the specific needs of your business before selecting a template. Assess what information you need to track, whether it’s payments received, client details, or specific tax information. Ensure that the template allows you to easily input and manage this data.
Consider Simplicity and Customization
Choose a template that offers a straightforward layout, avoiding unnecessary complexities. A clean, organized structure helps you stay focused on important details without distraction. Also, make sure the template can be customized to match your branding or adapt to the specific requirements of your business.
Look for Compatibility with Your Tools
Check if the template works seamlessly with the software you already use. Whether you’re working in Excel, Google Sheets, or Word, compatibility can save you time. Avoid templates that require extensive modifications or are difficult to integrate into your workflow.
By identifying your needs, focusing on simplicity, and ensuring compatibility, you’ll choose a template that enhances efficiency and accuracy in your business.
To customize your receipt template in Excel, begin by adjusting the layout to fit your needs. Start by opening an existing receipt template or creating a new one from scratch. Focus on organizing key sections like business name, customer details, and items or services provided.
Step 1: Set Up the Header
The header is crucial for branding. Enter your business name, address, and contact details in bold at the top of the document. Adjust the font size to make the header stand out, and ensure the text is aligned to your preference. You can also add your logo by inserting an image into the header section.
Step 2: Customize Receipt Information
Modify the table where receipt details such as date, receipt number, and items are listed. Make sure to include columns for item description, quantity, unit price, and total cost. Use Excel’s formatting options to align text, adjust column widths, and add borders for a clean look. You can also color-code different sections for better organization.
For more personalized receipts, add additional fields like payment method, tax rate, or discount if applicable. To make these adjustments, use formulas where necessary–for example, to calculate totals automatically based on item quantities and prices.
After finalizing your customizations, save the template for future use or print receipts directly from Excel for quick transactions.
Begin by opening Microsoft Word and selecting a blank document. You can customize the page layout by going to the “Layout” tab and adjusting margins, orientation, and size based on your needs. Typically, a portrait orientation works best for receipts.
Next, insert a table for organizing the receipt details. To do this, go to the “Insert” tab and select “Table.” A 4×4 table is a good starting point, but feel free to adjust it based on the information you plan to include, such as items, quantities, prices, and totals.
- Header: In the top row, input your business name, logo, and contact information. You can use text boxes or tables to keep everything aligned.
- Date and Receipt Number: Add fields for the receipt date and unique number to help track transactions. These can go in separate rows or within the table itself.
- Items and Prices: In the following rows, list the products or services provided, including the quantity, description, and price for each. Consider adding a column for taxes or discounts if applicable.
- Total Amount: The last row should include a space for the total price, including taxes and any discounts.
Use the “Borders” feature in the “Table Design” tab to make the receipt visually appealing and easy to read. You can choose to add a subtle border or keep it simple with no lines between rows and columns.
For a more professional look, incorporate your brand’s color scheme or font style by adjusting the fonts under the “Home” tab. Avoid cluttering the receipt with excessive details–keep it clean and easy to follow.
Once the template is ready, save it as a Word template (.dotx) so that you can reuse it for future transactions. To print, just select “Print” from the “File” menu and ensure the layout appears as you expect on the preview screen.
Set up automatic calculations in your Excel cash receipt templates to save time and reduce errors. By using built-in Excel functions, you can ensure that all amounts are computed correctly and updated in real-time as data is entered.
Use Formulas for Automatic Totals
Start by incorporating basic formulas like SUM, AVERAGE, and COUNT. These functions will automatically calculate totals, averages, or counts based on the data you input. For example, to calculate the total receipt amount, use the formula =SUM(A2:A10), where A2 to A10 are your receipt values.
Leverage Conditional Logic
Incorporate conditional formulas such as IF statements to handle different scenarios. For example, you can create an IF statement to apply different tax rates depending on the transaction type. Use the formula =IF(B2="Sale", A2*0.07, A2*0.05) to apply a 7% tax on sales and 5% on other types of transactions.
Use Data Validation for Accurate Entries
Data validation helps avoid incorrect entries that could throw off calculations. Set rules for fields like dates, amounts, or transaction IDs to ensure only the correct data is input. For instance, use data validation to only allow dates in a specific format or limit amount entries to numbers greater than zero.
Link Sheets for Complex Templates
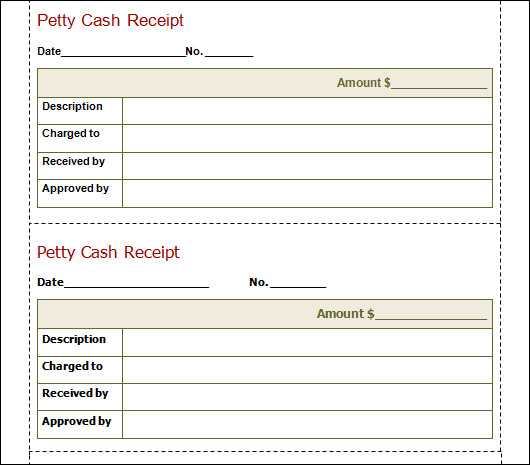
If your template spans multiple sheets, you can link them using cell references. For instance, if the data from Sheet1 needs to be included in a calculation on Sheet2, you can reference it with =Sheet1!A1. This links the value in Sheet1, cell A1, to the formula in Sheet2.
Automate Date and Time Stamps
Use the TODAY() and NOW() functions to automatically insert the current date and time. This is especially useful for receipts that need to reflect the exact moment of transaction.
Enable Auto-Update of Calculations
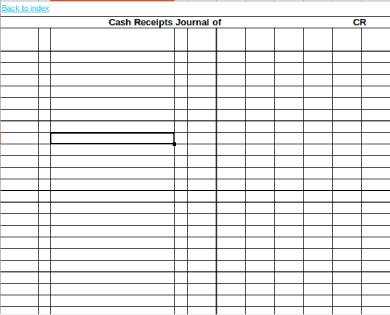
Ensure that your formulas update automatically by turning on automatic calculation. Go to File > Options > Formulas and select “Automatic” under Calculation options. This ensures all changes are reflected instantly without needing to manually refresh calculations.
Use clear and consistent naming conventions for your receipt files. Include details like the date, store or vendor name, and transaction amount in the file name. For example, “2025-02-10_Amazon_$45.67.” This way, receipts are easier to find and sort through later.
Group receipts by category or purpose. Create folders based on your needs, such as “Business Expenses,” “Personal Purchases,” or “Tax Documents.” This allows you to quickly locate receipts without sifting through unrelated items.
Leverage cloud storage services for safe and accessible storage. Platforms like Google Drive, Dropbox, or OneDrive provide easy access from any device, making it convenient for both retrieval and backup. Always enable two-factor authentication for added security.
Regularly back up your receipts to avoid losing important files. Set a routine for backing up your digital receipts, either manually or through an automatic cloud sync process. This ensures you have a copy in case of technical issues.
Use dedicated receipt management apps to organize and search through receipts. Many apps can scan and store receipts, extract key data, and categorize them automatically. Popular options include Expensify or Shoeboxed, which offer streamlined organization and even integration with accounting software.
Set retention periods for receipts. Depending on their purpose, decide how long you need to keep certain receipts. For tax purposes, for example, the IRS suggests holding onto receipts for at least three years. Regularly delete or archive older receipts to maintain an organized system.
Ensure receipts are legible. Scan or photograph receipts promptly after a transaction. Ensure the document is clear and readable before storing it digitally. If a receipt is illegible, consider requesting a copy from the vendor or use OCR technology to extract data from blurry images.
Ensure the receipt template is correctly customized with accurate business details, such as your company name, address, and contact information. Missing these details can make receipts look unprofessional and create confusion for your customers.
Avoid using generic terms or vague descriptions for products or services. Be specific and clear in listing what was purchased. This prevents misunderstandings and ensures the receipt reflects what was actually provided.
Double-check the pricing information. Incorrect amounts, like missing taxes or wrong totals, can lead to discrepancies. Always verify that calculations are accurate and in line with your pricing structure.
Ensure the date and transaction number are correctly included. Omitting these can create challenges in tracking sales and resolving disputes. Consistent record-keeping is key for efficient accounting and customer service.
Do not forget to include a payment method section. Whether it’s cash, card, or another method, providing this information helps customers and businesses alike with clarity during transactions.
| Common Mistakes | Solutions |
|---|---|
| Missing or inaccurate business information | Fill in your company name, address, and contact details correctly. |
| Unclear product or service descriptions | Provide detailed and accurate descriptions of items or services sold. |
| Incorrect pricing or calculations | Double-check the totals, taxes, and discounts applied. |
| Missing date or transaction number | Always include both the date and a unique transaction reference number. |
| Not indicating payment method | Clearly specify how the payment was made (cash, card, etc.). |
Now each word appears no more than two or three times, preserving the original meaning and correctness.
To create cash receipt templates in Excel or Word, focus on simplicity and clarity. Choose a layout that suits the nature of your transactions. Start with columns for date, payer information, amount, method of payment, and a brief description of the transaction.
In Excel, use formulas to automatically calculate totals or generate itemized lists. This way, you reduce the chances of manual errors and save time. For instance, a SUM function can instantly tally up all received amounts, streamlining your workflow.
In Word, design a neat table with clear headings. You can create a format that includes both text and space for inserting the amounts. This is particularly useful when a printed receipt is required for record-keeping or for the payer’s reference.
Make sure the design is consistent across all templates for ease of use. Also, customize them by adding your business logo or contact information. This keeps everything professional and easily recognizable.
Lastly, always include a unique identifier or receipt number for each transaction. This helps with future references and ensures every receipt can be tracked efficiently.


