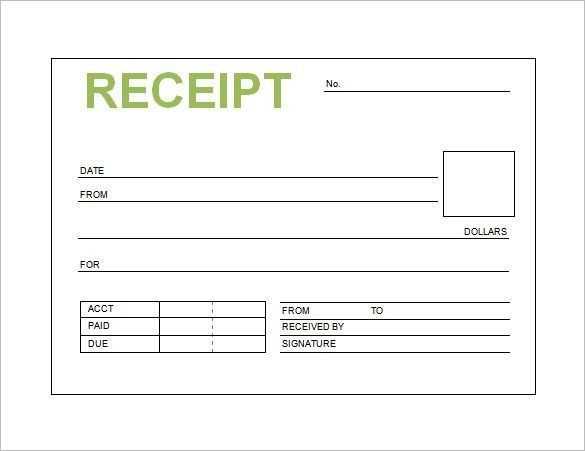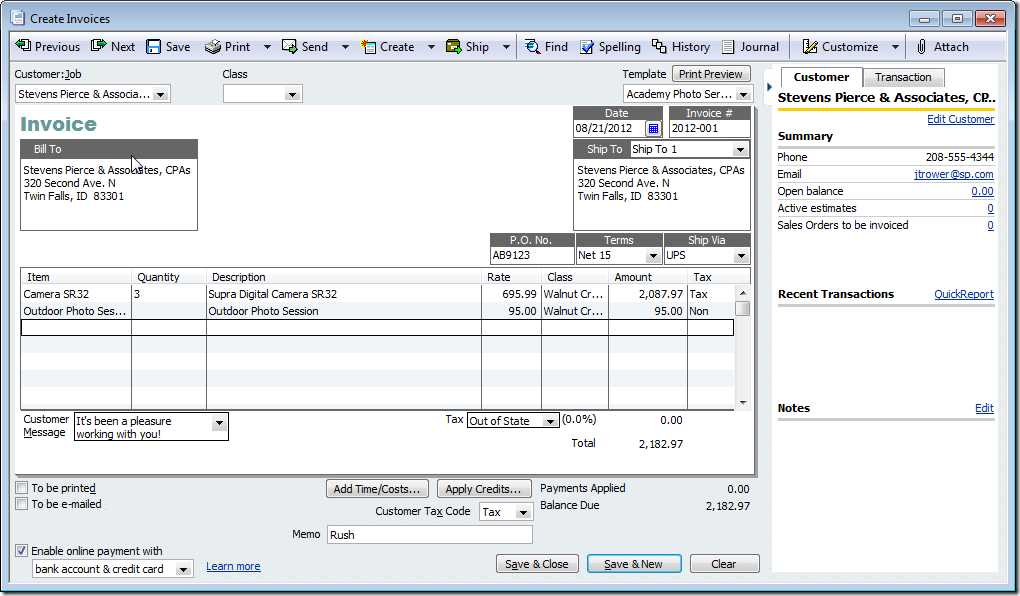
Customize your sales receipts in QuickBooks by modifying the built-in templates. Open QuickBooks, go to Settings (gear icon), and select Custom Form Styles. Click New Style and choose Sales Receipt. This lets you adjust the layout, colors, fonts, and fields to match your brand.
To add a logo, navigate to the Design tab and upload your image. Adjust its position and size for a polished look. In the Content tab, click each section to edit text placement, remove unnecessary fields, or add custom messages. For advanced changes, use the Footer section to include terms, policies, or contact details.
Save the template once the adjustments are complete. When creating a new sales receipt, select your custom template from the Print or Preview dropdown. This ensures every receipt aligns with your business’s professional image.
Here’s the revised version without unnecessary repetition:
To create a clear and concise sales receipt template in QuickBooks, follow these steps:
Customize Template Layout
Access the “Templates” section in QuickBooks and select “Sales Receipt” as the template type. Adjust the layout by adding or removing fields like customer information, item details, and payment method. Keep only relevant details to avoid clutter.
Add Your Branding
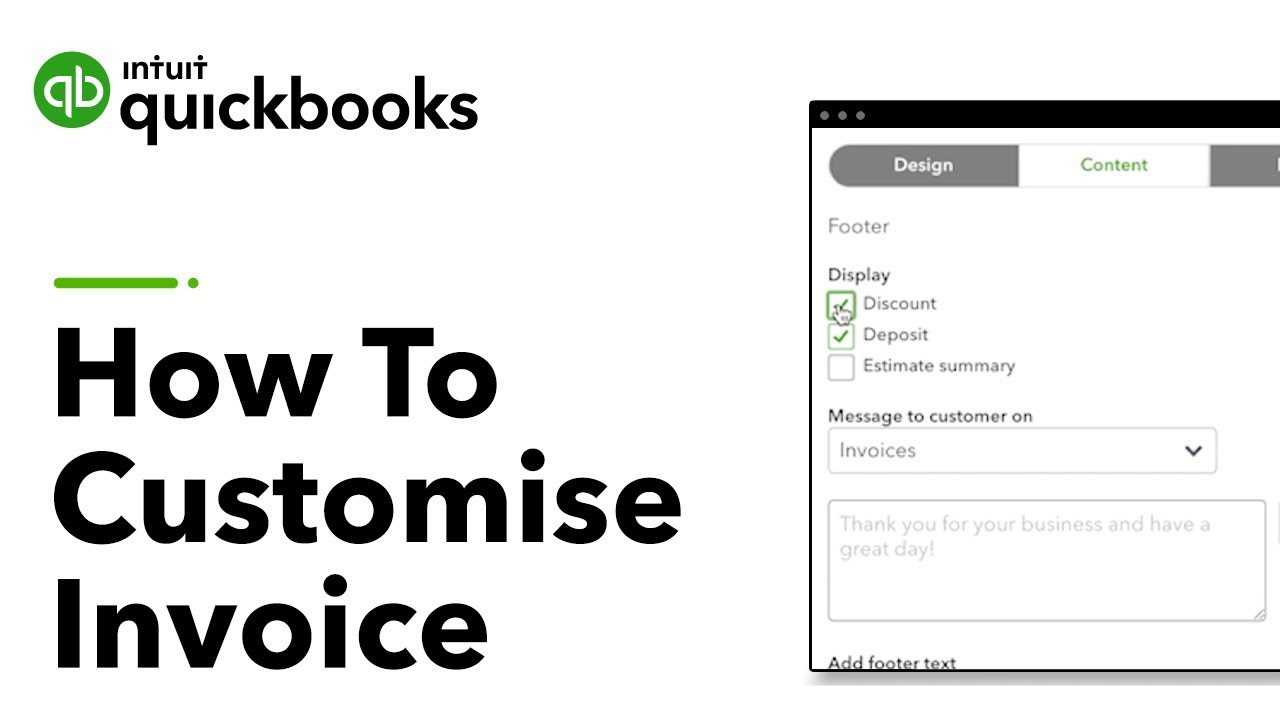
In the template editor, add your company logo, address, and contact details. Make sure the design aligns with your brand while keeping the template simple and professional.
Finally, save the template and use it for your future transactions. This process ensures each sales receipt is consistent and easy to understand for your customers.
- How to Create a Sales Receipt Template in QuickBooks
Open QuickBooks and navigate to the “Sales Receipt” option under the “Customers” menu. Click on “Create Sales Receipt” to begin designing your template.
Next, select the “Customize” button at the bottom of the sales receipt window. This will open the customization options for your receipt template. You can choose from predefined templates or create a new one from scratch.
In the customization window, you’ll see several tabs such as “Header,” “Footer,” “Columns,” and “Content.” Start by adjusting the layout under the “Header” tab to include your business logo and contact details. You can add fields like “Customer Name,” “Date,” and “Invoice Number” as needed.
Under the “Columns” tab, you can modify which items appear in the sales receipt, such as product description, quantity, price, and taxes. Adjust column widths to ensure everything fits neatly on the page.
The “Footer” section allows you to include payment terms, thank you messages, or additional notes. Use this space for any disclaimers or important information you want your customers to see.
Once you are satisfied with the template design, save it under a specific name for future use. To apply the template, simply select it when creating a new sales receipt in QuickBooks.
By customizing the template, you ensure consistency in your sales transactions and enhance the professional look of your receipts.
Pick the QuickBooks version that fits your needs for customizing sales receipts. QuickBooks offers different versions, each with varying levels of customization options. If you need advanced features like adding logos, customizing fields, or designing a unique layout, QuickBooks Online Plus or Advanced will provide the tools you need.
QuickBooks Online Simple Start allows basic receipt customization but lacks advanced design options. If you’re looking to add custom branding or specific fields, upgrade to QuickBooks Online Plus for better flexibility.
| Version | Customization Features |
|---|---|
| QuickBooks Online Simple Start | Basic templates, limited customization |
| QuickBooks Online Plus | Custom logos, advanced fields, improved layout options |
| QuickBooks Online Advanced | All features of Plus, with additional reporting and more robust customization |
For users requiring more complex setups or additional integrations, QuickBooks Desktop Premier or Enterprise might be more suitable. These versions support detailed invoice templates, offering greater design control and automation. QuickBooks Desktop also lets you manage multiple receipt templates, making it ideal for larger businesses.
Choose based on your business size, the complexity of your receipts, and how much control you need over the design and fields included in the template.
To open the template editor, go to the “Gear” icon at the top right corner of QuickBooks. From the drop-down menu, select “Custom Form Styles.” This action will lead you to the page where all your existing templates are stored.
Once on the “Custom Form Styles” page, click the “New Style” button in the upper right corner. Choose “Invoice” or “Sales Receipt” from the options available, depending on the type of document you want to create. This opens the template editor where you can begin customizing your sales receipt.
Adjusting Template Elements
In the template editor, you’ll find several tabs at the top: “Design,” “Content,” and “Emails.” Each tab allows you to modify specific aspects of your template. Under the “Design” tab, select from various pre-built styles to change the layout and appearance of the sales receipt. You can adjust fonts, colors, and logos here.
Editing the Sales Receipt Layout
Switch to the “Content” tab to modify the layout of your sales receipt. This is where you can add, remove, or rearrange fields like company name, date, item list, and totals. Simply drag and drop the elements to where you’d like them to appear on the receipt. For advanced users, the “Emails” tab allows you to edit the default email template that will be sent with the sales receipt.
To customize the layout and fields of your sales receipt template in QuickBooks, go to the “Sales Form Content” section within the “Custom Form Styles” settings. This is where you can adjust the design and choose the data you want to include on the receipt. Follow these steps to make the necessary adjustments:
Adjusting the Layout
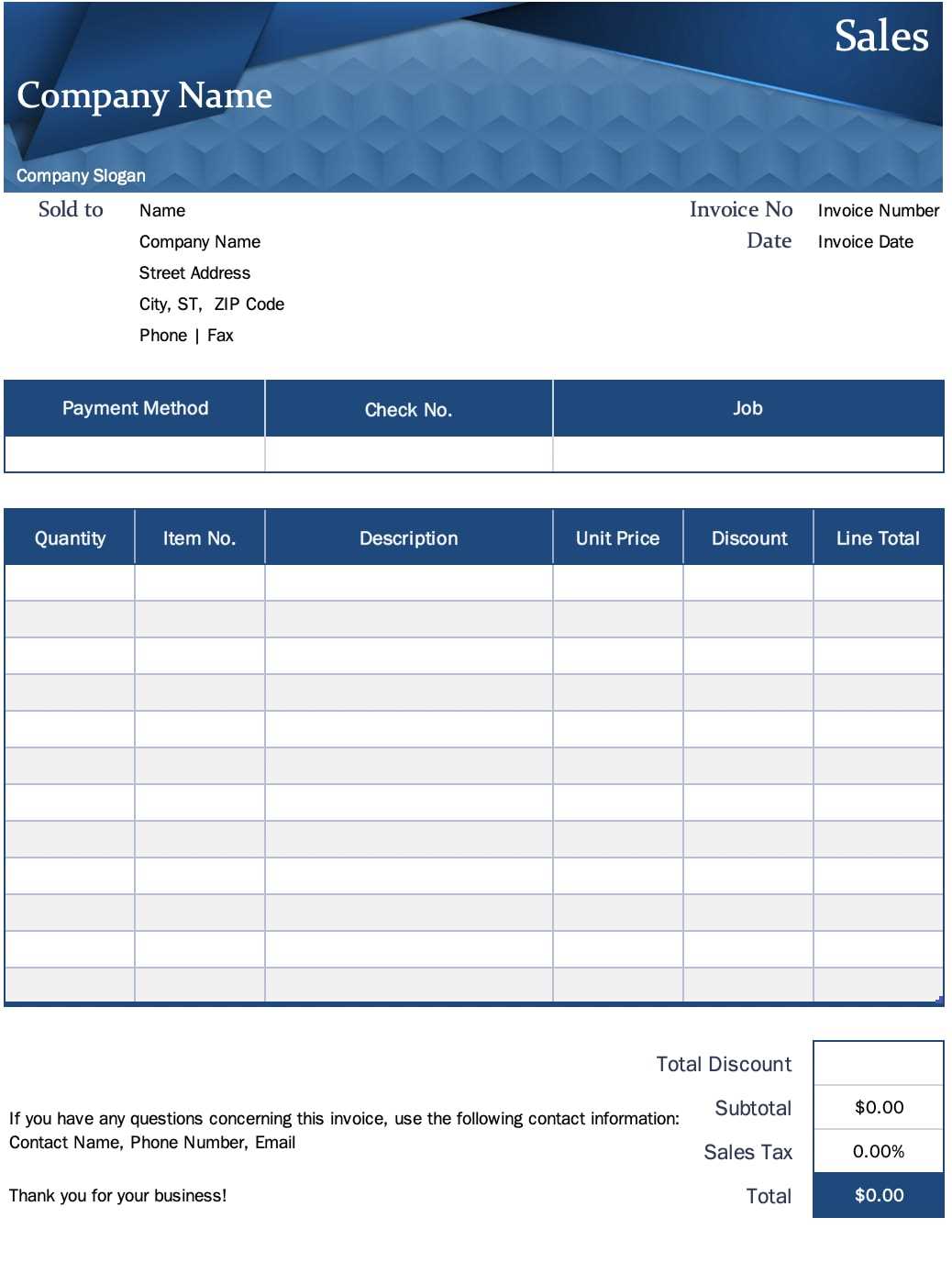
- Select the template you want to modify.
- Click on “Edit” to enter the layout customization options.
- Choose the style for your receipt from the available layouts, like Simple, Modern, or Classic.
- Modify the placement of elements like company logos, business address, and customer information to match your preferences.
- Adjust the header and footer sections to include or remove certain details like terms and conditions or a thank you note.
Customizing Fields
- Click on the “Content” tab to manage the fields shown on your receipt.
- Add or remove fields such as Sales Tax, Payment Method, or Discount, based on what you need to display.
- For each field, you can also adjust the alignment, font size, and boldness for better readability.
- Use the “Preview” option to see how the receipt will look before finalizing changes.
By adjusting the layout and fields, you can create a tailored sales receipt template that suits your business needs while keeping it professional and clear for your customers.
Customize your sales receipt template by adding your business logo and colors to align with your branding. To upload your logo, navigate to the “Custom Form Styles” section in QuickBooks and click on “Edit” for your preferred template. Choose the “Logo” option to upload a high-resolution image of your logo. This will appear at the top of the receipt, creating a professional and personalized touch.
Next, select the color scheme for the receipt. QuickBooks offers color options that can match your brand palette. Choose primary and secondary colors to ensure consistency across all your documents. This simple change makes your receipts look cohesive and aligned with your business identity.
For more advanced branding, use the “Design” settings to adjust fonts and layout. This allows you to tweak the receipt’s style to match your company’s aesthetic while ensuring it remains functional and easy to read. Make sure your business name and contact details stand out in a clear, legible format.
By integrating your logo, brand colors, and fonts, you create a more cohesive brand experience for your customers, reinforcing brand recognition and professionalism with every transaction.
Configure default payment methods and terms to streamline transactions and ensure consistency across your invoices. This setup saves time and reduces the risk of errors.
1. Define Payment Methods
In QuickBooks, you can set up multiple payment methods such as cash, credit card, or bank transfer. To set your default method:
- Go to “Settings” in the top right corner.
- Select “Payment Methods” under the “Lists” section.
- Click “New Payment Method” and enter details like name and description.
- Set the payment method you prefer as the default for new transactions.
2. Set Default Payment Terms
Payment terms define when the payment is due after a sale. QuickBooks lets you create custom terms or use standard ones like “Net 30” or “Due on receipt.” Follow these steps:
- Navigate to “Settings” and select “Sales” under the “Lists” menu.
- Click on “Payment Terms” and choose “New Payment Term.”
- Enter the term name and specify the number of days until payment is due.
- Set this term as the default for customer invoices.
By setting up default payment methods and terms, QuickBooks will automatically apply them to your sales receipts, helping you maintain consistency and save time during the invoicing process.
To save a receipt in QuickBooks, click the “Save and Close” or “Save and New” button once you finish entering the details. “Save and Close” stores the receipt and returns you to the main screen, while “Save and New” saves the receipt and prepares a blank form for a new entry.
Previewing Receipts
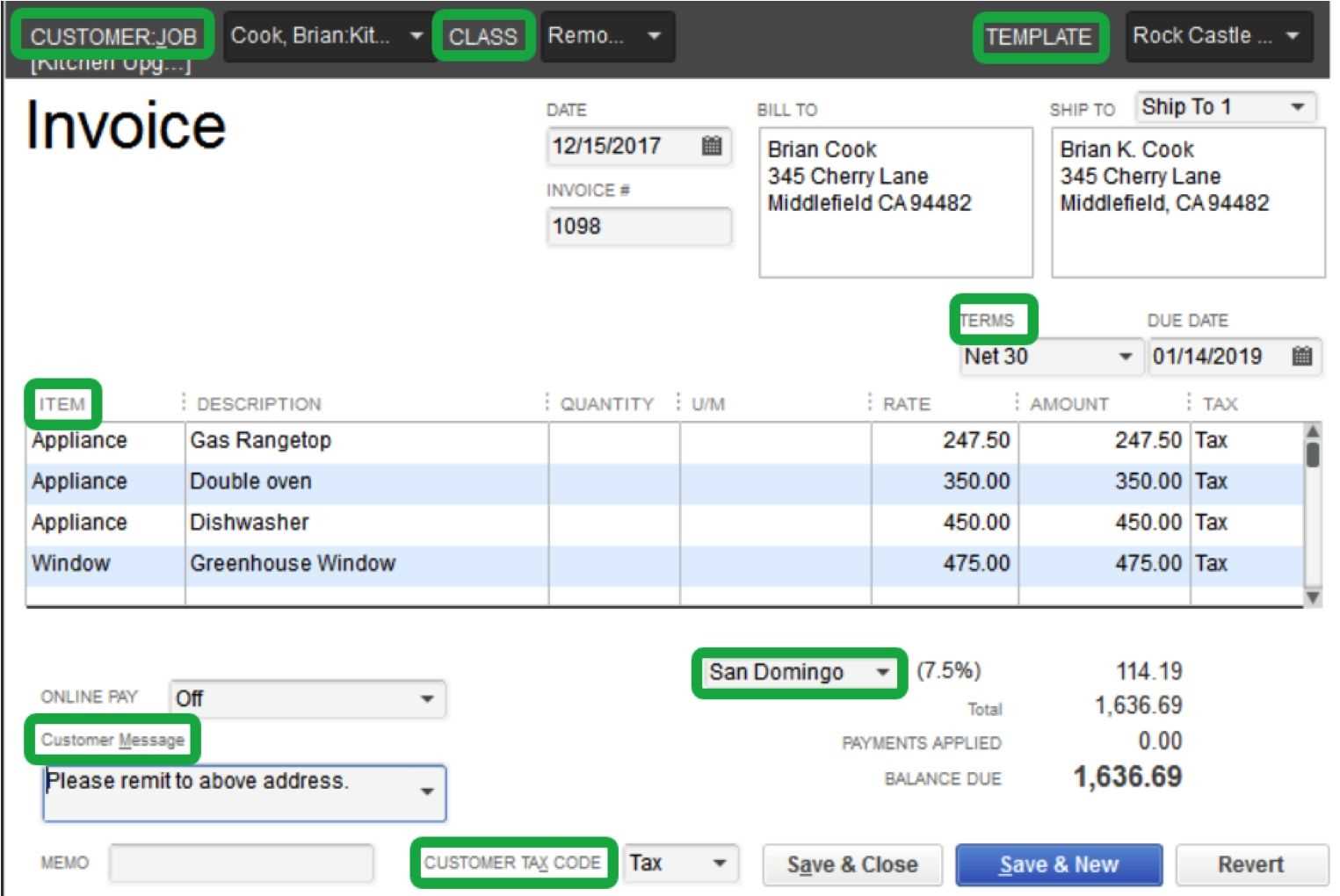
Before printing, always preview the receipt. To do so, click “Print” and then select “Preview” to see how the receipt will appear on paper. This step ensures that all information is displayed correctly and there are no errors in formatting.
Printing Receipts
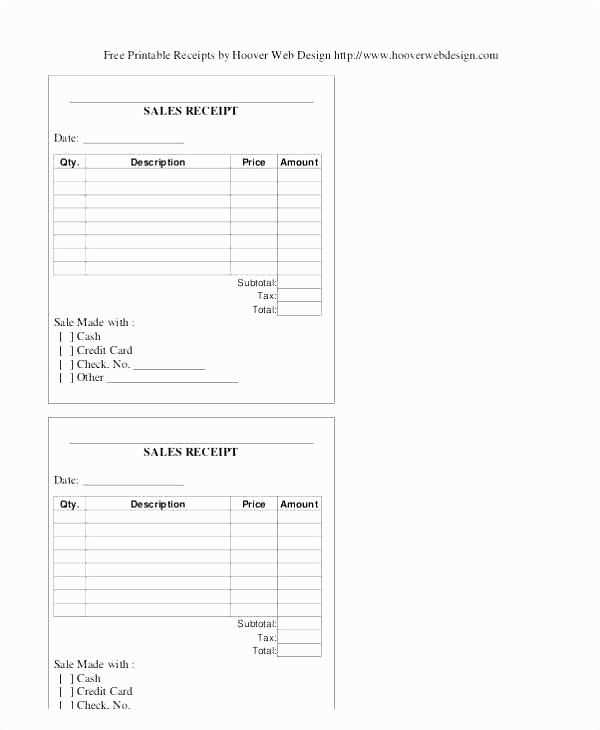
To print a receipt, go to the receipt you want to print, click on “Print,” and select your printer. You can print directly from QuickBooks, and it will display a version of the receipt exactly as it appears in your preview. Adjust printer settings like page orientation or paper size, if necessary, before confirming the print job.
Now the text flows naturally, without unnecessary repetitions, while preserving the meaning.
In QuickBooks, creating a sales receipt template involves customizing the details that suit your business. Start by going to the “Sales Receipt” section within the program. Click on “Customize,” then select “Manage Templates.” From there, choose a template you want to adjust or create a new one by clicking “New Template.” This allows you to modify the layout, fields, and appearance to match your needs. Make sure to include the necessary fields such as date, customer information, and product details. You can adjust fonts, colors, and logos to personalize the receipt and reflect your brand identity.
Once the template is customized, save your changes and set it as the default for future transactions. This ensures consistency and saves time when creating new receipts. It’s a good idea to test the template by generating a sample receipt to verify everything looks as intended. If you need further modifications, simply return to the “Customize” section and make adjustments as needed.