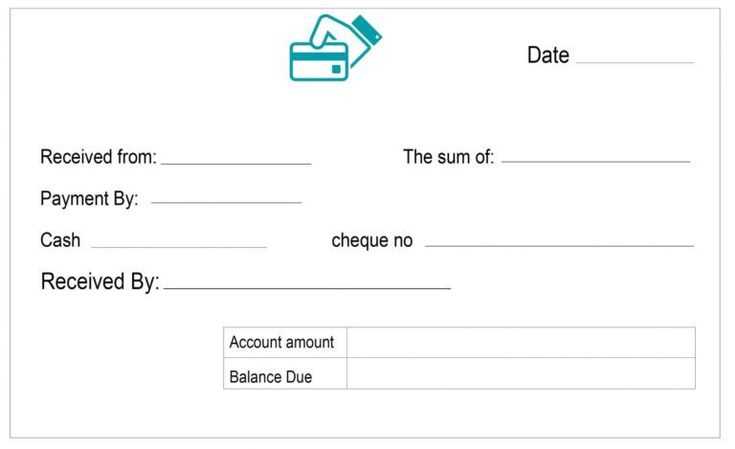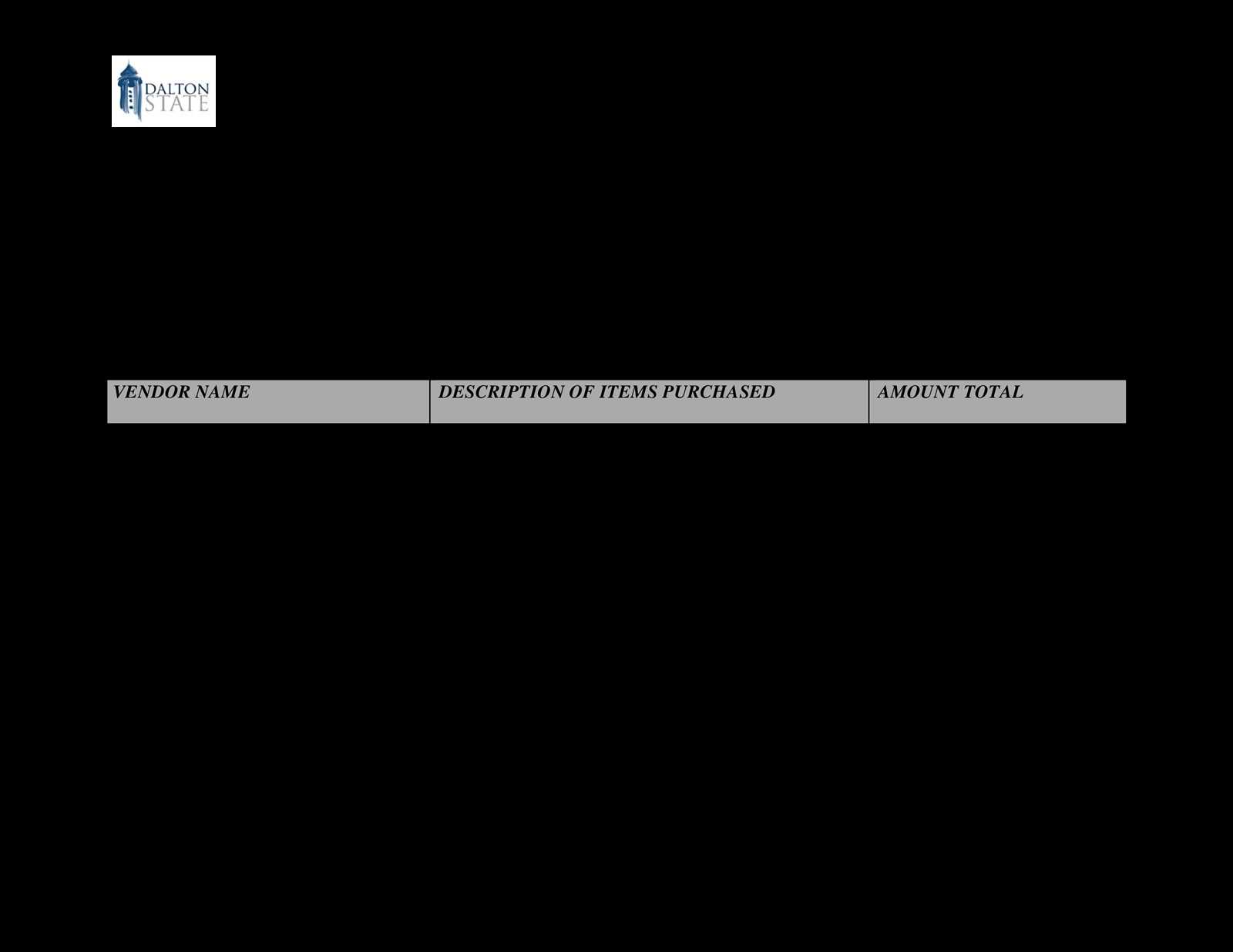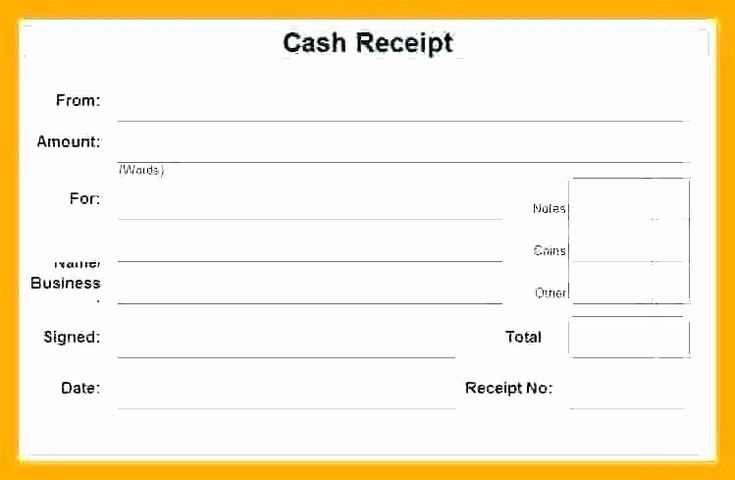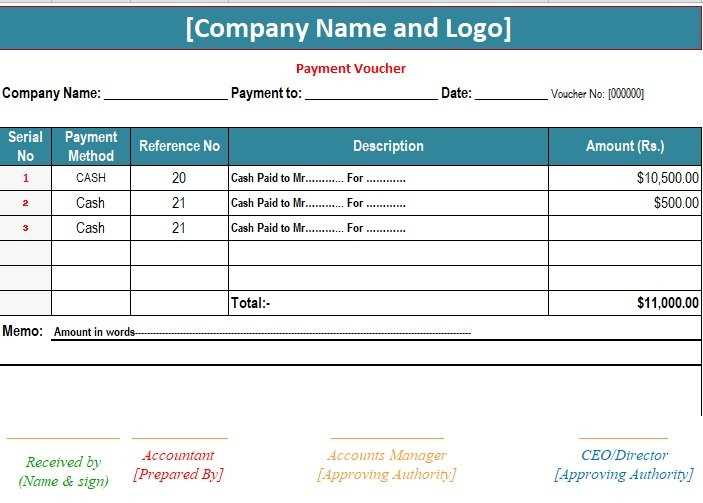
To create a straightforward cash receipt template in Excel, start by using a clean spreadsheet layout. Label the first few rows with key details like Date, Receipt Number, Received From, Amount, and Description. This format ensures every necessary piece of information is included for record-keeping and auditing purposes.
Next, set up clear columns for each of these categories. The Date column should use Excel’s date format, while the Amount column can be set to a currency format for easy input of monetary values. Use a simple formula to calculate totals or balances, making the process quicker and more accurate. For the Receipt Number, an automatic numbering system can be implemented by applying a sequential formula.
Once the basic structure is in place, consider adding conditional formatting to highlight critical values, such as large amounts or overdue receipts. This small addition will make your template not only more functional but also visually organized. Keep your design minimal to maintain clarity and avoid any unnecessary distractions.
By following these steps, you can easily customize your Excel template to suit specific business needs, ensuring that cash receipts are accurately recorded and easy to reference in the future.
Here’s the revised version of the text:
To create a clear and professional cash receipt template in Excel, follow these steps:
- Column 1: Date – Enter the date the transaction took place. Use the standard date format for consistency.
- Column 2: Receipt Number – Assign a unique receipt number for each transaction for easy tracking.
- Column 3: Received From – Specify the name of the person or organization making the payment.
- Column 4: Description – Include a brief description of the payment’s purpose or the product/service provided.
- Column 5: Amount – Enter the total amount received. Use a currency format for clarity.
- Column 6: Payment Method – Note the method of payment (e.g., cash, check, or bank transfer).
- Column 7: Signature – Leave space for signatures, either physical or electronic, to confirm the transaction.
This structure provides clear documentation, helps organize financial transactions, and supports record-keeping accuracy. To streamline your workflow, consider using Excel’s built-in formulas to calculate totals or apply conditional formatting to highlight key data.
- Cash Receipt Sample Template in Excel
To create a cash receipt in Excel, focus on including key details to ensure clarity and accuracy. The template should consist of the following elements:
- Date: Include the date when the payment is received.
- Receipt Number: Assign a unique number for tracking purposes.
- Received From: Specify the name or entity making the payment.
- Amount Received: Indicate the total amount of cash or check received, with proper formatting for currency.
- Payment Method: Include details such as cash, check, or credit card used for the transaction.
- Description of Payment: Provide a brief description of the purpose of the payment (e.g., invoice payment, donation, etc.).
- Signature: A section for a representative’s signature or initials to confirm the transaction.
- Balance Due: If applicable, show any remaining balance that still needs to be paid.
Using Excel, organize these fields clearly with labels on the left and input areas on the right. Consider creating separate columns for each field, and use simple formulas to calculate totals or balances due automatically. For easy data entry, create drop-down menus for payment methods or pre-set descriptions. This layout ensures quick and error-free entries while allowing easy tracking and reference of past transactions.
To create a basic cash receipt template in Excel, begin by opening a new worksheet. Use the first row for the title “Cash Receipt” or similar, and format it as a bold header. In the next rows, input the following fields:
Date: In cell A2, type “Date” and leave the next column (B2) empty for entering the transaction date.
Receipt Number: In A3, input “Receipt Number” and leave space for a unique identifier (B3). This can be auto-generated or manually entered.
Payer Information: Label cell A4 as “Payer Name” and leave space in B4 for the name of the person or organization making the payment.
Amount Paid: Label cell A5 as “Amount Paid” and provide space in B5 for entering the payment amount. Format this cell to display currency values.
Payment Method: Add a drop-down list in cell A6 to select the payment method (cash, check, or card). You can create this list using Excel’s Data Validation feature.
Description of Payment: In cell A7, label it as “Description,” and leave B7 for details of the payment (such as invoice number or reason for payment).
Signature: Finally, in A8, write “Signature” and leave space for the recipient to sign, confirming receipt of the payment.
Once these elements are added, you can customize the layout, adjust the column widths, and add any additional details that fit your needs. This simple structure will allow for quick and clear cash receipt tracking.
To make your cash receipt template adaptable for various payment methods, it’s important to include specific fields for each payment type. Begin by adding columns for different payment methods such as cash, credit card, bank transfer, and checks. You can label each method clearly in the header and then allocate space beneath each for relevant details like transaction ID, payment amount, and bank details where applicable.
Customizing for Cash Payments
For cash payments, include a column to note the exact cash received and any change given. A simple “Cash” field should be sufficient. It’s helpful to add a “Payment Notes” section to clarify the source or reason for the payment, especially in case of partial payments or small adjustments.
Customizing for Electronic and Card Payments
For credit card or electronic payments, you can add columns for the card type (e.g., Visa, MasterCard, American Express), card number (last four digits), and authorization code. If dealing with bank transfers, it’s useful to track the reference number, bank name, and transfer date. These details help in tracking and cross-referencing the payment.
Including these elements allows for greater flexibility and ensures that each payment method is properly documented and accounted for in your receipts.
Incorporating formulas in your cash receipt template can save time and reduce errors. Excel’s built-in functions allow you to calculate totals, taxes, and discounts automatically, making your task simpler and more accurate. Here’s how to do it.
Calculating Total Amount
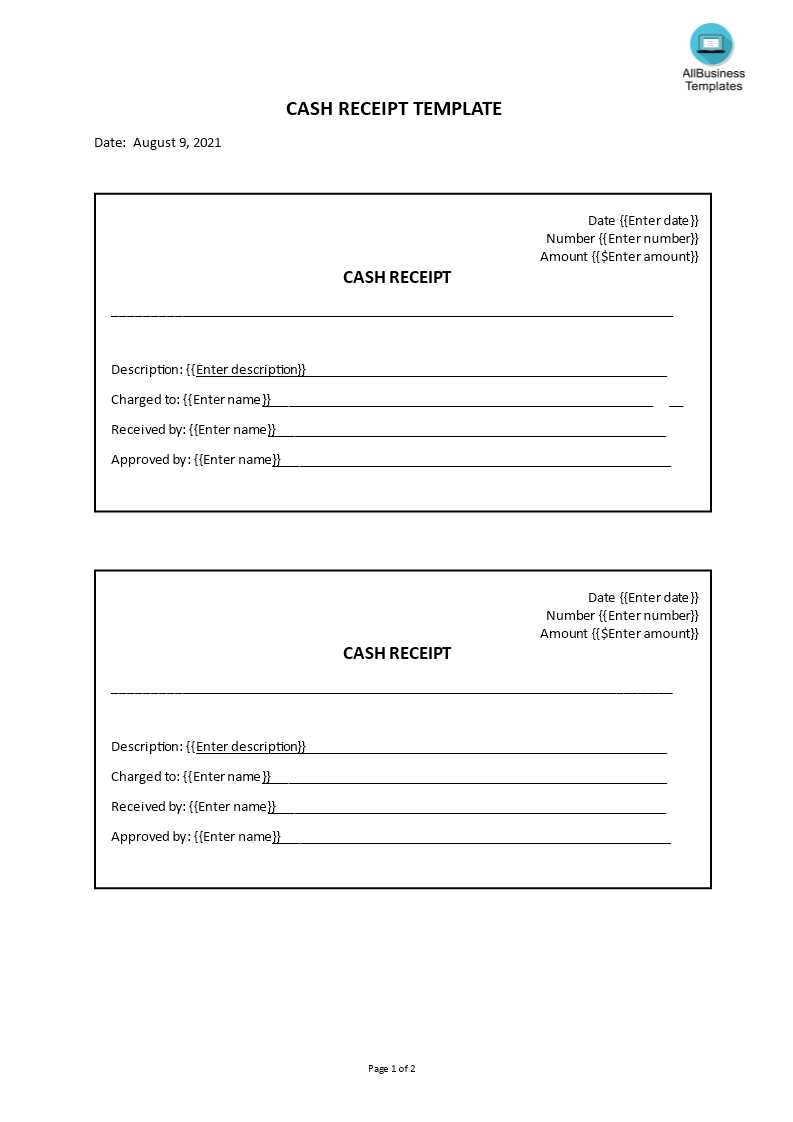
To calculate the total amount of a receipt, use the SUM function. If you have several items listed in cells B2 through B5, the formula in the total field (e.g., B6) would look like this:
=SUM(B2:B5)
This formula will automatically add up the values in the specified range and display the result.
Adding Taxes
To apply taxes, you can multiply the total amount by the tax rate. For example, if the total amount is in cell B6 and the tax rate is 5%, use this formula in the tax cell (e.g., B7):
=B6*0.05
This will calculate the tax based on the total amount and update automatically if the total changes.
Applying Discounts
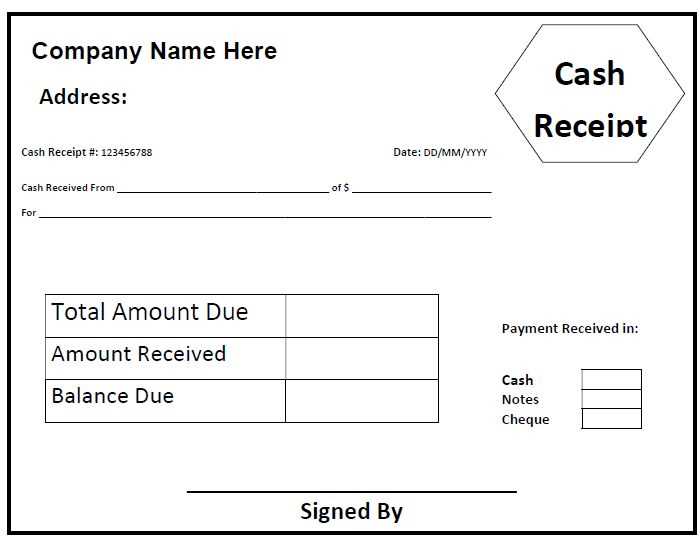
If there’s a discount on the total, use a similar formula. For example, a 10% discount on the total amount can be calculated as:
=B6*0.10
This gives the discount value, which can then be subtracted from the total to find the final amount.
These simple formulas let you manage your cash receipt calculations with ease, ensuring accuracy every time.
Include fields that capture critical transaction details and customer specifics for clarity. Start with the transaction date, using a date picker for ease of entry. This ensures that the receipt reflects the correct time frame.
Next, add a “Transaction ID” field, which helps track unique transactions. This can be an auto-generated number, but it should be linked to your accounting or sales system for seamless integration.
Include customer-specific information such as “Customer Name” and “Customer ID.” This allows for easy identification and tracking of receipts related to repeat buyers or loyalty programs.
To enhance data organization, consider adding a “Payment Method” field, where you can specify whether the transaction was made via cash, credit, or other methods. This helps in categorizing payments when reconciling financial statements.
Finally, add “Product/Service Details” to specify the purchased items or services. This section can include columns for descriptions, quantities, and prices, providing transparency for both the business and the customer.
Use a clean, easy-to-read font such as Arial or Calibri for your receipt. Ensure the font size is between 10 and 12 points to maintain readability without crowding the space. Avoid overly stylized fonts that may appear unprofessional.
Header Section
Include your business name, logo (if applicable), and contact information at the top. This creates a clear connection to your business and gives customers easy access to details should they need assistance later. Place this information in a bold, prominent position to ensure it stands out.
Itemization and Totals
List purchased items or services with their descriptions, quantities, and prices in a clear, organized table. Make sure to align the columns properly to avoid confusion. The total amount should be displayed at the bottom, making it the focal point. Use bold or larger font size for the total, but avoid overcrowding the layout.
Spacing is key. Ensure there is adequate space between sections, and leave margins on the sides of the receipt to avoid a cramped look. Clean formatting enhances the overall presentation, making the receipt look polished and professional.
To save your receipt template, click “File” in the top left corner of your Excel window and select “Save As.” Choose the location where you’d like to store your file, such as your computer or a cloud storage service like Google Drive or OneDrive. Save the document in your preferred format, typically “.xlsx” for easy future editing, or “.pdf” if you need to send a finalized version to clients.
Sharing your receipt template is straightforward. After saving, click “Share” in Excel. If using cloud storage, simply generate a link to the document, making sure to set the appropriate permissions for view or edit access. If sharing via email, attach the saved template and include a brief note explaining its contents. Alternatively, use cloud services’ sharing features for real-time collaboration with colleagues or clients.
If you want to ensure your template is always accessible, consider storing it in a shared folder or using cloud-based project management tools. This approach makes it easy to collaborate and update your receipts whenever necessary.
| Step | Action |
|---|---|
| Saving | Click “File” > “Save As” > Choose location and format |
| Sharing | Click “Share” > Generate a link or email attachment |
| Collaborating | Use cloud services for real-time updates and access |
To create a simple cash receipt template in Excel, begin by organizing the columns that capture key information. Include the date, receipt number, payee name, description of the transaction, amount received, payment method (cash, check, etc.), and a balance due if applicable.
Steps to Design the Template
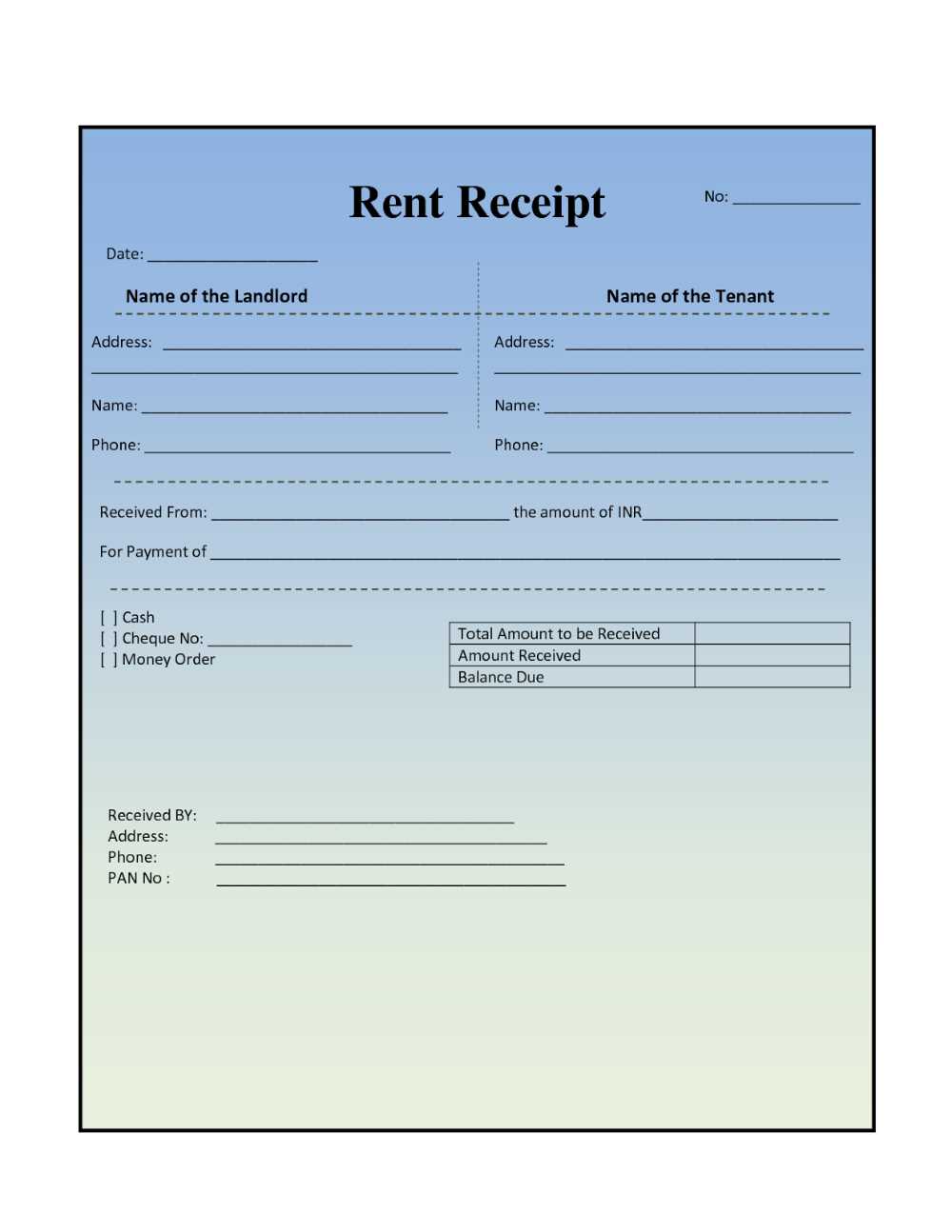
1. Open a new Excel workbook and label columns with clear headings: Date, Receipt No., Payee, Description, Amount, Payment Method, and Balance Due.
2. Format each column according to the data type. For example, format the date column to reflect the proper date format, and ensure the amount and balance columns are set to currency format.
3. Add a row for each transaction. For each new receipt, input the relevant information, ensuring all fields are populated for clarity.
Formula Setup
If there’s a balance due, set up a simple formula in the Balance Due column. Use a subtraction formula to calculate the remaining balance (e.g., =Total Amount – Amount Received). This will automatically update when you input the payment data.
Finally, save the file as a template so it can be reused for future receipts without having to recreate the structure each time.