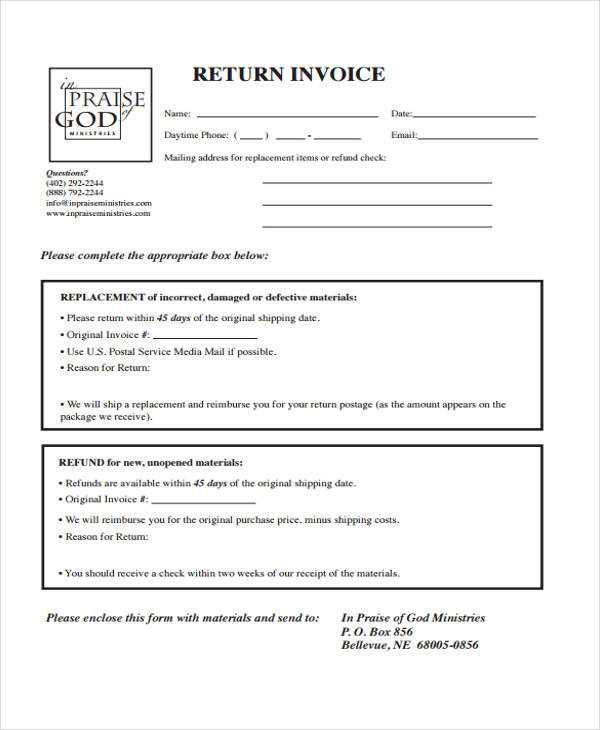
To create a receipt in the Squarespace Bedford template, first, ensure you’re using the integrated e-commerce features. The template allows you to customize your store’s transaction receipts, but you’ll need to adjust settings within the Commerce Settings section.
Go to your Squarespace dashboard, then navigate to Commerce and select Orders. Here, you can modify the receipt template under Settings. Customize the layout by selecting which information you want to display–such as customer details, product items, and tax breakdowns. Squarespace provides options to tweak these sections so they align with your business needs.
If you’re looking for more detailed customization, you can use the built-in Code Injection feature to insert custom CSS or HTML for further adjustments. For a streamlined process, focus on updating the order confirmation page which doubles as the receipt when sent to customers. Adjust the text and layout as needed.
Once you’ve made your changes, test the receipt by making a test purchase. This ensures that all fields are properly displayed, and the design matches your brand’s style. If necessary, refine it until you’re satisfied with the results.
How to Create a Receipt in Squarespace Bedford Template
To create a receipt in the Squarespace Bedford template, begin by utilizing the built-in functionality for transactions. Squarespace doesn’t offer a direct “receipt” generator, but you can customize your confirmation page or email template to display receipt-like information.
First, go to your Squarespace dashboard and navigate to the “Commerce” section. Select “Settings” and then “Receipt & Order Confirmation.” Here, you’ll be able to modify the content that customers see after completing a purchase.
In the “Receipt & Order Confirmation” settings, you can add key details, such as the transaction number, items purchased, price, shipping info, and the customer’s name. Customize this section by adding dynamic fields using the available merge tags (e.g., {order_number}, {total_price}, {shipping_address}). These tags pull the relevant order data automatically.
If you’d like a printable receipt, add a button or link that leads to a custom page with a formatted summary of the order details. This can be done by creating a new page, using a code block to structure the receipt, and embedding dynamic order information where needed.
After customization, make sure to test the flow. Complete a test purchase on your site to ensure the receipt displays correctly and all the information is accurate.
Setting Up Your Squarespace Store to Generate Receipts
Activate the receipts feature in your Squarespace store by enabling the email notifications for order confirmations. To do this, go to your Squarespace admin panel, select “Commerce” and then “Notifications.” Find the “Order Confirmation” template and make sure it is enabled. This will automatically send a receipt to customers after they complete a purchase.
You can customize the content of the receipt by editing the “Order Confirmation” email template. Add specific details such as your store’s logo, contact information, and return policies. To edit the template, navigate to “Settings” > “Emails” > “Order Confirmation.” Here, you can modify the subject line, the body, and the layout.
If you want a more detailed receipt, including product images and taxes, you may need to integrate a third-party tool like Zapier or use Squarespace’s API for more advanced customization. This can send receipts to other platforms for further processing or create a more tailored experience for your customers.
Ensure that all necessary tax rates and shipping fees are properly configured in your store settings to reflect accurate information on the receipt. You can adjust these under “Settings” > “Taxes” and “Shipping.” Proper configuration ensures that your receipts include the correct details, keeping both you and your customers on the same page.
Once set up, test the system by completing a test purchase in your store. Confirm that the receipt you receive includes all the necessary details, such as the product purchased, shipping info, taxes, and total amount. This helps verify that everything is working as expected.
Customizing the Receipt Template in Bedford Design
To personalize the receipt template in the Bedford design, head over to the Squarespace settings. Under the “Commerce” tab, navigate to “Receipt Settings.” Here, you can modify the default content to match your brand’s tone and style. Adjusting the layout and adding custom fields will give your receipts a unique feel that aligns with your website’s design.
Modifying Receipt Content
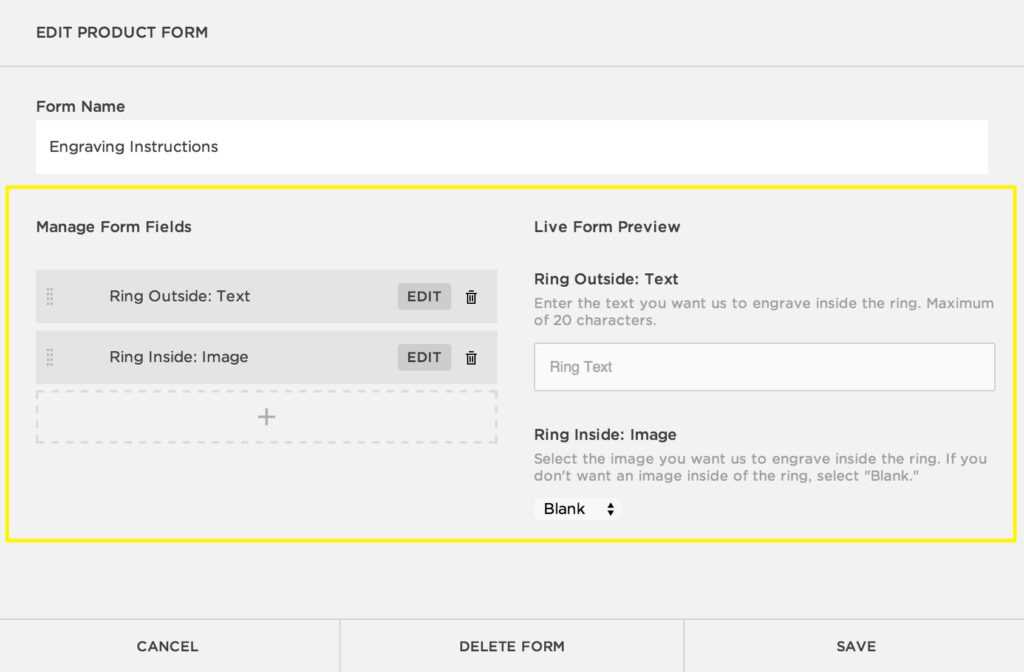
You can easily change the text on your receipt. For instance, customize the message shown to customers after purchase. Use the text editor to adjust the default thank-you note or add special instructions, like delivery details or return policies. If you want to display additional product information, include custom fields for SKU numbers, product variations, or any relevant details.
Adjusting Layout and Branding
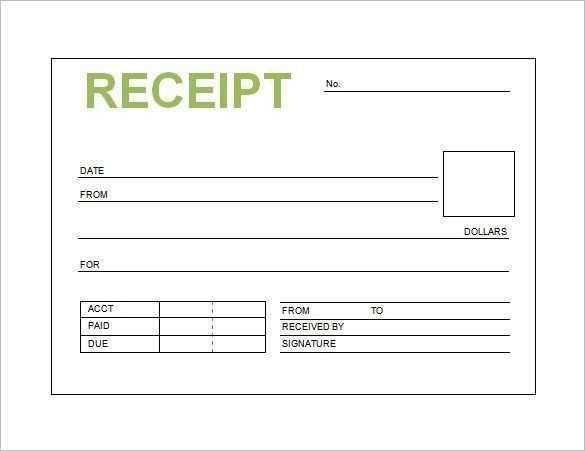
The Bedford template allows limited layout changes in the receipt design. However, you can still impact the appearance by uploading your logo and selecting brand colors. These branding elements will be automatically incorporated into the receipt, ensuring it feels consistent with your site’s visual identity. For more advanced customization, use CSS to tweak font styles, spacing, or add custom background images.
Always preview changes before finalizing to ensure your customers have a polished, branded experience with each receipt.
Ensuring Receipt Information Matches Your Business Needs
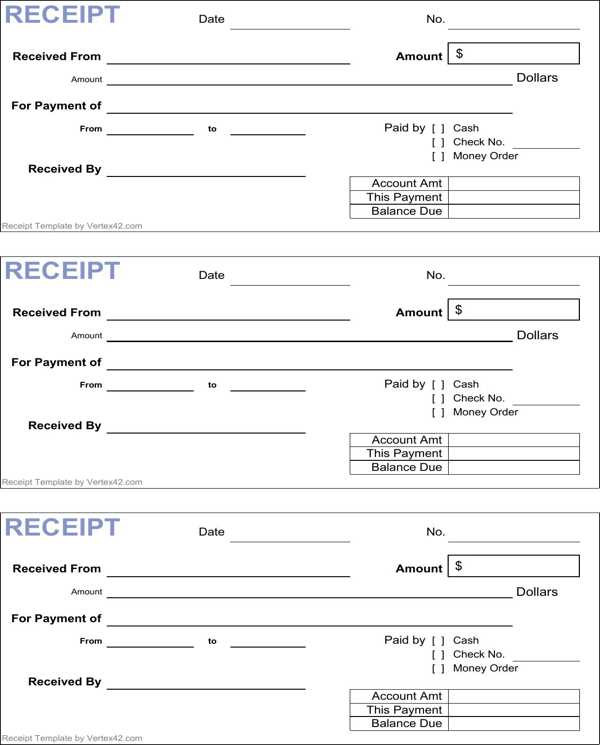
Ensure that the details on your receipts align with what your business requires for smooth operations and compliance. Consider these key aspects:
- Business Name and Contact Information: Include the full name of your business along with its address, phone number, and email. This establishes trust with customers and helps with returns or inquiries.
- Date and Time of Transaction: Clearly display the date and time of the purchase. This helps with tracking sales and provides reference points for both customers and business owners.
- Unique Transaction ID: Assign a unique identifier to each receipt. This is useful for tracking specific sales and resolving customer issues quickly.
- Itemized List of Products or Services: Provide a detailed breakdown of what the customer purchased, including quantities and prices. This transparency builds credibility and helps with returns or warranty claims.
- Taxes and Discounts: Ensure that tax calculations and any applicable discounts are clearly displayed. This prevents confusion and simplifies accounting.
- Payment Method: Indicate the method of payment, whether it’s credit card, cash, or other. This is important for both your records and customer reference.
- Return Policy or Terms: Include a brief reminder of your return policy or terms of service, if applicable. This ensures customers know their rights and your procedures.
Each piece of information helps build a transparent relationship with customers and supports efficient business operations. Regularly review and update your receipt details to stay aligned with your evolving needs.


