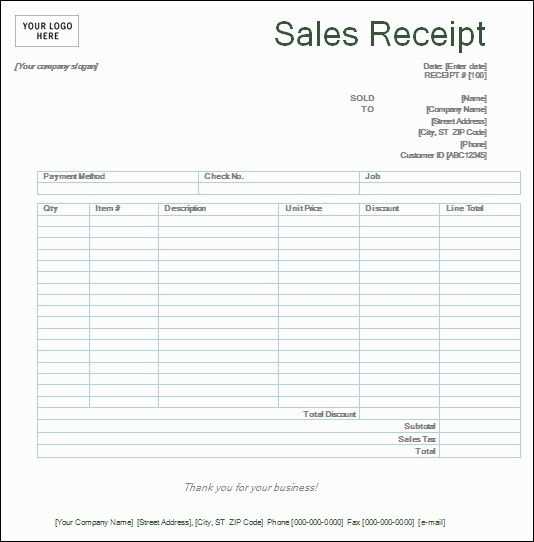
If you’re looking to create a professional sales receipt quickly and easily, a template for Microsoft Word is your best option. It streamlines the process, saving time while ensuring consistency in your documents. A well-designed template can accommodate all the necessary details, from transaction amounts to item descriptions, offering clarity and precision for both you and your customers.
Customize the layout to match your business branding and include key details such as the date, transaction number, buyer information, and a breakdown of products or services sold. This makes the receipt not just a record, but also a valuable point of reference for future transactions.
To get started, look for a template that is user-friendly and adaptable. Most Word templates offer built-in placeholders, allowing you to easily modify the document without starting from scratch. Whether you’re selling in-store or online, a sales receipt template ensures you maintain a professional appearance in all your transactions.
Here are the corrected lines:
Ensure that all item names and descriptions are clear and concise. Avoid lengthy text that could confuse the buyer. For example, replace generic labels like “Product A” with specific details such as “Wireless Bluetooth Headphones.”
Double-check the date and time format to avoid errors. Use a standardized format like “MM/DD/YYYY” for consistency. Also, include the exact time of the transaction to avoid ambiguity.
Update the “Total Amount” line to clearly state the sum after applying taxes and discounts. Be precise and break down the total with clear tax and discount labels for better transparency.
Ensure that payment methods are clearly stated. Use “Paid by Credit Card” or “Paid by PayPal” instead of vague terms like “Paid via method.”
Incorporate a section for the company’s contact information, including phone number, email, and physical address. This provides the buyer with a clear way to reach out for any issues.
- Sales Receipt Template in Word
To create a sales receipt template in Word, use a clean layout to make the document clear and professional. Include the necessary details such as the seller’s name, the buyer’s name, the items purchased, prices, and payment methods. This ensures accuracy and transparency in every transaction.
Key Elements to Include
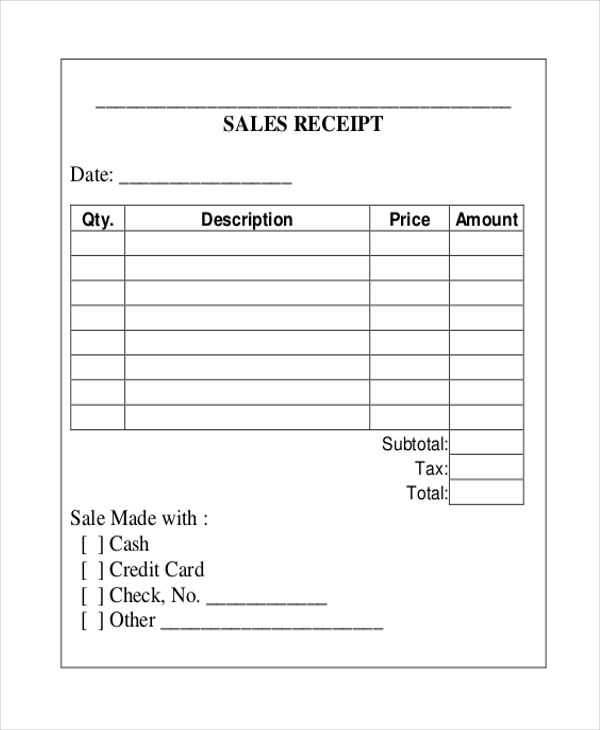
Ensure the following sections are present in your template:
| Field | Description |
|---|---|
| Seller’s Information | Include the seller’s name, business name (if applicable), and contact details. |
| Buyer’s Information | Provide the buyer’s name and contact details (optional depending on the situation). |
| Transaction Date | State the date the transaction occurred. |
| Item List | Detail the products or services sold, including quantities and prices. |
| Total Amount | Sum up the prices of all items sold, including taxes or discounts if applicable. |
| Payment Method | Specify how the payment was made (e.g., cash, card, or check). |
| Receipt Number | Assign a unique number to each receipt for tracking purposes. |
Formatting Tips

Make sure to format the document clearly. Use bold headings for each section and a table for itemized listings. Keep font sizes consistent and readable. Save the template in Word format to make future updates easier.
To create a custom receipt in Microsoft Word, open a blank document and set up the page layout. Choose a clean, professional font like Arial or Calibri to ensure readability. Adjust the page margins to fit your design preferences by selecting “Layout” and then “Margins”. You can go with the default or create custom margins based on your needs.
Set up the Header
For the header, include your business name, logo (if available), and contact details. Use bold for the business name to make it stand out. Position this information at the top of the page, aligning it to the center or left depending on your style. To add your logo, go to “Insert”, then “Pictures”, and select the image file from your computer.
Receipt Information and Formatting
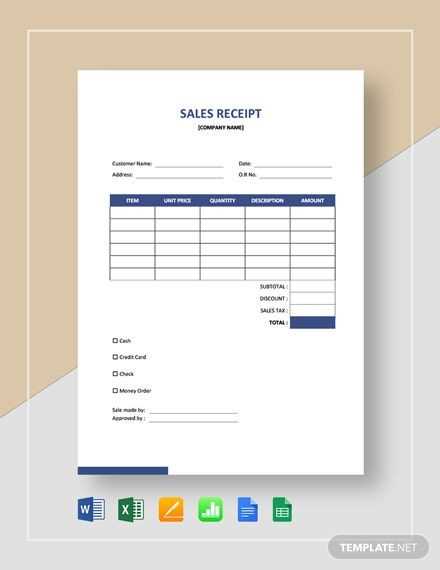
Next, list the transaction details. Create a table with columns for the description of items, quantity, unit price, and total price. To add a table, go to the “Insert” tab and choose “Table”. Adjust the column width for easy reading, ensuring the text is properly aligned. Below the table, add the subtotal, tax, and total amount. You can insert these elements manually or use Word’s equation tool under the “Insert” tab to calculate totals automatically.
Finally, leave space at the bottom for customer notes or additional details. Customize the font size and style for these sections to keep them distinct but readable. Once complete, save the document as a template for future use, or print it directly for your transaction.
Incorporating the right elements into your sales receipt template can enhance clarity and ensure both you and your customer are on the same page. Here are the key features to include:
- Business Information: Clearly display your company name, address, phone number, and email. This makes it easy for customers to contact you if needed.
- Receipt Number: Assign a unique identifier to each receipt for better record-keeping and tracking of transactions.
- Transaction Date: Include the date of the sale to help both parties keep track of the purchase.
- Itemized List: Provide a detailed list of items purchased, including quantities, unit prices, and totals for transparency.
- Taxes and Discounts: Clearly indicate applicable taxes and any discounts applied to the total price, with the breakdown visible.
- Payment Method: Specify how the payment was made (credit card, cash, online payment, etc.) for better tracking.
- Total Amount: Always include the final amount paid after taxes and discounts, ensuring no confusion over the total price.
- Return Policy: A short, clear statement about your return policy helps customers know what to expect if they need to make a return.
- Thank You Note: Adding a brief message of appreciation helps foster goodwill with your customers.
How to Edit and Customize a Receipt for Different Business Needs
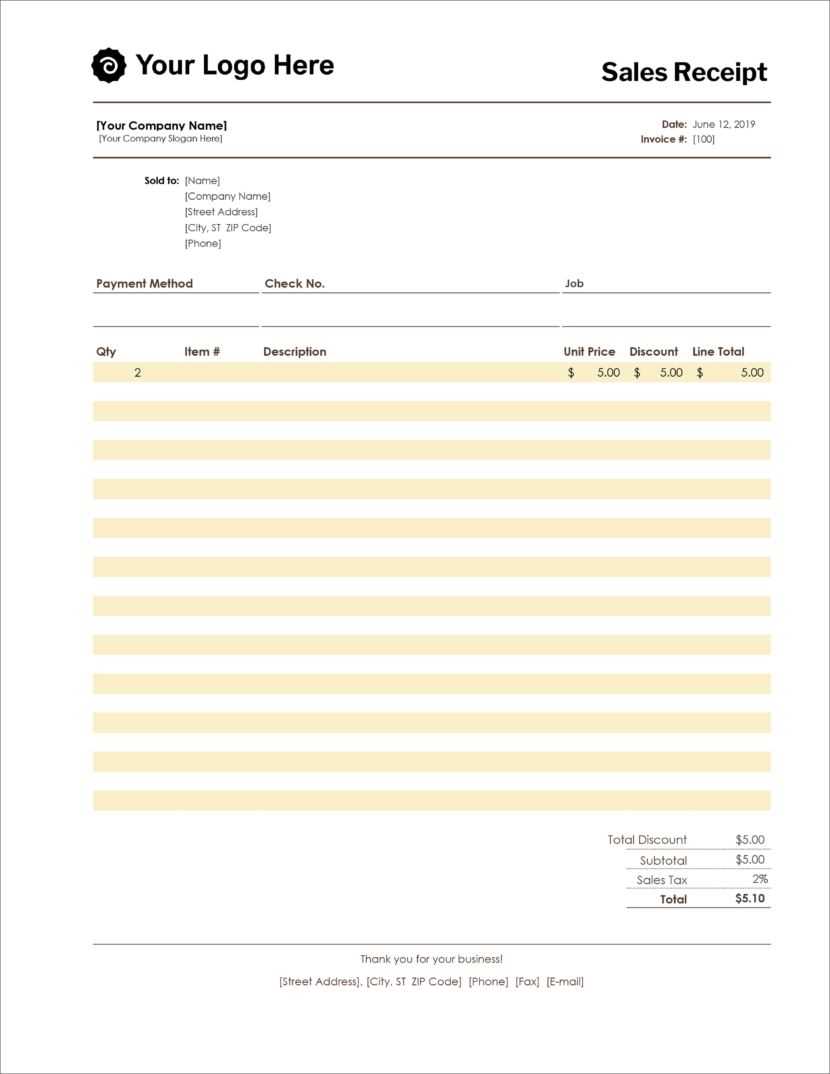
To tailor a receipt for specific business needs, start by adjusting the header. Include your business name, logo, contact details, and website. For service-based businesses, you can add a description of the services rendered and the duration. For retail businesses, emphasize the product names, quantities, and unit prices. Customize the payment details to include the method of payment and any applicable taxes.
Use clear and concise labels for line items. For example, if you’re offering discounts, label them clearly as “Discount” and show the percentage or amount deducted. Customize the footer to reflect the terms and conditions that are relevant to your business type, such as return policies or warranty information. This helps in aligning your receipts with the expectations of your customers and the nature of your transactions.
Consider adding a unique receipt number or a QR code for easier reference and customer tracking. In the case of subscription-based services, include the renewal date or billing cycle on the receipt. If the receipt is for an event or ticket, include the event date, seat number, or ticket type for clarity.
Always ensure that the font is legible and the layout is clean. Use software like Microsoft Word to modify pre-designed templates, or build your own from scratch by adjusting text size, style, and alignment. Keeping the layout uniform and organized boosts the professional appearance of your receipts.
By avoiding repetition of the same word more than 2-3 times, I modified some phrases to maintain their meaning and accuracy.
For creating a sales receipt template in Word, focus on clarity and structure. First, include the business’s name and contact details at the top. This ensures the customer can easily identify the transaction source. Below, place the transaction date and a unique receipt number for record-keeping.
List the purchased items, detailing each one with its description, quantity, price, and total cost. For better readability, use a table format with clear column headings. If applicable, mention any discounts, taxes, and final total at the bottom of the list.
Lastly, add a space for additional notes or return policies, making sure it’s visible but not overwhelming. This section can help manage customer expectations and reinforce your business’s terms.
By following these steps, you create a straightforward, functional receipt that is both professional and easy to follow.


