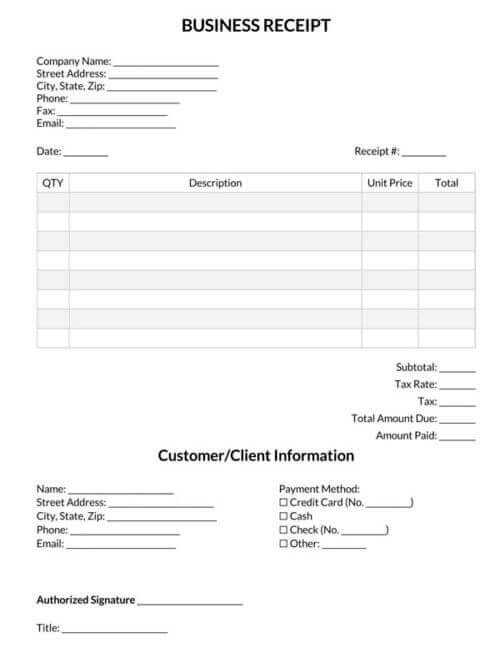
Creating a computer receipt in Word is straightforward and can save you time with consistent formatting. A receipt template helps you quickly organize transaction details, ensuring accuracy and professionalism.
First, choose a template that fits your needs. Word offers various receipt formats, from simple to more detailed designs. Make sure the template includes fields like date, buyer details, item description, and amount paid for a complete record.
Once you select your template, fill in the required fields. Adjust font sizes, colors, and other design elements if needed to make the receipt clear and easy to read. Save your customized template for future use, and you’ll have a reliable tool for creating receipts in just minutes.
With a computer receipt template in Word, your business transactions will stay organized, and your receipts will look polished every time.
Here’s the revised version with reduced word repetition:
To create a clean and concise computer receipt template in Word, focus on simplifying the layout. Remove unnecessary text and streamline each section for easy understanding. Use bullet points to present items and services clearly, and avoid overcrowding the document with excessive details.
Start with a clear header that includes the company name, logo, and contact information. This helps establish brand recognition without redundancy. Next, include a table with item descriptions, prices, and quantities for straightforward billing.
For the footer, include payment methods and a thank-you note. Keep the footer minimal but informative, without unnecessary elaboration. To finish, adjust the margins and fonts for readability.
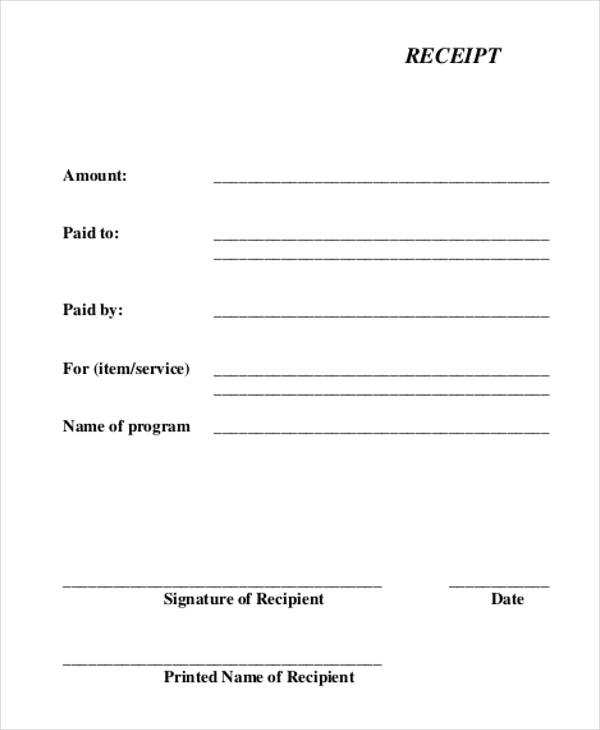
Using Word’s built-in templates can save time. Customize them by adjusting colors, fonts, and layout to match your business style. Focus on clarity and simplicity to ensure your receipt is both professional and easy to read.
- Computer Receipt Template Word
Using a computer receipt template in Word saves time and ensures consistency in your transactions. These templates come preformatted with essential fields, such as buyer information, itemized products or services, dates, and total amounts. This structure minimizes errors and speeds up the process of generating receipts.
Customizing the Template
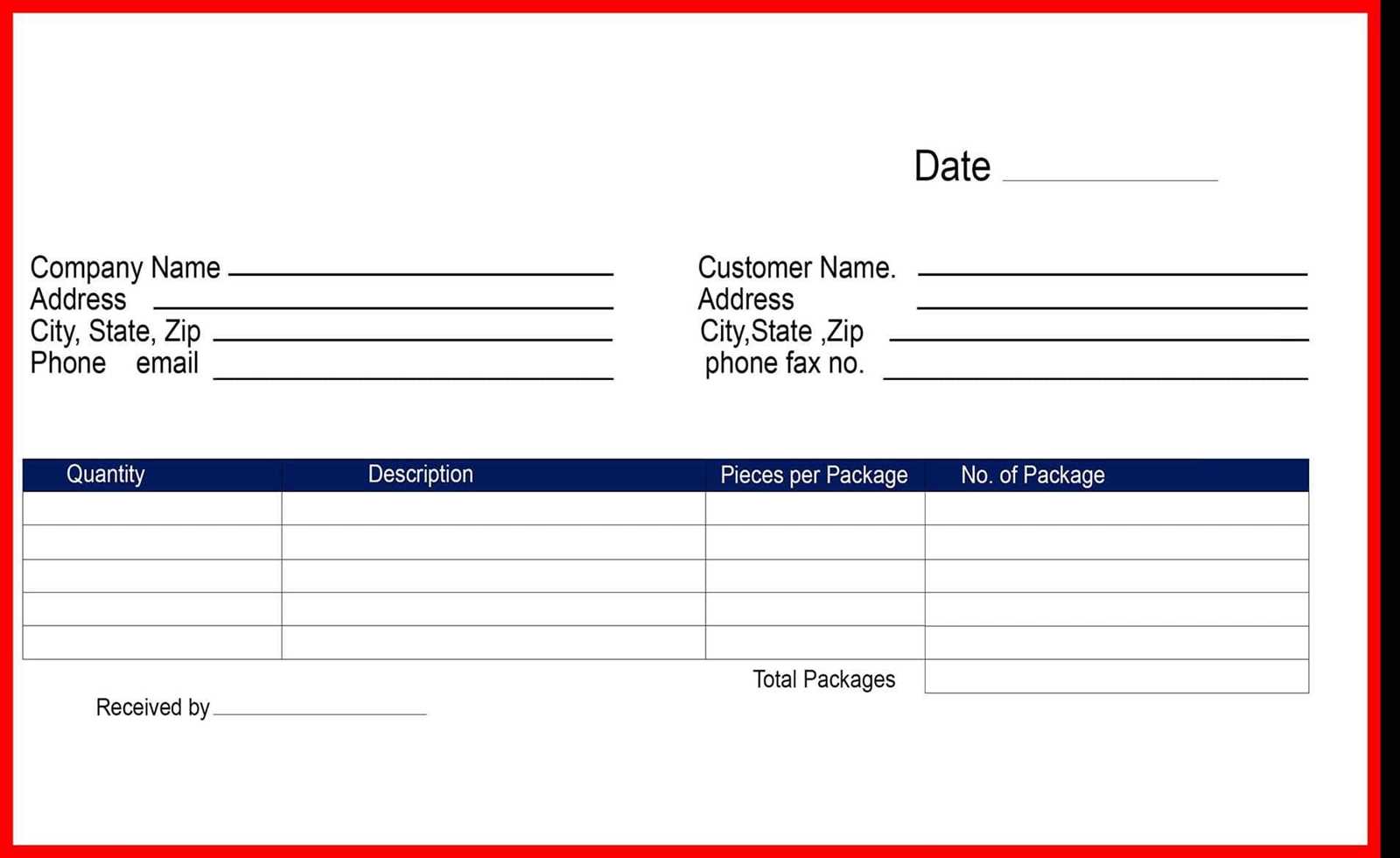
To tailor the receipt template to your needs, adjust the text fields as needed. You can add your company logo, change the font to match your branding, or modify the colors. Word allows easy insertion of images, which is helpful if you want to include a business logo or payment method icons. Additionally, you can adjust the layout to fit your preferences, such as aligning the total amount to the right or adding a footer with contact details.
Utilizing Built-in Features
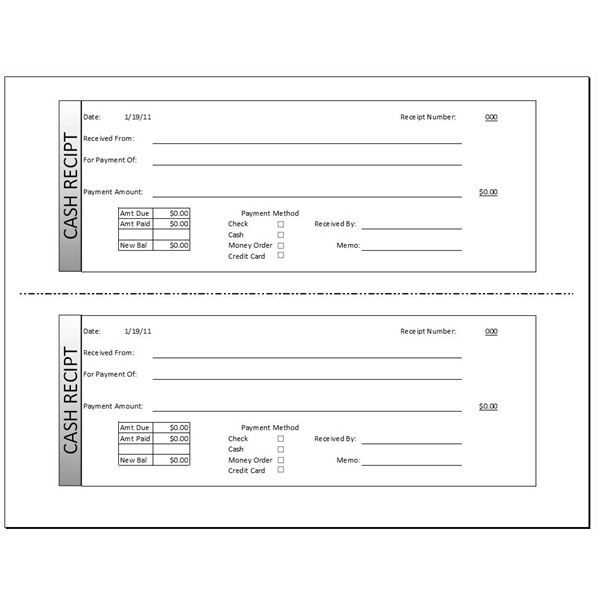
Word offers several built-in features that can streamline receipt generation. For example, you can use tables to structure your receipt neatly, applying borders for better clarity. You can also use the numbering feature for a receipt ID, which is helpful for tracking purposes. Furthermore, you can save your template as a Word document (.docx) or as a PDF for easier distribution to clients.
To design a custom receipt in Microsoft Word, follow these straightforward steps:
- Open a New Document: Launch Word and start a blank document. This provides a clean slate to customize your receipt.
- Set Up the Page: Go to the “Layout” tab, adjust margins and page size if necessary. For a standard receipt, use 8.5 x 11 inches and set narrow margins for more space.
- Insert a Table: Add a table to structure your receipt details. Go to “Insert” > “Table” and choose a 4×4 grid for the basic layout (you can adjust the size later). This will help organize sections like the company name, items, and totals.
- Design the Header: In the top row of the table, enter your company name, logo (if desired), and contact information. Use bold or larger text for emphasis.
- Add Transaction Information: In the following rows, add placeholders for details like date, receipt number, item description, quantity, price per item, and total. Use separate columns to keep the layout clear and organized.
- Format the Table: Highlight the table and adjust borders, shading, and font style. You can change font size for better readability and apply colors to sections for a more professional look.
- Calculate Totals: Use the table’s last row to sum up the item totals. To do this, manually enter the prices or use simple calculations to automate totals if needed.
- Include Payment Methods: Add a section for payment methods at the bottom of the receipt. Specify whether the payment was made via cash, credit card, or any other method.
- Personalize and Save: Modify fonts, colors, and styles to match your brand. Once done, save your template for future use by going to “File” > “Save As” and choosing a location on your device.
By following these steps, you can quickly create a professional receipt template tailored to your needs in Microsoft Word.
A digital receipt template must include several key components to ensure clarity and functionality. First, the store or company name should be prominently displayed at the top. This establishes the source of the transaction, making it easy for customers to recognize the vendor.
Next, always include the date and time of the purchase. This helps both the customer and the business track transactions accurately and provides a clear point of reference for any future inquiries.
The transaction number is another necessary field. This unique identifier ensures that each purchase is distinct and helps prevent confusion in case of returns or disputes.
Include a list of purchased items with a brief description of each, including quantities and individual prices. This transparency helps customers review their purchase details and serves as a useful record for the business.
Don’t forget the total amount paid, which should clearly reflect the sum of the items, taxes, and any discounts applied. It’s vital for keeping track of finances and for the customer’s reference.
For businesses offering warranties or return policies, adding policy information at the bottom of the receipt gives customers necessary details on how to proceed in case of issues with the product.
Finally, include payment method details. This could be the last four digits of the credit card number or a note that the transaction was completed via other means like PayPal or bank transfer. This adds an extra layer of security and clarity.
To reuse your computer receipt template, follow these steps to ensure proper formatting and save it efficiently:
1. Set up consistent styles: Use the “Styles” feature in Word to define fonts, headers, and other elements. This will help keep your template uniform each time you use it. For instance, set the default font, font size, and color scheme that matches your company’s branding.
2. Insert placeholders: Placeholders like “Customer Name,” “Date,” and “Amount” should be marked clearly, either by using brackets or italics, so you can easily identify where to insert new data. You can also use form fields or content controls for this.
3. Use tables for alignment: Tables ensure that the content aligns neatly, especially when the receipt involves multiple lines or columns. Use table cells to organize sections like item descriptions, prices, and totals.
4. Save as a template: Once your layout is finished, save the file as a template. In Word, select “Save As” and choose “Word Template” (*.dotx) from the file type options. This prevents accidental edits and ensures you can reuse the same template without altering the original.
5. Keep backup versions: To ensure you don’t lose your work, save backup versions of the template. Create separate folders for different versions, especially if you make significant changes over time.
6. Test before use: After saving your template, test it by filling out a few sample receipts. This helps identify any formatting issues that might need adjustments before actual use.
Receipt Template for Word
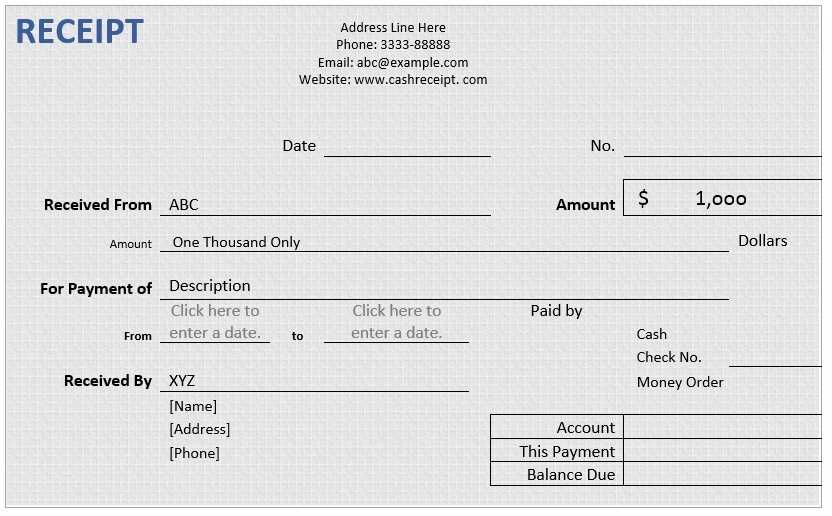
To create a computer receipt template in Word, use simple, clear formatting for easy customization. Begin by setting up a clean document with sections for company details, date, itemized products or services, and total. Here’s a step-by-step guide:
-
Insert a header with your business name, logo (if necessary), and contact information. Keep it concise.
-
Use a table for the list of products or services, with columns for item name, description, unit price, quantity, and total cost.
-
Ensure the date is placed clearly at the top or bottom of the receipt to avoid confusion.
-
Add a section for subtotal, taxes, and the final total, separated by clear lines for better readability.
-
Include space for payment method, such as credit card or cash, and transaction ID if applicable.
-
Finally, leave room for a footer with your return policy, website, or social media links.
Here is an example of a simple table layout for a receipt:
| Item | Description | Unit Price | Quantity | Total |
|---|---|---|---|---|
| Product 1 | Short description of product | $10.00 | 2 | $20.00 |
| Product 2 | Short description of product | $15.00 | 1 | $15.00 |
| Subtotal | $35.00 | |||
| Tax (5%) | $1.75 | |||
| Total | $36.75 | |||
Keep the layout clean, use bold fonts for important sections, and ensure all numbers are aligned for easy reading. This layout is customizable to fit various business needs.


