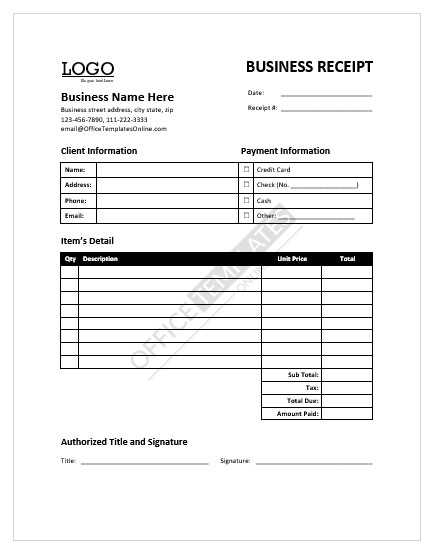
Using a store receipt template in Word is an excellent way to streamline your transaction process and maintain professional standards. Customizable templates allow you to quickly create receipts tailored to your business needs without any design skills. A well-organized receipt not only makes your transactions clear but also helps maintain accurate records for tax and accounting purposes.
Start with a template that includes all the key elements: store name, address, date, itemized list of purchases, prices, and total amount. With Word, you can adjust the font, layout, and colors to match your brand identity, making your receipts look polished and official. Templates often come with placeholders for every necessary detail, making them easy to fill out even during busy sales periods.
Many Word receipt templates are compatible with various devices, ensuring accessibility whether you’re working from a desktop, laptop, or even a tablet. This flexibility ensures you can issue receipts efficiently, no matter where you’re operating from.
By using a template, you save time on manual entry and reduce the risk of mistakes. It’s a simple yet powerful tool to ensure your receipts are both professional and functional, giving customers clear proof of their purchases and making record-keeping easier for you.
Here’s the revised version:
For a straightforward store receipt template, begin with clear section headers like “Store Name,” “Date,” and “Items Purchased.” Make sure each section is separated for easy readability. The “Item Description” section should include both quantity and price, while the “Total” line should calculate the sum automatically. Avoid overcomplicating the design–use simple fonts and align everything to the left for neatness. You can also add a “Payment Method” section below the total, along with a space for any applicable taxes. Lastly, finish with a thank-you note or a store’s return policy, if necessary.
- Store Receipt Template in Word: A Practical Guide
To create a store receipt template in Word, focus on simplicity and clarity. Start with a header that includes your store’s name, address, and contact details. This helps customers easily identify where the receipt is from. Follow this with a section for transaction details: list items, quantities, unit prices, and total costs clearly. Use tables in Word to organize this information neatly. Ensure there’s space for tax calculations, discounts, and a final total at the bottom. Always include a thank-you note or return policy as a friendly touch at the footer.
Key elements to include:
- Store Information: Store name, address, phone number.
- Transaction Details: Item description, quantity, unit price, total cost.
- Tax and Discount: Show any applicable tax or discounts clearly.
- Total: Highlight the final amount to be paid.
- Footer: Thank-you message, return policy, and any other relevant details.
Make sure the template is formatted to fit different print sizes. Use borders or shading to separate sections for easy reading. Customize fonts to ensure the receipt is professional but readable. Save the template as a .dotx file, so you can easily reuse it for future transactions without having to rebuild it each time.
Tip: You can also set up automatic calculations using Word’s table features, so the total cost and tax can adjust dynamically as you input the quantity or item prices.
Open Microsoft Word and create a new blank document. Use tables to structure the receipt layout–this allows easy alignment of text and other elements. For instance, insert a table with two columns: one for labels like “Date,” “Item,” and “Amount,” and the other for the corresponding details. You can resize the columns to fit your content as needed.
Designing the Header
Place your business name or logo in the top section of the document. You can add text boxes for extra customization like addresses, phone numbers, or website links. Customize the font style, size, and color to match your brand identity.
Adding Transaction Details
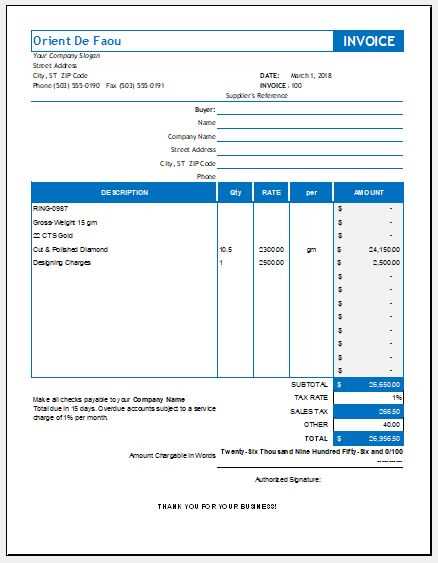
For the transaction section, include fields such as “Item Description,” “Quantity,” “Unit Price,” and “Total.” Use Word’s “Merge Cells” option to make headers stand out. Adjust text alignment and apply borders for clear separation between fields. You can even use a bold font for totals to make them easily visible. Save the template to reuse for future receipts.
Each receipt must clearly state the transaction details to avoid confusion. Include the seller’s name and contact details at the top of the document. This helps customers reach out if they need clarification or wish to return items. Add a unique transaction number for easy tracking and future reference.
Transaction Date and Time
Always specify the exact date and time of the transaction. This provides a clear record of the purchase and serves as a reference for both the customer and the seller in case of any disputes.
Itemized List of Purchases
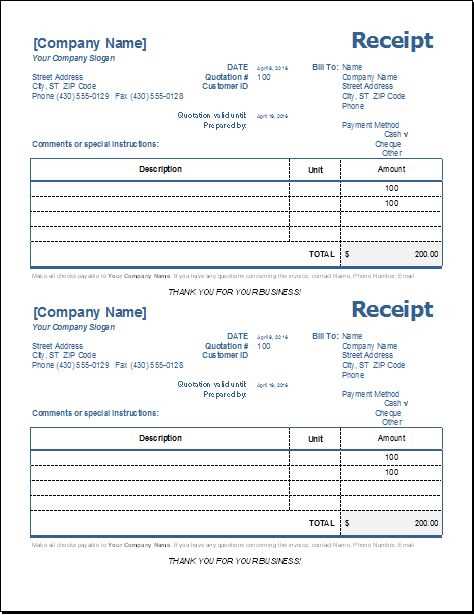
For transparency, list each item purchased with its description, quantity, unit price, and total cost. This allows the customer to easily verify their purchase. Ensure that any taxes or discounts are clearly mentioned next to the relevant items.
Lastly, include the payment method used, whether by cash, credit card, or another form, to maintain complete clarity on how the transaction was processed.
To save your template in Word, first, open the document you wish to save as a template. Click “File” in the top menu, then select “Save As.” Choose the location where you want to store the template, and in the “Save as type” dropdown, select “Word Template (*.dotx).” This will ensure that your document is saved as a reusable template, allowing you to access it later without affecting the original content.
Once saved, you can easily reuse your template. To do so, go to “File” and click on “New.” You will see the option to search for templates. Select “Personal” to find your saved template. Simply click on it to create a new document based on your template. This eliminates the need to recreate the design each time and helps maintain consistency across documents.
Accessing and Organizing Templates
If you plan to save multiple templates, it’s helpful to organize them. You can create a specific folder for your templates, making them easier to locate. Word also allows you to pin your favorite templates, making them readily available in the “New” document window under “Personal.”
Understanding Store Receipt Template Design
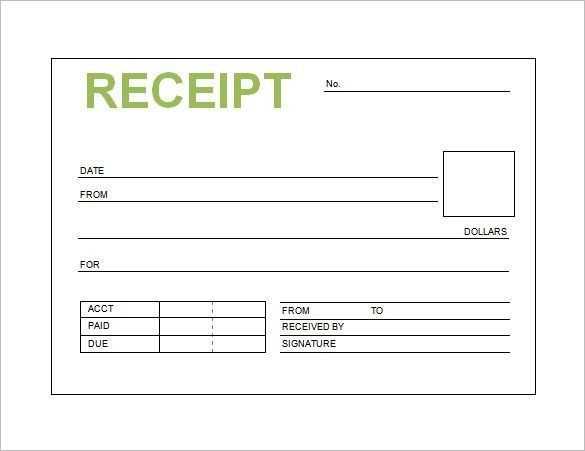
Use a clear and consistent layout to ensure ease of reading for customers. Avoid cluttering the receipt with unnecessary details. The primary focus should be on key transaction data: items purchased, prices, taxes, and total amount. Design sections logically, with the most critical information placed first.
Key Elements to Include
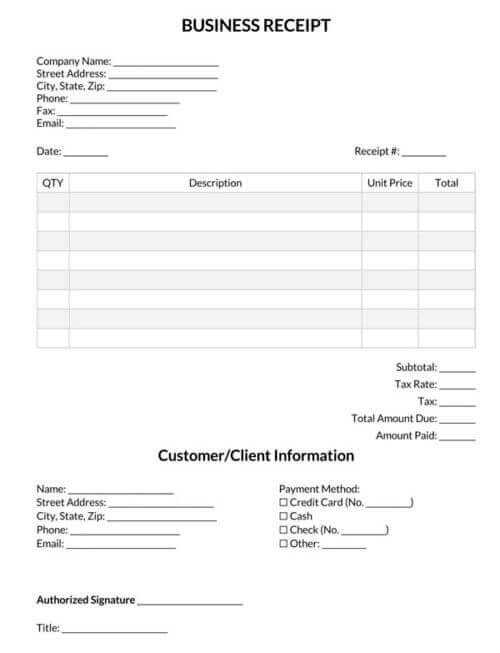
- Store Information: Include the name, address, contact details, and business logo at the top.
- Transaction Details: List each purchased item, quantity, and unit price, followed by the total price for each item.
- Payment Information: Specify payment method (e.g., credit card, cash) and any applied discounts or promotions.
- Taxes: Clearly indicate any taxes applied, with the tax percentage and amount calculated separately.
- Total Amount: Provide the final total with a breakdown of the subtotal, taxes, and any other charges.
Best Practices for Format and Readability
- Font Choices: Use legible fonts, avoiding overly decorative styles. Keep font size consistent for easy reading.
- Spacing: Include adequate spacing between sections to allow for clear visual separation.
- Alignment: Ensure all text is aligned neatly, especially monetary values, to enhance the professional appearance.
- Footer: Add a footer with store policies or contact info, especially for returns or inquiries.


