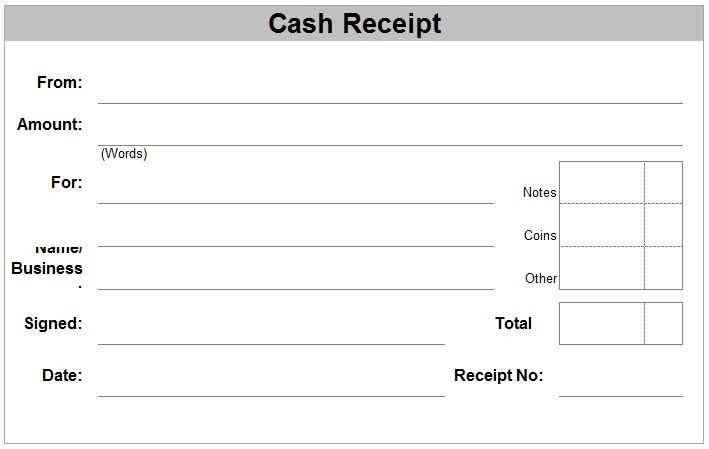
If you need a simple and practical way to create receipts, a generic receipt template in Word is an excellent choice. This template allows you to customize all necessary details, such as company name, transaction date, item descriptions, and amounts. It’s a great solution for small businesses, freelancers, or personal use.
Start with a clean and easy-to-edit template that saves you time on formatting. With just a few clicks, you can adjust fonts, add logos, and change layout elements. Word’s flexibility ensures you can align the receipt to your specific needs, whether for an online or in-person transaction.
Use this template to streamline your invoicing or payment processes. You can save and reuse it whenever needed, ensuring consistent documentation for your transactions. Additionally, you can print or email the receipts directly from Word, providing a professional touch to every sale or service rendered.
Here’s a revised version with reduced word repetition, keeping the meaning intact:
To create a clear and organized receipt template in Word, follow these straightforward steps:
- Title: Start by adding a bold header, such as “Receipt” or “Payment Confirmation,” to clearly indicate the document’s purpose.
- Seller Information: Include the name, address, and contact details of the seller or business at the top of the document. This ensures the recipient can easily identify the source.
- Buyer Information: Provide fields for the buyer’s name, address, and contact information, making it easy to track transactions.
- Transaction Details: List the products or services provided, including a brief description, quantity, price per item, and total cost. Each item should be on a separate line for clarity.
- Date: Clearly mark the date of the transaction. This helps both parties keep accurate records.
- Total Amount: Display the total amount due, including taxes or discounts, if applicable. Make this section stand out to avoid confusion.
- Payment Method: Specify the method used for payment (e.g., cash, credit card, bank transfer). This adds a layer of transparency.
- Footer: Include any additional notes or terms of the sale at the bottom of the receipt, such as refund policies or warranty details.
Keep the design simple with clear sections and enough space between them. Use bullet points or tables to make the information easier to read. This layout ensures that the receipt is both professional and functional, whether it’s used for personal or business transactions.
Plan for an informational article on “Generic Receipt Template Word”
Explain how to create a versatile and easy-to-use receipt template in Microsoft Word, suitable for various transactions, whether personal or business-related.
1. Layout and Basic Information
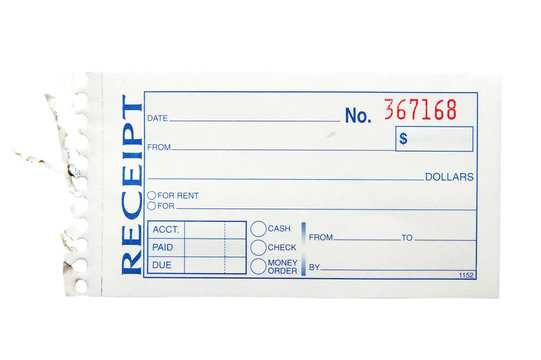
Outline the necessary sections for a generic receipt template, such as the company or individual’s name, contact information, receipt number, transaction date, item description, price, taxes, and total amount. Discuss how to arrange these elements clearly to ensure the receipt is straightforward and professional. Offer suggestions for aligning text and ensuring consistency across different sections.
2. Personalization and Formatting
Guide users on customizing the template to reflect their style or brand. Provide tips on adjusting font types, sizes, and text alignment to make the document visually appealing and easy to read. Recommend adding logos or custom notes for further personalization. Include instructions for saving the template, enabling users to quickly generate receipts for future use.
How to Create a Versatile Receipt Template in Word for Various Business Needs
This section will focus on creating a flexible receipt template in Microsoft Word that can be adapted to different business types.
Open Microsoft Word and create a new blank document. Start by setting the page layout. Use the “Page Layout” tab to choose the appropriate margins and orientation–portrait or landscape, depending on your preference or business style.
Add a header that includes your business name, address, contact details, and logo. This ensures that the receipt reflects your brand identity. Use the “Insert” tab to place your logo and adjust it to fit neatly within the header.
Next, design the body of the receipt. Create a table with clear sections for transaction details. Include columns for the item or service description, quantity, unit price, and total cost. To adjust the size of the table, click and drag the borders of the columns to fit the content neatly.
In the next section, add placeholders for payment details. Include the payment method, transaction number, and payment date. These fields can be modified based on the type of transaction your business typically handles, whether it’s cash, credit card, or other methods.
Below the payment information, insert a space for any taxes or discounts. Use simple formulas if necessary to calculate totals automatically by leveraging the table’s features in Word.
For flexibility, allow room for notes or special instructions that could vary from one transaction to another. This could include terms and conditions or reminders specific to the service or product sold.
Once the basic layout is set, save the template for reuse. You can modify the sections based on the specific requirements of different business transactions without altering the core structure.
Finally, customize the font, colors, and styles to fit your brand’s visual identity. Use Word’s built-in style options to create a professional, clean, and easy-to-read receipt template. Save it as a template file for consistent use across all transactions.
Step-by-Step Guide to Formatting a Receipt in Word
Here, we’ll break down the process of setting up a receipt in Word, including adjusting margins, fonts, and layout to meet your requirements.
First, set up your page layout. Go to the “Layout” tab and adjust the margins to fit your needs. For most receipts, set the margins to narrow to maximize space, or customize them if needed. Standard margin settings are typically 1 inch on all sides, but reducing them to 0.5 inches can provide more room.
Choosing the Right Font

Select a clean, readable font for the receipt details. Fonts like Arial, Calibri, or Times New Roman are great choices. Set the font size to 10-12 pt for the body text, and make headers or totals bold for emphasis. Adjust the font size to ensure everything fits neatly on one page.
Adding Tables for Itemized Information
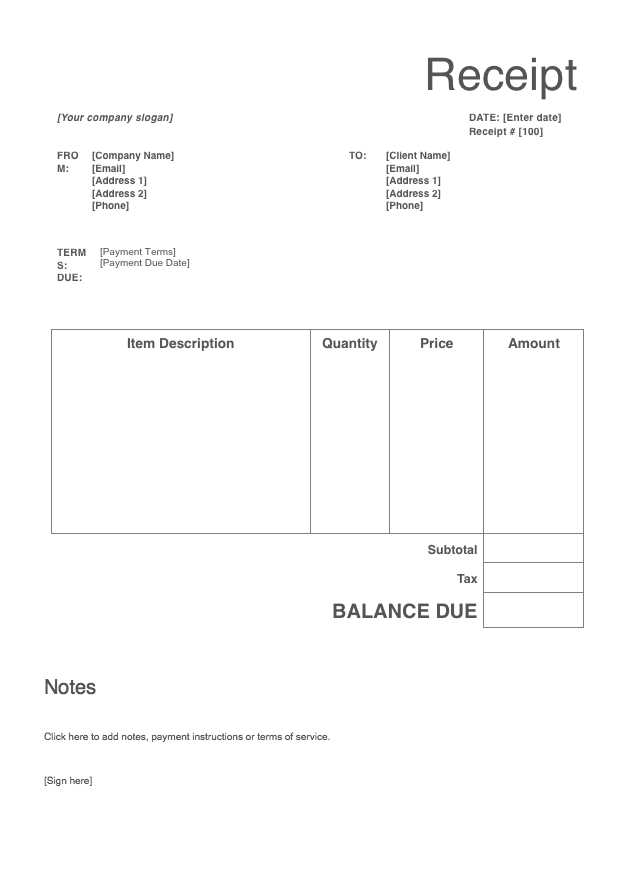
To create an organized layout for items and totals, use a table. Insert a table with 3 or 4 columns: one for the description, one for the quantity, one for the price, and optionally, one for the total amount per item. Adjust column widths to suit your data.
| Item Description | Quantity | Price | Total |
|---|---|---|---|
| Item Name | 1 | $10.00 | $10.00 |
| Another Item | 2 | $5.00 | $10.00 |
After entering the data, remove the table borders if a cleaner look is desired. Select the table, right-click, and choose “Table Properties,” then adjust the borders under the “Borders and Shading” option. You can make them invisible or change the style of the lines.
For the total, create a bold and larger font section at the bottom. Use a clear header, such as “Total Amount Due,” followed by the calculated total amount. You can use the “Insert” tab to add a line or shape to visually separate the totals from the rest of the receipt.
Finally, customize your receipt by adding a company logo or contact information at the top or bottom. Use the “Insert” tab for images, and resize the logo as necessary to fit within the layout.
How to Add and Customize Key Elements in Your Receipt Template
This section will explain how to incorporate elements like the business logo, transaction details, and customer information to personalize your template.
To begin customizing your receipt template, first insert your business logo at the top of the document. In Word, go to the “Insert” tab and click on “Pictures.” Select your logo file and resize it to fit neatly within the header area. This gives your receipt a branded look and helps with recognition.
Transaction Details
Next, focus on the transaction details. Create a table that lists items, quantities, prices, and any applicable discounts. At the bottom of the table, include the subtotal, tax, and the total amount due. Make sure the layout is clean and readable so customers can easily verify their purchase information.
Customer Information
To add a personal touch, include fields for customer details such as name, email, or phone number. These can be positioned at the bottom of the receipt or in a separate section for easy reference. This is especially helpful for businesses that offer customer loyalty programs or need to track repeat purchases.
By adding these elements to your receipt template, you create a personalized and professional document that provides clear information for your customers while promoting your brand.
Why Using a Word Template Enhances Business Record-Keeping and Accounting
This part will discuss the advantages of using a Word receipt template, including improved efficiency and simplified financial tracking.
Using a Word receipt template improves record-keeping by providing a consistent structure for every transaction. This uniformity helps reduce errors and saves time when creating receipts. You don’t have to manually input the same details over and over again–simply fill in the necessary fields.
Improved Efficiency
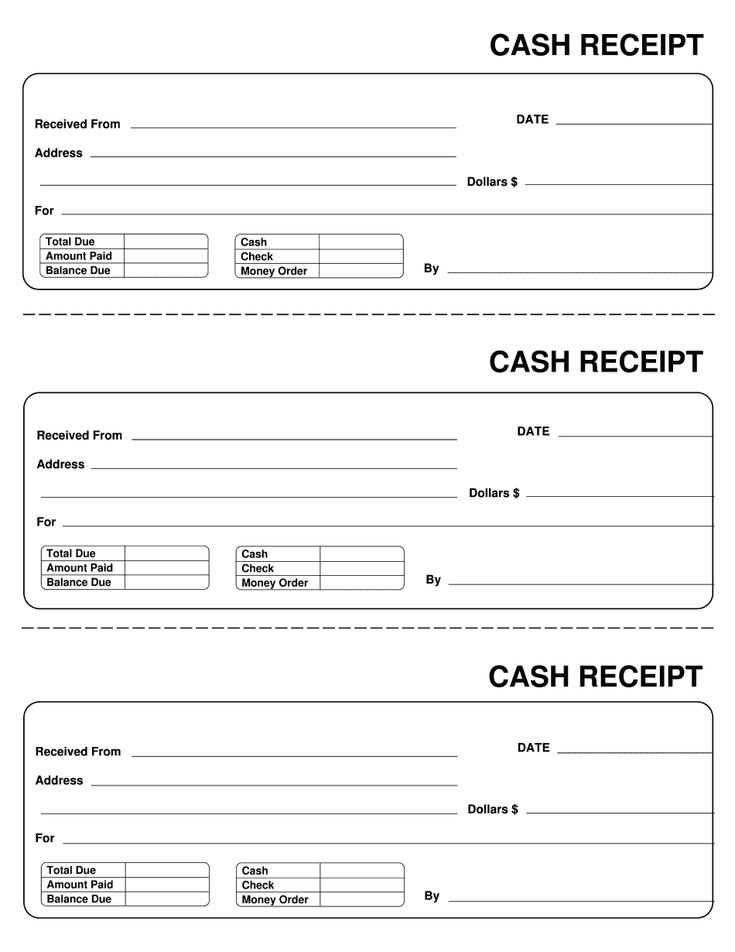
A pre-designed Word template makes creating receipts faster. Once you set it up, you can quickly generate receipts by just entering customer information and purchase details. This minimizes the risk of missing key data and eliminates the need for starting from scratch each time.
Simplified Financial Tracking
- Using a Word template helps you maintain accurate records of every sale, making it easier to track revenue and expenses.
- With consistent formats, you can quickly locate past receipts and ensure that all financial transactions are documented for tax purposes.
- Having receipts in a standardized format simplifies reconciliation with bank statements and financial reports.
By leveraging a Word template, businesses can streamline their accounting processes, maintain organized records, and stay on top of financial obligations without unnecessary hassle.
Let me know if you’d like any more tweaks!
If you’re looking to adjust the look of your receipt template, you can easily tweak the font size and style to match your business needs. A clean, readable font like Arial or Calibri ensures that your text is clear for recipients. Avoid using too many different fonts; stick to one or two to maintain a consistent and professional appearance.
For a well-organized receipt, include clear headings, such as “Item Description,” “Quantity,” “Price,” and “Total.” Aligning your text properly and ensuring that the values are spaced evenly makes the document easier to read and follow. You can also consider adding a “Thank You” note or a brief statement regarding your return policy at the bottom to enhance the customer experience.
If you need to adjust margins or spacing, make sure the content is not crowded. Giving each section enough space ensures that your receipt doesn’t feel cluttered, which is especially important when dealing with multiple items. Adjust the page size to match your standard receipt dimensions, or customize it to suit your business’s requirements.
Should you want to add additional elements like a barcode, QR code, or company logo, you can use the insert options in Word. These details give the receipt a more personalized touch, and the barcode can be helpful for inventory or customer scanning. Just ensure that any added graphics do not overshadow the text or make the layout too complex.
Lastly, if you ever need further customizations or any other adjustments, feel free to ask. I’m here to help!


