
For Mac users, an Excel receipt template is an ideal tool to create professional-looking, organized receipts quickly. With this template, you can easily customize details such as the date, vendor information, item descriptions, prices, and taxes. It’s a practical solution for small business owners, freelancers, or anyone needing a simple way to track expenses.
When creating a receipt, the template automatically adjusts formulas for tax calculations and total amounts. You can tailor it to fit your brand by adding a company logo and adjusting fonts and colors. The flexibility of Excel ensures that you can modify it as your needs change, whether it’s adding a discount field or additional sections for payment methods.
Excel’s built-in features like drop-down lists and conditional formatting help streamline data entry, reducing the chances of errors. Whether you’re issuing receipts for a product sale or a service rendered, this template keeps everything neat and consistent, making financial tracking effortless.
Here is the revised version, where words are not repeated more than 2-3 times:
To create a clean and functional Excel receipt template for Mac, begin by choosing a simple layout. Avoid cluttering the spreadsheet with excessive information. Start by listing the transaction date, followed by the vendor’s name and contact details.
Clear Organization of Information
Group related information in separate columns. For example, in one column, display the product or service name. In another, list the quantity and unit price. This will help in keeping the receipt easy to read and professional. Make sure to include a total amount in bold at the bottom, which sums up all the charges listed above.
Customizing for Various Needs
You can customize the template by adding a tax section or space for additional discounts. This way, users can adjust the template depending on the specific needs of the transaction. Remember to use simple formulas for calculation to ensure accuracy without manual effort.
Lastly, save the template in Excel’s native file format (.xlsx) to ensure compatibility and ease of editing for future receipts.
- Excel Receipt Template for Mac: A Practical Guide
Creating an Excel receipt template for Mac is straightforward, saving both time and effort. Follow these steps to build a functional, customizable receipt template that fits your needs:
Step 1: Open Excel and Set Up the Basic Layout
Start by launching Excel on your Mac. Select a new blank workbook. Set up the necessary columns, such as “Date”, “Description”, “Quantity”, “Unit Price”, and “Total”. You can also add other fields, like “Customer Information” or “Payment Method”, depending on your needs. Adjust the width of each column for better clarity.
Step 2: Add Formulas for Automatic Calculations
- In the “Total” column, input a simple formula to multiply the “Quantity” by the “Unit Price”. For example, enter
=B2*C2in the first row of the “Total” column if “Quantity” is in column B and “Unit Price” is in column C. - For the receipt’s overall total, sum the “Total” column. Use the formula
=SUM(D2:D10)in the cell below the last row of totals to calculate the sum of all items.
Step 3: Format the Receipt for Clarity
Use borders and shading to organize the receipt sections clearly. Highlight key information like the “Total Amount” by bolding the text or using a larger font size. You can also color-code different sections, such as the “Billing Information” and “Itemized List”, for better readability.
Step 4: Customize the Template for Reuse
Save the template as a custom Excel file. This allows you to reuse it for future receipts by simply updating the specific details (date, items, amounts, etc.). Make sure to keep the layout consistent and easily adjustable as your business grows.
Step 5: Save and Export as PDF
Once your receipt is ready, save the document. To make it easier to share, export it as a PDF by selecting “File” > “Save As” and choosing “PDF” as the format. This ensures your receipt maintains its formatting when sent electronically.
To create a customized receipt template in Excel on Mac, follow these steps for a tailored solution:
1. Open Excel and create a new blank workbook.
2. Set up your header by merging cells in the first row. Include the name of your business, contact details, and logo if desired. Adjust the font size and alignment to suit your preferences.
3. In the second row, create columns for key receipt details, such as:
| Description | Quantity | Unit Price | Total |
|---|---|---|---|
| Product/Service 1 | 1 | $25.00 | $25.00 |
| Product/Service 2 | 2 | $15.00 | $30.00 |
4. After your items table, calculate totals by adding formulas in the last row to sum up each column. For instance, use the formula =SUM(D3:D4) to sum the total column. You can also include taxes or discounts by creating additional rows for those.
5. Customize your receipt further by adding formatting like borders, shading, and specific font styles. Select the cells you want to format, right-click, and choose ‘Format Cells’ to adjust colors, borders, and text styles.
6. Once your template is set up, save it as a reusable template by going to ‘File’ > ‘Save As Template.’ This will allow you to quickly create receipts for future transactions without starting from scratch.
With these simple steps, you can easily generate customized receipts on your Mac using Excel, streamlining your business processes and keeping everything organized.
Excel provides a set of robust features that make managing receipts on a Mac both simple and organized. Here are the most useful tools to make your receipt management seamless:
1. Data Entry and Customization
Use Excel’s customizable cells to record your receipt details such as date, amount, vendor, and payment method. Create dropdown lists for commonly used categories like “Expense Type” to speed up data entry. This feature eliminates the hassle of repetitive typing and ensures consistency across your records.
2. Formulas for Calculations
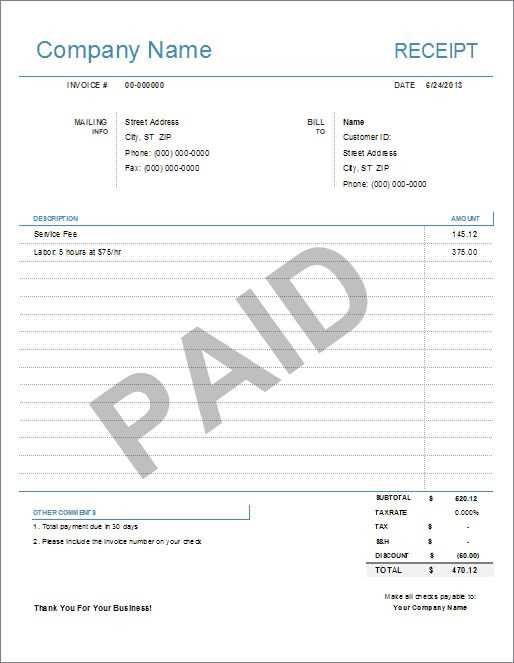
Excel’s built-in formulas, like SUM, can automatically add up the totals for multiple receipts. You can also use conditional formulas such as IF statements to flag receipts that exceed certain thresholds or match specific categories, helping you track your spending with ease.
3. Data Validation
Data validation helps ensure that only correct data gets entered. Set restrictions on what can be typed into each field. For example, you can set the “Amount” column to only accept numbers, reducing input errors and maintaining consistency.
4. Templates for Consistency
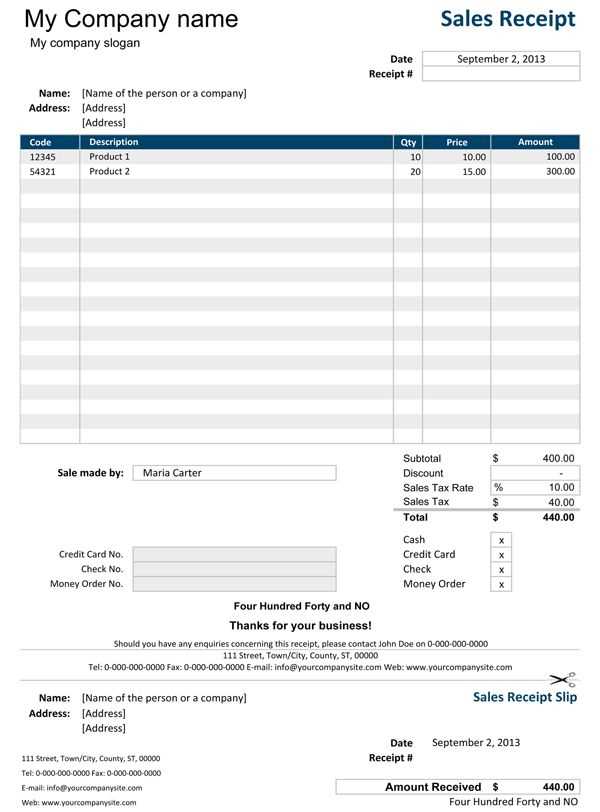
Using a pre-made receipt template in Excel ensures consistency across your records. Templates come with formatted columns and pre-filled fields, allowing you to quickly input data without the need to design a layout every time you log a new receipt.
5. Conditional Formatting
Highlight key information with conditional formatting. For instance, you can use color-coding to highlight receipts from specific vendors or to indicate receipts that need further review. This instantly draws attention to important details and helps with quicker decision-making.
6. Pivot Tables for Advanced Analysis
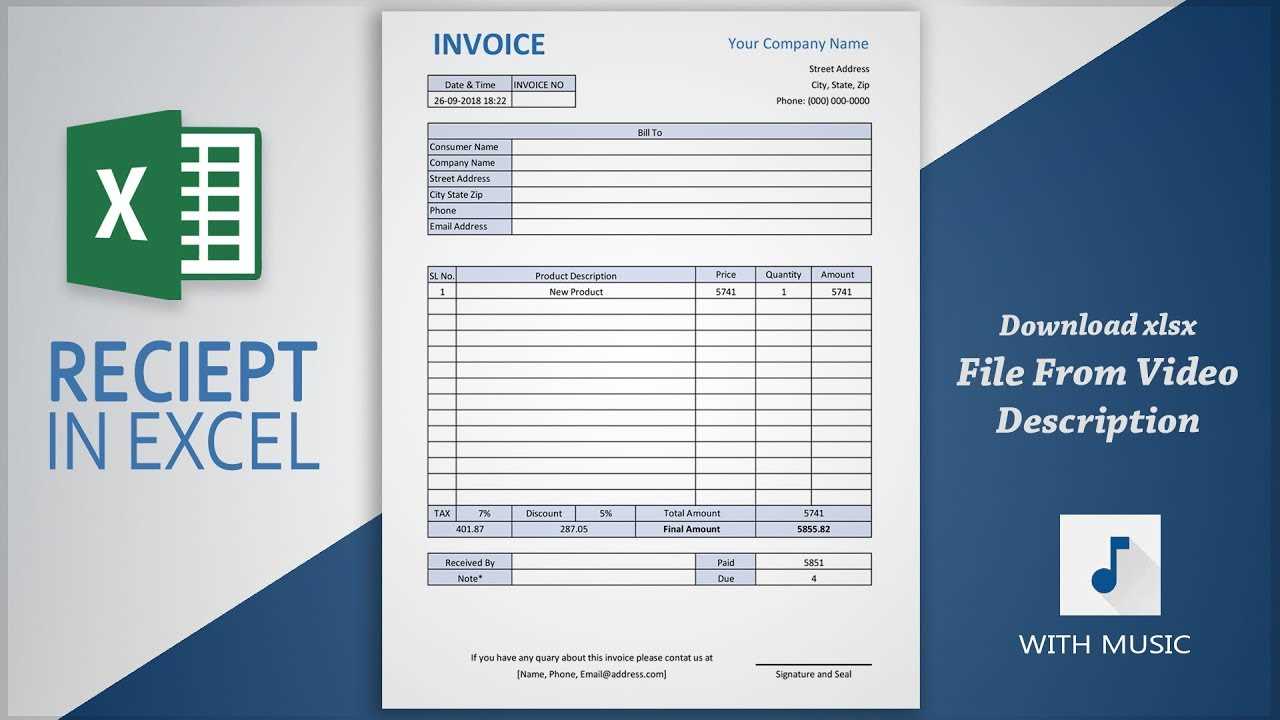
Use pivot tables to summarize and analyze your receipts over time. Group receipts by vendor, category, or date, and quickly calculate totals and averages. This feature is perfect for tracking spending trends or organizing receipts into meaningful reports.
7. Cloud Syncing and Sharing
Sync your Excel receipt template with cloud services like OneDrive, so you can access it from any device, anytime. Share the file with others if needed, making collaboration easy when tracking expenses or managing finances together.
By leveraging these Excel features, you can turn your Mac into a powerful tool for organizing and tracking receipts, saving time and reducing errors in your financial record-keeping.
1. Forgetting to Adjust Date and Invoice Numbers: Excel templates may already have preset fields for dates and invoice numbers, but it’s easy to overlook updating these details. Always double-check these entries before printing or sending. Use Excel’s autofill function to keep track of sequential invoice numbers for consistency.
2. Not Customizing the Template for Your Needs: Many Excel receipt templates come with default company logos and details. Don’t forget to replace them with your own. Ensure your template includes all necessary information like your business address, phone number, and email. Modifying the template layout to match your brand makes your receipts look professional.
3. Overlooking the Formatting of Cells: Cells may not be properly formatted to handle currency symbols or decimals. Make sure that the cells used for amounts are formatted correctly (e.g., as currency) to avoid confusion. You can select the cells and use the “Format as Currency” option to make it clearer for both you and your clients.
4. Not Using Excel’s Built-in Features for Efficiency: Excel offers tools like formulas and conditional formatting, which can save you time. For instance, use the SUM function to automatically calculate totals, taxes, and discounts. This minimizes the chance of human error when adding up amounts manually.
5. Ignoring Compatibility Issues: If you are sharing the template with others or using it across devices, compatibility may become an issue. Some features might not display correctly if the file is opened in a non-Mac version of Excel or another spreadsheet program. Save the template as a .xlsx file and test it on different platforms to ensure it’s viewable and functional for everyone.
6. Failing to Backup Your Template: Losing a customized template can be frustrating. Always save a backup of your Excel receipt template on your cloud storage or external device. This way, you won’t need to rebuild it from scratch if something goes wrong.
To structure a receipt template in Excel for Mac, begin by organizing the columns for key details: Date, Item Description, Quantity, Unit Price, Total Amount, and Payment Method. Make sure each column is clearly labeled for easy tracking.
Next, apply simple formulas for automatic calculation. In the “Total Amount” column, use a formula to multiply Quantity by Unit Price. Excel’s built-in SUM function can help quickly calculate totals at the end of the sheet.
For a cleaner look, use borders to separate each section, making it easier to read. You can adjust column widths to ensure the data fits properly, preventing any overlap or truncation of text.
Customize the receipt template with your branding by adding a company logo or adjusting the color scheme. Keep it simple and professional with a readable font like Arial or Calibri.
Lastly, consider protecting the sheet to avoid accidental changes to the formula or structure. Excel allows you to lock cells that contain important formulas and data, which ensures the template remains intact after multiple uses.


