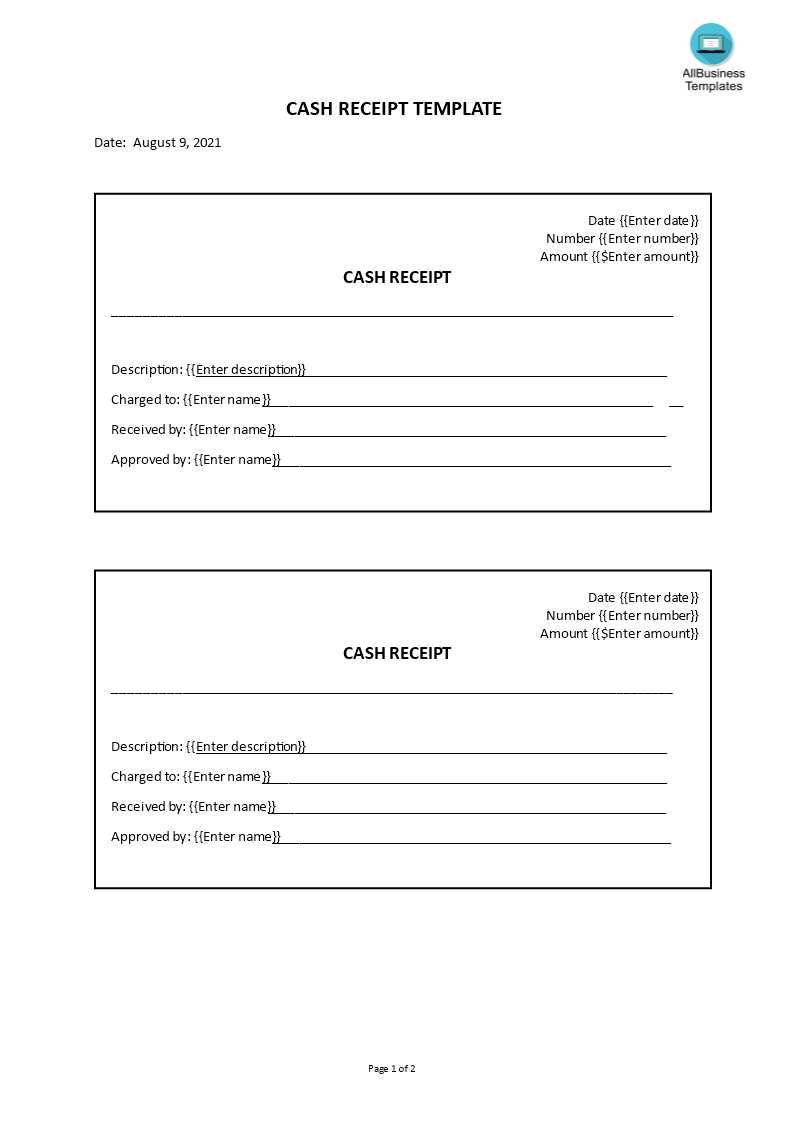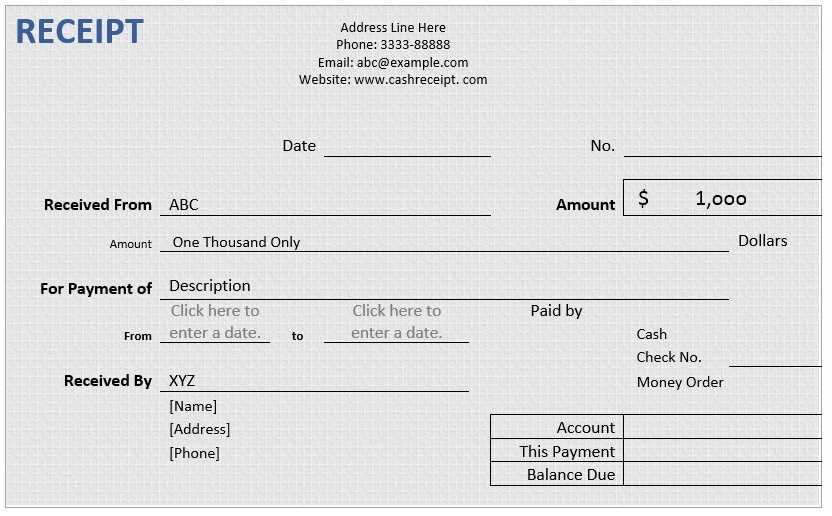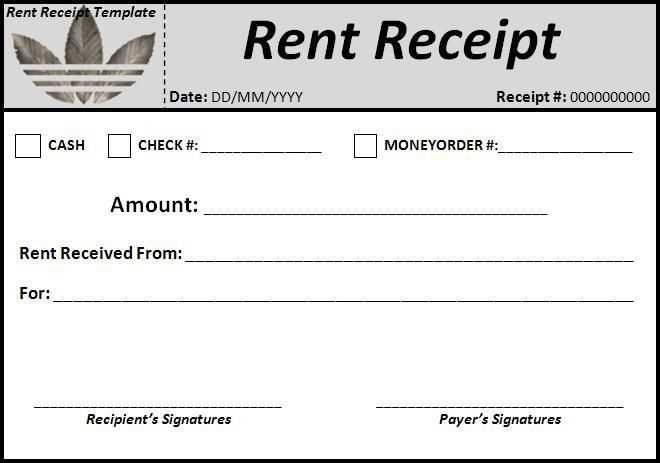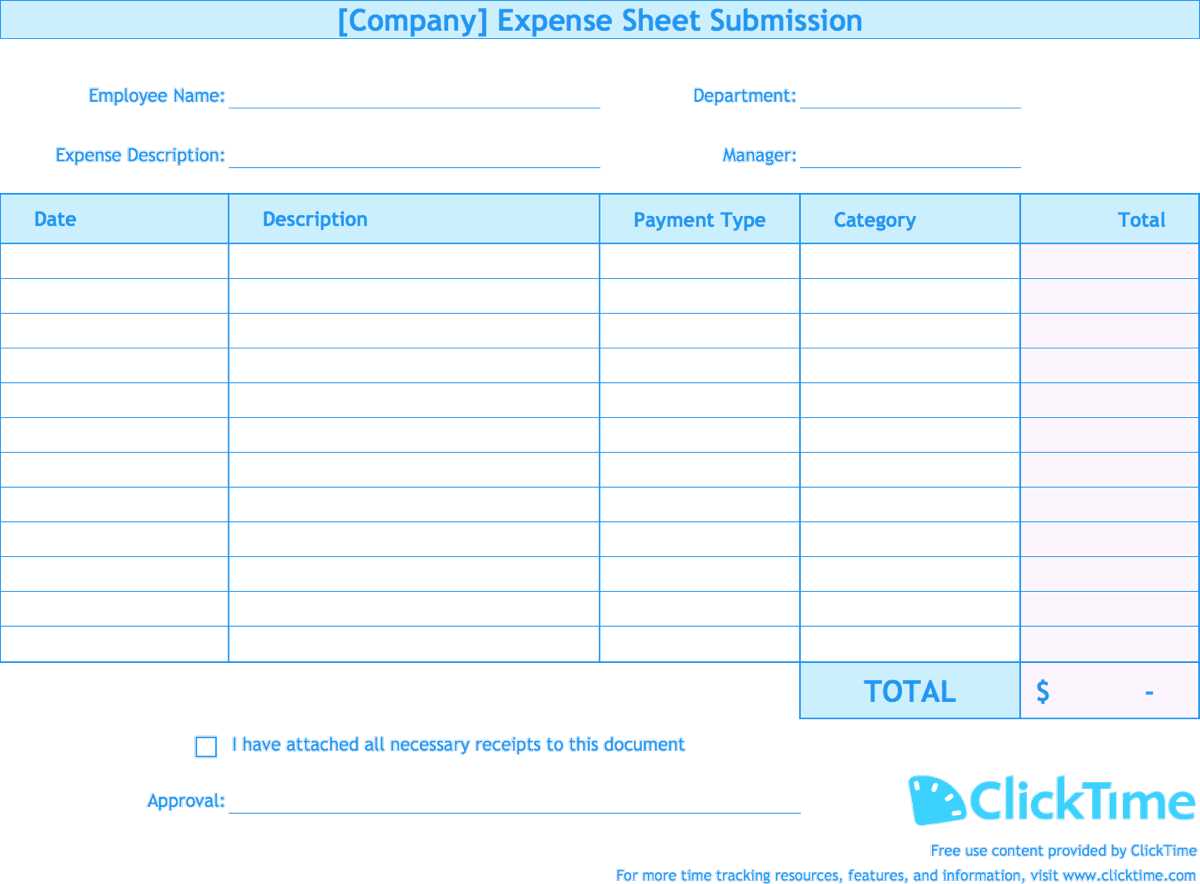
Use a spreadsheet receipt template to streamline tracking of transactions and improve accuracy. With a simple, easy-to-fill-out format, you can ensure that all essential details, like item names, prices, and quantities, are consistently recorded. This approach helps avoid manual errors and reduces the time spent on organizing receipts.
Save time and reduce mistakes by customizing your template to fit your needs. Include columns for tax rates, payment methods, and any applicable discounts. This allows you to quickly generate detailed receipts without unnecessary back-and-forth. Additionally, templates are often designed for easy calculations, automatically summing up totals and ensuring that all figures are correct.
It’s helpful to keep templates organized and consistently update them to reflect changes in pricing or your business practices. Using a reliable template will help you maintain clean records for both personal use or for managing business expenses. Make the most out of spreadsheets by applying formulas, conditional formatting, and clear categories to improve readability and functionality.
Here are the corrected lines without repetition:
To create a clean and easy-to-read receipt template in a spreadsheet, start by organizing the data in columns. Each row should represent a unique entry to prevent redundancy. Ensure that each item has distinct identifiers such as names, prices, and quantities.
Sample Template:
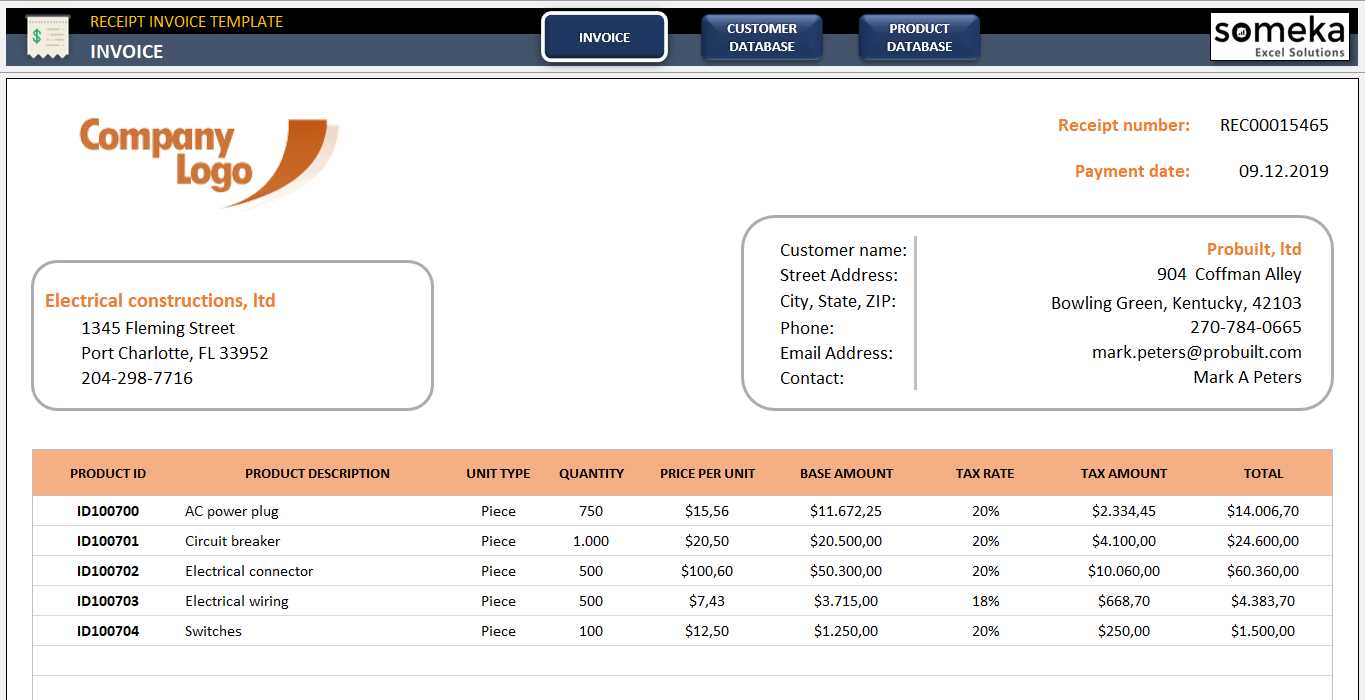
| Item | Price | Quantity | Total |
|---|---|---|---|
| Item 1 | $10.00 | 2 | $20.00 |
| Item 2 | $15.00 | 1 | $15.00 |
| Item 3 | $7.50 | 3 | $22.50 |
Be sure to remove any duplicate rows by checking for repeated item names or pricing errors. This will simplify calculations and avoid mistakes.
Recommendation:
Regularly review the data entries before finalizing the receipt to ensure there are no accidental repeats in the item list.
- Spreadsheet Receipt Template Guide
To create an accurate and user-friendly receipt template in a spreadsheet, start by setting up basic sections: item description, quantity, unit price, and total cost. These columns will allow you to quickly enter and calculate necessary details for each transaction.
1. Structure and Layout
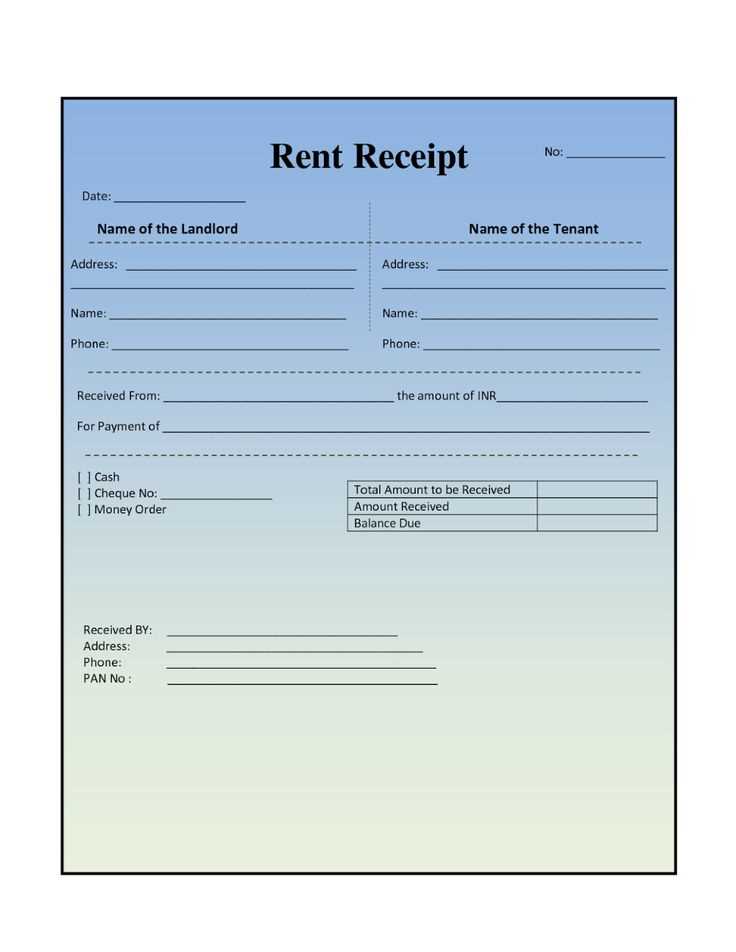
Design the template with clear, labeled columns. For example, column A could be “Item Description”, B “Quantity”, C “Unit Price”, and D “Total Cost”. Ensure the “Total Cost” column has a formula to multiply quantity by unit price (e.g., =B2*C2). This streamlines calculations and avoids errors.
2. Adding Extra Information
Include fields for additional data, such as receipt number, date, and payment method. These can be placed in separate cells outside the main transaction table for easy tracking and reference.
Begin by setting up a clean layout that separates the header, body, and footer of the invoice. Ensure there’s space for key details such as the company name, invoice number, date, and payment terms. This creates a professional and organized look.
1. Define the Header
The header should contain the business name, logo, and contact information. Align these elements at the top of the page for easy identification. Add a title, like “Invoice” or “Tax Invoice,” in bold to highlight the document’s purpose.
2. Set Up the Itemized List
Below the header, create a table for listing services or products. Label each column clearly with “Description,” “Quantity,” “Unit Price,” and “Total.” This section should be simple and easy to read. Use borders or shading for better distinction between rows.
Ensure the final row calculates the total amount due. Include taxes if applicable, and make the total amount bold for emphasis.
3. Include Footer Information
The footer should include payment instructions, such as bank details or payment methods accepted. Add a polite note thanking the client for their business and offering any necessary contact information for inquiries.
Adjust column widths and positions to display all required receipt details clearly. For example, if your receipt includes the item name, price, quantity, and total, ensure each column has enough space for the longest entry in your list. You can resize columns by clicking and dragging the borders of the column headers. This simple adjustment prevents text from being cut off or overlapping with other information.
Consider the logical flow of the information. For instance, place the item description on the far left, followed by quantity, price per unit, and total price. This order allows users to read receipts from left to right smoothly. You can also use color coding to make specific columns stand out, such as highlighting the ‘Total’ column with a light shade for easy visibility.
- Resize columns for better readability.
- Align text to the left or center based on data type.
- Use bold text or borders for important columns like ‘Total’ or ‘Date’.
- Keep consistent column widths across different receipts for uniformity.
In addition, you may want to consider adding extra columns for tips or discounts if those are included in your receipts. Position these columns towards the end so they don’t interrupt the flow of the main details. Customizing column widths based on your specific needs will create a receipt template that is both functional and professional.
To save time and reduce errors, set up automatic calculations for totals, taxes, and discounts in your invoice template. This can be easily done by utilizing spreadsheet functions.
- Subtotal Calculation: Use the SUM function to calculate the total price for each line item. For example, =SUM(B2:B10) will add up all values in cells B2 to B10.
- Tax Calculation: Multiply the subtotal by the applicable tax rate. For example, if the subtotal is in cell B11 and the tax rate is 10%, use the formula =B11*0.10 to calculate tax.
- Discount Calculation: Apply discounts by multiplying the total by the discount rate. If the discount is 5%, use =B11*0.05 to calculate the discount amount and subtract it from the subtotal.
- Grand Total: Add the subtotal, tax, and any additional fees, then subtract any discounts. For example, =B11+B12-B13 will give the grand total.
These automatic formulas ensure accuracy and speed up the process of generating invoices. Simply update item prices or quantities, and all calculations will adjust accordingly.
Use clear headings to define sections of your receipt template. Break down categories like item description, quantity, price, and total into distinct rows or columns for easy reading. Bold the header text to distinguish it from the data.
Maintain consistent font styles throughout. Opt for simple, legible fonts like Arial or Calibri. Ensure the font size is large enough for easy reading, typically between 10 and 12 points for body text, and slightly larger for headers.
Align data properly. Numbers, especially prices and totals, should be aligned to the right. This creates a clean, organized look. Use vertical and horizontal borders sparingly to separate sections without cluttering the layout.
Incorporate sufficient spacing between different sections. Avoid cramming everything into one tight area. Allow some breathing room between items, totals, and payment information to avoid overwhelming the reader.
Color can enhance readability but should be used carefully. Stick to neutral tones for most of the layout, with occasional use of color for headers or totals to draw attention. Avoid overly bright or clashing colors.
Use bold or italics for important information like the total amount or payment method. This helps key details stand out, making it easier for recipients to find them quickly.
To integrate tax and discount calculations into your spreadsheet receipt template, use formulas to automatically apply tax rates and discounts to the total price of items. This reduces errors and ensures consistent calculations every time.
Applying Tax Calculations
For tax calculations, you can use a simple multiplication formula. For example, if the total cost is in cell B2 and the tax rate is 10%, use this formula in the tax cell:
- =B2 * 10%
This will give you the tax amount. You can then add the tax to the total by using:
- =B2 + (B2 * 10%)
Implementing Discounts
For discounts, apply a similar approach. If the discount rate is 15%, use this formula to calculate the discount:
- =B2 * 15%
Subtract the discount from the total by using:
- =B2 – (B2 * 15%)
These formulas can be adjusted according to the specific tax and discount rates for each receipt, allowing for easy customization across different transactions.
To export your invoice template, choose the “Export” or “Save As” option in your spreadsheet software. Select the desired file format, such as PDF or Excel, depending on your needs. PDF is ideal for maintaining layout consistency, while Excel offers more flexibility for future edits. Ensure you select a format that is compatible with the recipient’s software.
When printing your template, preview the document to check formatting and alignment. Adjust the page setup if necessary, ensuring your invoice fits on the page without being cut off. Set margins and orientation (portrait or landscape) according to your template’s design.
If printing multiple copies, adjust the quantity in the print settings. Use high-quality paper for a professional finish, especially if you plan to send physical invoices. Make sure your printer has enough ink or toner to avoid any issues with faded text.
Begin by selecting the right template for your spreadsheet receipt. The structure should clearly define each section, from the date to the total amount. Avoid clutter; simplicity is key for readability and efficient data entry.
Receipt Sections
Each receipt should include the following core elements:
- Date of the transaction
- Itemized list of purchased goods/services
- Unit price and quantity
- Total cost
- Payment method (if relevant)
- Business name and contact info
Organizing Data in Tables
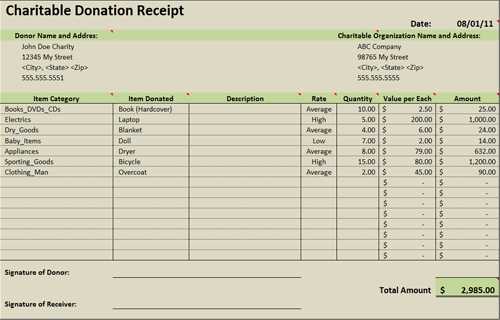
Using tables enhances readability and organization. Arrange columns logically, with clear headers for each type of information.
| Item | Quantity | Unit Price | Total Price |
|---|---|---|---|
| Product 1 | 2 | $10.00 | $20.00 |
| Service 1 | 1 | $50.00 | $50.00 |
| Total | $70.00 | ||
Keep it consistent with formatting and ensure the data is easy to scan for quick review. Using bold fonts for totals helps them stand out.