
Download a ready-made money receipt template in Excel to simplify financial transactions. This template provides a structured format for recording payments, including essential details like payer information, amount received, payment method, and transaction date. Simply enter the details, and Excel will handle the calculations automatically.
Using an Excel template ensures accuracy and consistency in your records. You can customize the fields to match your specific needs, such as adding tax calculations, company logos, or unique receipt numbers. The built-in formulas reduce the risk of errors, making the process faster and more reliable.
For businesses, freelancers, and organizations, an Excel receipt template is a practical solution. It allows you to generate professional receipts without the need for expensive accounting software. Whether you’re managing daily transactions or occasional payments, this template saves time and keeps your financial records organized.
Here is the corrected version without unnecessary repetitions of words:
A clear and well-structured receipt template can help streamline your financial records. The layout should include key elements like the date, transaction amount, payer information, and payment method. Use a straightforward font and ensure there is enough space between sections for easy reading. Make sure each field is clearly labeled to avoid confusion.
The amount should be prominently displayed, and the method of payment should be specified to give context. It’s also important to note if taxes or discounts are included, as this adds transparency to the transaction. Include a unique receipt number for easier tracking.
Finally, save your template in Excel format for easy customization and frequent use. Regularly update the template to reflect any changes in your payment structure or business needs.
- Money Receipt Template in Excel
Creating a money receipt template in Excel allows for quick and easy record-keeping. Simply set up a basic layout with essential fields such as the date, payer’s name, amount, and purpose of the payment. This template can be used for various transactions, from rent payments to service fees. By using Excel, you can easily track and manage your receipts while customizing them according to your needs.
Step-by-Step Guide
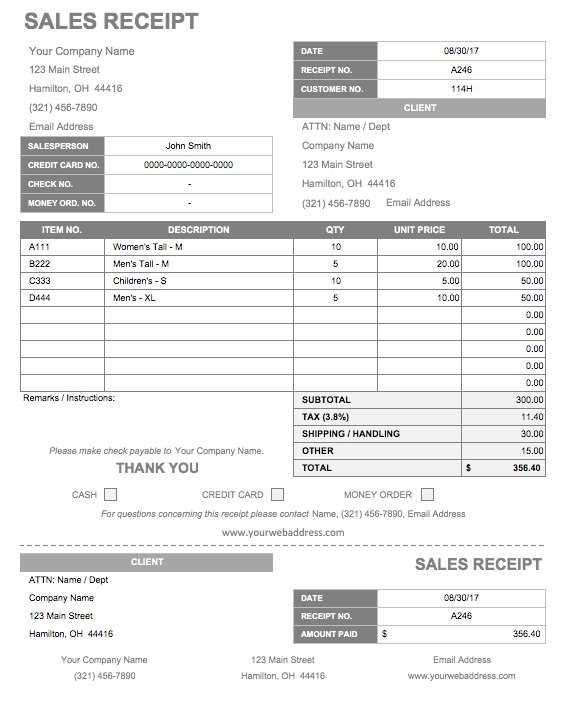
1. Open a new Excel spreadsheet and create columns for Date, Payer, Amount, Payment Method, and Description. This ensures clarity and organization.
2. Format the Amount column as currency to automatically display amounts correctly.
3. Add a header row to label each section, making it easier to understand and fill in the details.
4. Save the template as a reusable file, so you can make copies for each new receipt.
Customization Tips
To make the template more personalized, consider adding your business logo at the top or changing the colors to match your brand. You can also include a unique receipt number for each transaction to track payments more easily. These small changes make your receipts look professional while remaining functional.
Begin by opening a new Excel workbook. Set up your columns for key details, such as “Date,” “Description,” “Amount,” and “Total.” These are the primary components you’ll need for a basic receipt. Use the first row for headers and format them to stand out–bold text and centered alignment work well.
Step 1: Organize Key Information
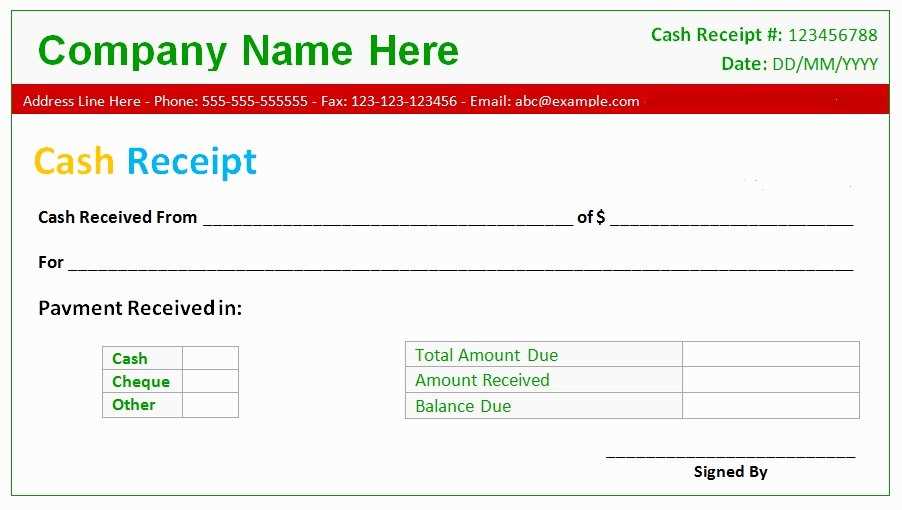
In column A, input the “Date” of the transaction. Column B can hold the “Description” of the goods or services. In column C, enter the “Amount” for each item. At the bottom of column C, create a formula to calculate the “Total” by summing up all the amounts in the column.
Step 2: Customize the Design
Next, personalize the look of your receipt. Adjust the column widths to fit the data properly. Use borders to separate different sections and make it more visually appealing. You can add your business logo or details like address and contact info in the header area to give it a professional touch.
To make this template reusable, save the workbook as a template (.xltx). This allows you to quickly generate new receipts by filling in the data without altering the design.
Use a simple and clean layout. Limit the use of fonts to two or three. Choose standard fonts like Arial, Calibri, or Times New Roman for readability. Ensure headings are distinct by using bold or larger font sizes.
Align text to the left. This enhances legibility and avoids clutter. For receipt templates, aligning key information like dates, amounts, and contact details ensures easy scanning.
Incorporate white space effectively. Avoid overcrowding the document by leaving sufficient margins and spacing between sections. This makes the content more digestible.
Organize the receipt with clear headings and subheadings. Sections such as “Invoice Number,” “Payment Method,” and “Amount Due” should be easily identifiable. This provides structure and helps users find information quickly.
Use tables for itemized details. Structure the receipt using rows and columns, aligning numbers to the right and text to the left. This creates a professional look and simplifies the review process.
Ensure consistency in formatting. Use the same font size, style, and color scheme throughout. Consistency helps build trust and keeps the document looking polished.
Highlight key information with subtle emphasis. Bold or underline important details like payment totals or due dates to make them stand out without overwhelming the reader.
Use formulas to automate calculations, saving time and reducing errors. For example, applying the SUM function to automatically add up amounts or calculating taxes with a simple multiplication formula can streamline the process. Once set up, these formulas will update dynamically as new data is entered, ensuring accurate totals without manual intervention.
Leverage Excel’s built-in data validation tools to minimize mistakes during data entry. Setting up dropdown lists for common entries or restricting input to specific formats ensures consistency across your template. This feature also prevents users from entering incorrect or incompatible data types, making the whole process more reliable.
Conditional formatting can highlight key values, such as overdue payments or high amounts. Use conditional formatting rules to change the color of cells based on specific conditions, alerting you to areas that need attention right away. For instance, you could apply a red highlight to any payment that is past its due date, making it easy to spot discrepancies at a glance.
Incorporate macros to automate repetitive tasks. For example, create a macro that resets the template, clears all input fields, and recalculates totals with just one click. This can significantly reduce the time spent on preparing new records or templates and help maintain consistency across your documents.
Save Meaning, Minimize Repetitions. If Any Changes Are Needed, Feel Free to Ask!
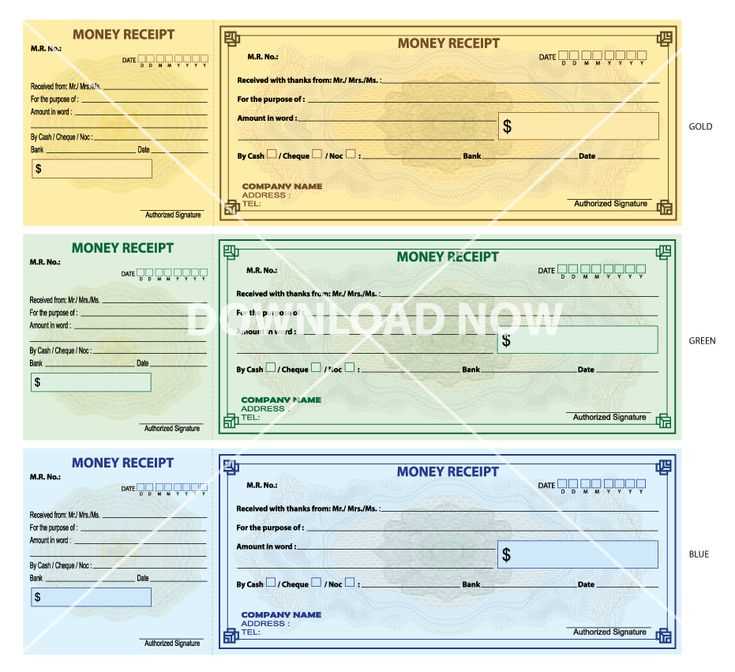
- Remove unnecessary redundancy by consolidating similar phrases.
- Rephrase repetitive sections with synonyms or new sentence structures.
- Use concise and direct language to maintain clarity.
- Group related ideas in bulleted or numbered lists to improve readability.
- Utilize short sentences for a smoother flow of information.
- Ensure key points are clearly highlighted and easy to find in the text.
Minimizing repetition enhances the flow of your writing and makes it more engaging for the reader. If any specific sections need further adjustment, just let me know!


