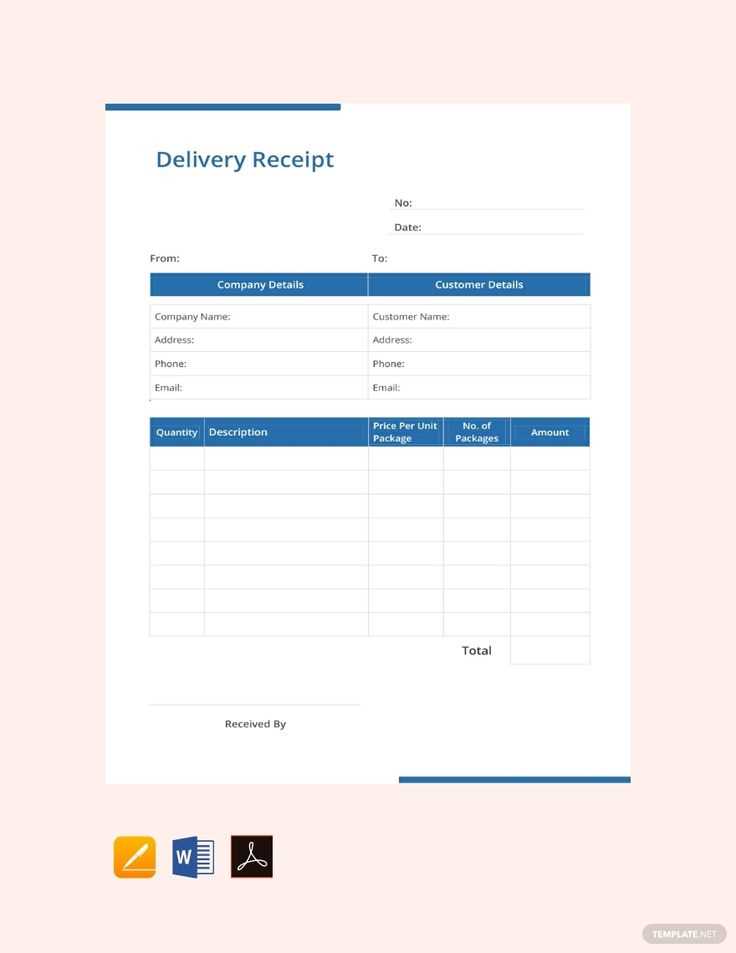
If you’re looking to create a clean, professional receipt, Google Docs offers a simple and effective solution. By using a receipt template, you can quickly generate a document that looks polished and contains all the necessary details without starting from scratch.
Choose from a variety of templates available in Google Docs. After selecting one, adjust the fields according to your needs–add your business name, the customer’s information, the date, and a breakdown of the purchased items or services. Google Docs allows easy editing, so tailoring your receipt to fit different transactions takes no time.
Keep it clear and concise. Ensure that each item is listed with a description, quantity, and price. A clear total at the bottom of the document avoids confusion and provides a simple record of the transaction. Double-check your math to ensure accuracy, as this increases the professionalism of the document.
For added convenience, save the template and reuse it for future transactions. This helps maintain consistency across receipts and streamlines your process. Printing or sending the receipt digitally is easy with Google Docs’ built-in features.
Here are the corrected lines where the same word is repeated no more than 2-3 times:
Ensure clarity by reducing redundancy. If you repeat a term multiple times, it can confuse the reader. Instead of saying “receipt receipt,” rephrase the sentence to avoid the repetition. Use synonyms or restructure your sentences to keep the text smooth and concise.
Example 1:
Before: “This is the receipt receipt template for your order.”
After: “This is the receipt template for your order.”
Example 2:
Before: “Please check your receipt receipt for accuracy.”
After: “Please check your receipt for accuracy.”
These adjustments help maintain a professional tone while ensuring readability. Focus on variety in language and sentence structure to prevent overuse of the same word in close proximity.
- Receipt Template in Google Docs
To create a receipt in Google Docs, begin by opening a blank document. Use the built-in table feature to structure the layout. Start with a table that has multiple rows and columns to accommodate key sections such as the date, company name, itemized list of products or services, and the total amount. Format the columns to make sure each section aligns properly, ensuring the receipt looks clean and professional.
For a clear breakdown of the charges, list items with a description, quantity, unit price, and total cost. Use bold text for headings like “Item”, “Price”, and “Total” to make them stand out. Add a row at the bottom for the total amount due, and make it bold or larger for emphasis.
To enhance readability, add a footer with your business contact details or payment instructions. This makes it easy for the recipient to contact you if needed. You can also include any applicable tax or discounts as separate rows in the table.
Once your template is set up, you can easily duplicate it for future use. Just update the fields with the current details to generate new receipts quickly. Google Docs also allows for easy sharing and printing, making it simple to provide receipts electronically or in paper form.
To create a professional invoice template in Google Docs, begin by opening a blank document. Add a header that includes your business name, logo, and contact details like email and phone number. This establishes your brand identity right away.
Next, include the recipient’s name, address, and contact details. This helps identify who the invoice is directed to. You should also clearly label the document as an “Invoice” at the top, followed by a unique invoice number for tracking purposes.
Now, move on to the table that will contain the billing information. This is where you’ll list the products or services provided. Create columns for the item description, quantity, unit price, and total cost. A simple table layout works best for clarity. Below is an example of how the table might look:
| Description | Quantity | Unit Price | Total |
|---|---|---|---|
| Product/Service 1 | 2 | $50.00 | $100.00 |
| Product/Service 2 | 1 | $75.00 | $75.00 |
After the table, include the subtotal, taxes (if applicable), and total amount due. You can format this in a clean, easy-to-read manner, ensuring the final total stands out. Consider adding a payment due date as well.
Finally, add a section for payment instructions. Provide your payment options, such as bank transfer details or PayPal information. A thank-you note or polite closing can also add a professional touch.
Open your template in Google Docs, and begin by adjusting the text fields to match your unique requirements. Replace placeholder content with your own details–whether it’s company name, product information, or any other specifics. If the template includes a header or footer, modify these sections to reflect your branding, such as adding your logo or adjusting fonts to align with your style guide.
Use the built-in table tools to tweak the structure of the layout. For instance, if your receipt needs additional rows for more items or discounts, simply expand the table to accommodate them. You can also remove unnecessary columns if they don’t apply to your needs.
Pay attention to the alignment and spacing. Adjust margins or padding in tables to ensure everything looks tidy. You can also change the font style or size to match your preferred aesthetic, ensuring clarity and readability for your customers.
To add extra details like payment methods or special notes, create new sections by inserting text boxes or additional lines. Use Google Docs’ drawing tools to include custom shapes or icons if necessary, adding a personal touch to the document.
Lastly, make sure to preview your changes and test print a copy. Small adjustments like these will help you tailor the template exactly to your needs and create a polished, professional-looking receipt.
To automate receipt generation, link Google Docs with Google Sheets to dynamically fill in customer information, products, and totals. Here’s how to set up an automated receipt system.
1. Create a Google Docs Template
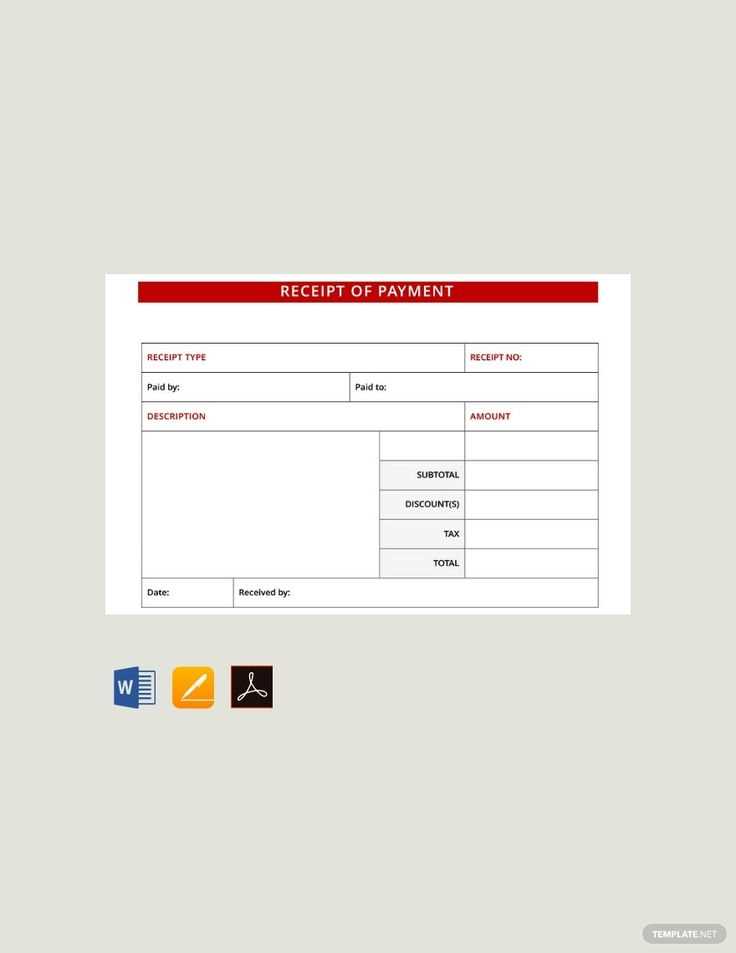
Start by designing a receipt template in Google Docs. Use placeholders like {{name}}, {{date}}, {{total}}, and {{items}} to represent dynamic fields that will be populated from Google Sheets.
2. Set Up Google Sheets
In Google Sheets, create a table where each row represents a transaction. Include columns for customer name, purchase items, price, total, and any other relevant details. The data in these cells will automatically populate the receipt template in Docs.
3. Use Google Apps Script
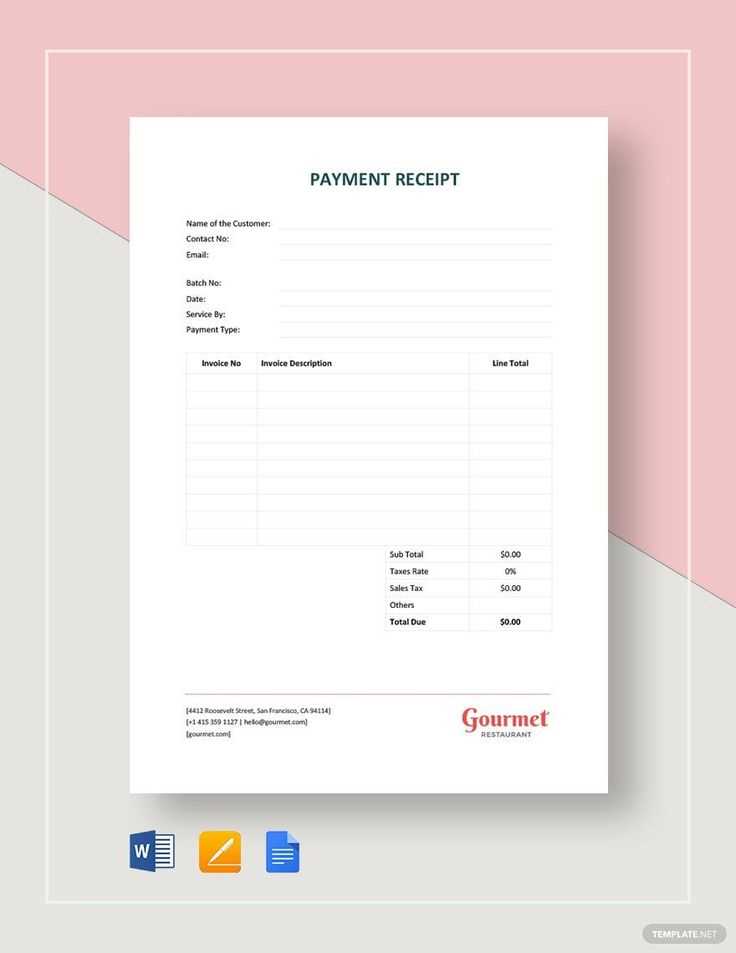
Google Apps Script can automate the process of merging data from Sheets into Docs. Create a new script in your Google Sheets by going to Extensions > Apps Script. Write a function that pulls data from your sheet and fills the placeholders in the Docs template. Here’s a basic example:
function generateReceipt() {
var docTemplate = DocumentApp.openById('your-doc-id');
var docCopy = docTemplate.copy('Receipt for ' + sheet.getRange('A2').getValue());
var body = docCopy.getBody();
body.replaceText('{{name}}', sheet.getRange('A2').getValue());
body.replaceText('{{total}}', sheet.getRange('B2').getValue());
docCopy.saveAndClose();
}
4. Trigger the Script Automatically
To make receipt generation automatic, set a trigger for your script. Go to Triggers in the Apps Script interface and select an event such as “on form submit” or “on edit” depending on your use case.
5. Email the Receipt
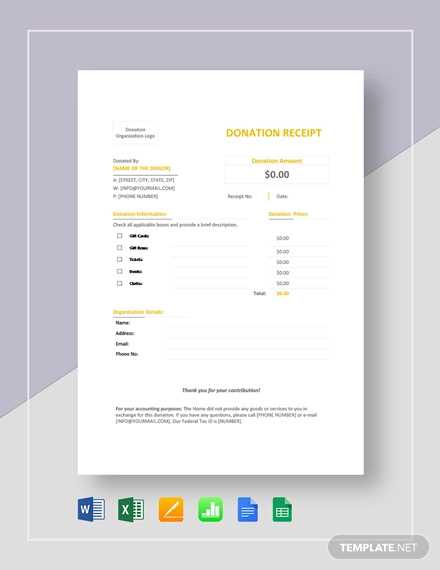
If you want to send receipts via email, modify the script to email the generated document. Use the following line to email the receipt as a PDF:
MailApp.sendEmail(emailAddress, "Your Receipt", "Thank you for your purchase!", {attachments: [docCopy.getAs(MimeType.PDF)]});
This simple process eliminates manual work and speeds up receipt creation while ensuring accuracy.
To create an effective receipt template in Google Docs, follow these practical steps. First, open a new document in Google Docs and set up a clear layout. Use tables to organize different sections, such as item names, prices, and totals.
In the first row, create headers for each category. For instance, include columns for “Item”, “Description”, “Unit Price”, “Quantity”, and “Total”. This ensures clarity and easy readability.
Next, adjust the column widths based on the content. For longer descriptions, widen the column to accommodate text without cutting off important information. For numerical fields, keep them aligned to the right for neatness.
To make your template visually appealing, choose a simple font like Arial or Times New Roman. Make sure the text is large enough to read easily, especially for key information like the total amount. Add bold to the header row for better emphasis.
Don’t forget to add a section at the bottom for payment details or a thank you note. You can customize the footer with contact information or business hours, enhancing the professional look of the receipt.
For more flexibility, save your receipt template as a Google Docs template or download it in various formats such as PDF for easy sharing or printing.

