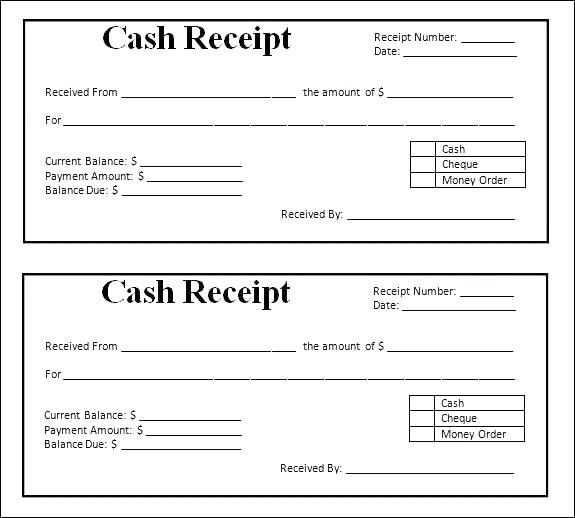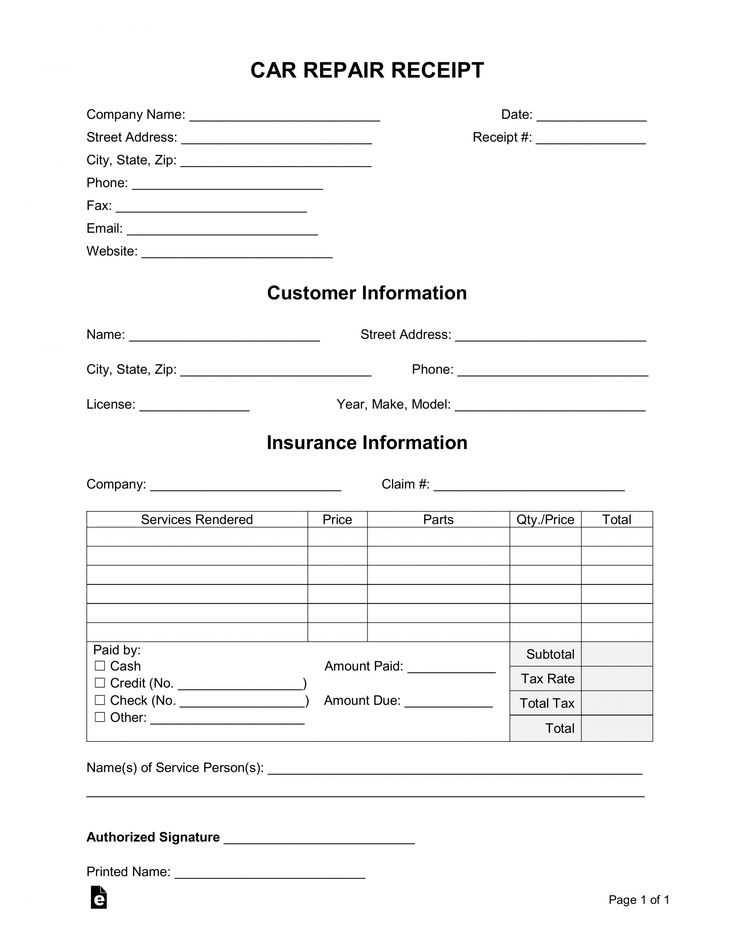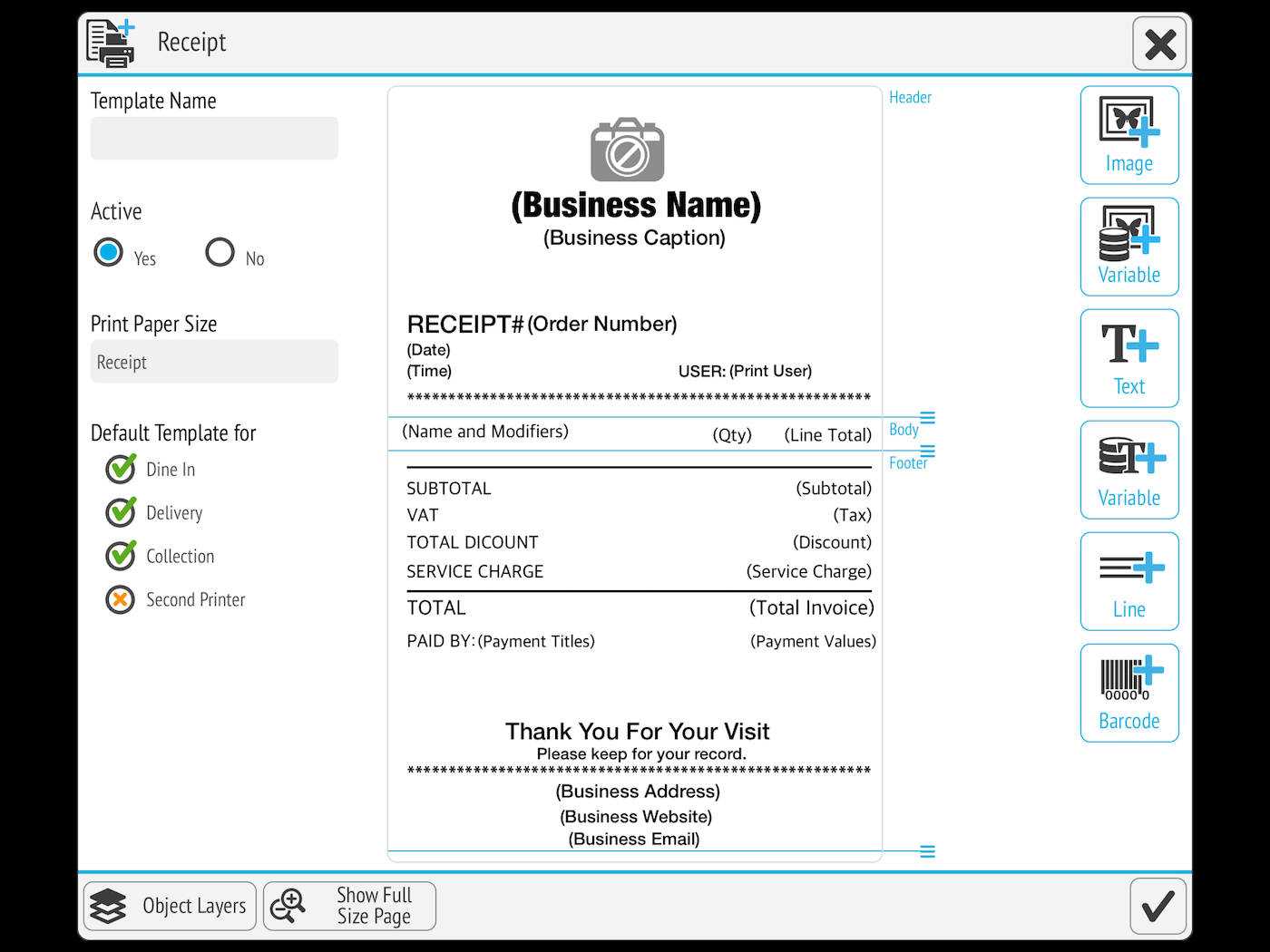
If you’re setting up a receipt system with a thermal printer, choosing the right template is key to ensuring clear, professional results. A well-designed template helps maintain consistency in the format, making transactions easier to read and process. Start by focusing on the layout and essential details like store name, date, itemized list, and totals. Keep it simple but functional–this ensures the receipt is not only informative but also easy to follow for both customers and staff.
To get the best output from your thermal printer, ensure the template is designed with the printer’s resolution in mind. Thermal printers work best with minimal ink usage, so text should be crisp, while unnecessary graphics or complex designs can cause poor print quality or increased paper use. A compact, straightforward layout maximizes space and minimizes wasted paper, saving you both time and money in the long run.
Consider the font size and type for readability. Stick to standard, clear fonts like Arial or Helvetica, which are easy to read even in smaller sizes. Make sure important details, such as the total amount and payment method, are highlighted for quick identification. A good receipt template also accommodates various transaction types, allowing for flexibility in how the information is presented depending on the transaction.
Here’s a detailed HTML structure for an informational article titled “Receipt Template Thermal Printer” with three practical, focused headings:
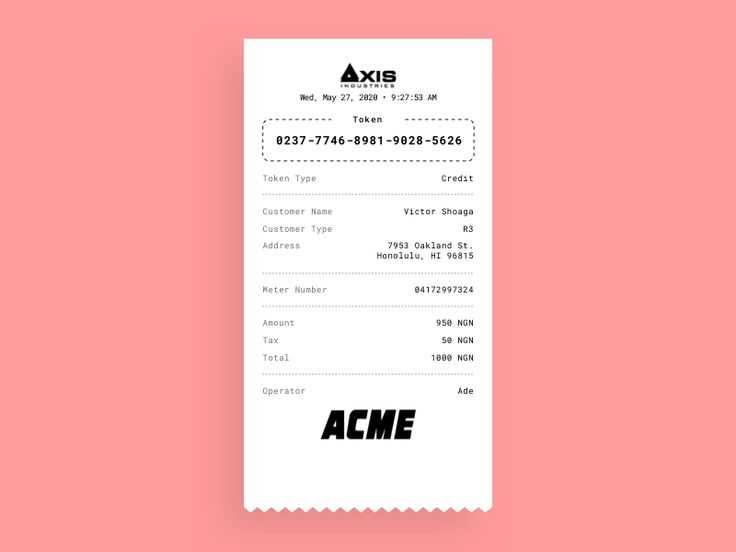
To create a receipt template for thermal printers, you need to consider both layout and text formatting that work with the printer’s limitations. Thermal printers often have a specific print width and no margin, making precise control over content placement necessary.
1. Optimizing Layout for Compact Printing
Thermal printers typically have narrow print widths, often 48 to 80 mm. Start by designing a layout that fits within these dimensions without overloading the printer’s capabilities. Use the following techniques:
- Limit text size to ensure clarity and legibility.
- Align content to the left to maximize available space.
- Avoid large images or complex graphics–focus on simple logos or barcodes.
- Use clear and concise text for important details like item names, prices, and totals.
2. Text Formatting for Readability
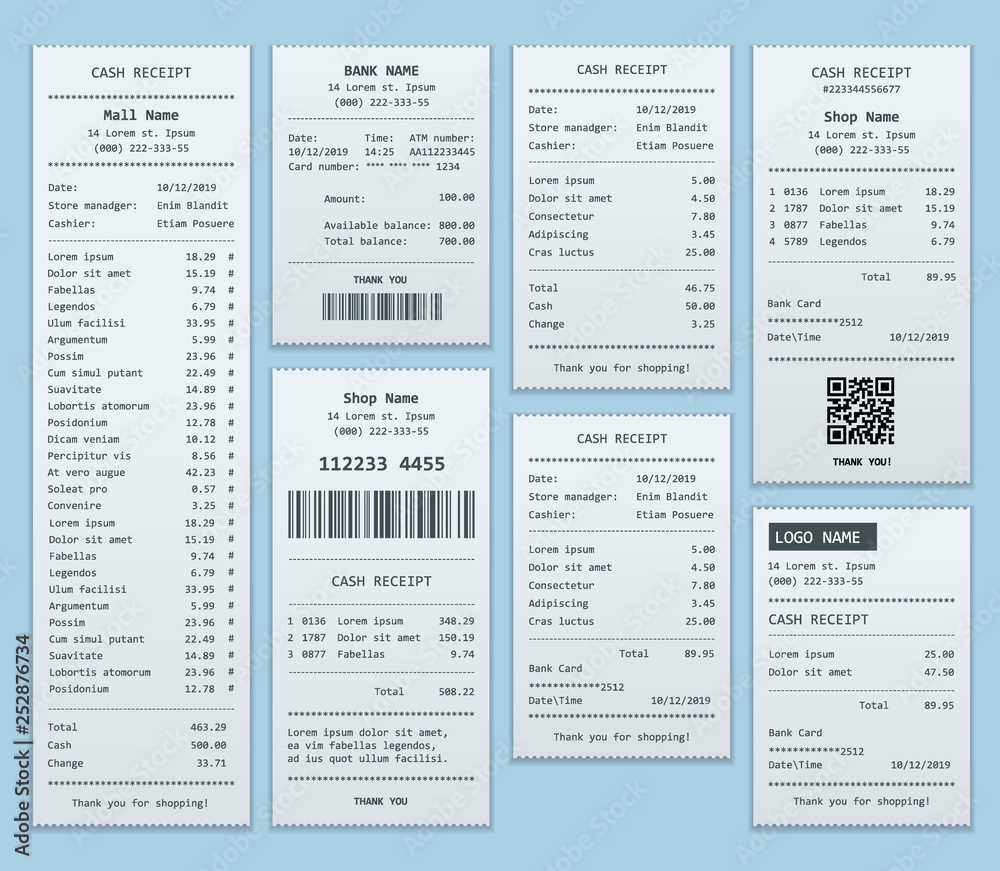
Thermal printers use a dot matrix, so clarity of text is key. The following guidelines will help make your receipts legible:
- Choose a monospaced font for uniform character spacing.
- Use bold for headings and important totals, such as “Total” and “Amount Paid.”
- Include spacing between lines to avoid a crowded appearance.
- Ensure that the font size is appropriate for reading without straining the eyes, typically between 10-12 px for standard text.
3. Incorporating Barcodes and QR Codes
Many receipt templates include barcodes or QR codes for quick scanning at checkout. To add them successfully:
- Ensure the barcode is printed in high contrast (black on white) for easy scanning.
- Adjust the size of the barcode or QR code to ensure it’s large enough to be scanned from a reasonable distance.
- Position the barcode at the bottom of the receipt to maximize space for product details above.
- HTML Edit Receipt Design for Thermal Printer
Adjust your receipt design by customizing HTML to ensure clear, concise information that fits well on a thermal printer’s narrow paper. Keep text size minimal but readable. Use fixed-width fonts like “Courier” to maintain consistent alignment and avoid wrapping issues. Avoid using CSS properties that may not render properly on thermal printers, such as advanced margins or padding.
For a simple layout, use basic HTML elements. Place headers and sections in <div> or <p> tags to structure the receipt. Design the receipt in a top-to-bottom flow, with space for store name, transaction details, and itemized lists. Make sure that critical information like totals and taxes are placed in prominent positions.
Consider text alignment. Use <center> or <div align="center"> to center headings or totals. For lists, <ul> and <li> elements work well, but limit the use of nested lists to prevent confusion on small printers. Add a final line with the store’s contact info or a short thank-you message.
For better formatting control, avoid large images or complex tables. Stick to borders or lines to separate sections, using <hr> or simple <div> blocks with a defined height. Ensure the layout fits within the printer’s width by testing with actual hardware before finalizing the design.
Choose a format based on the printer’s capabilities and your template’s needs. For thermal printers, simple and compact formats such as plain text, CSV, or basic HTML are often the most reliable. These formats ensure compatibility and fast printing speeds. Avoid overly complex designs or formats like rich text (RTF) or high-resolution images, as they may cause delays or errors in printing.
If your template requires a structured layout, consider using basic HTML with clear definitions for fonts, spacing, and alignment. Stick to standard HTML tags like <p> and <div>, and avoid advanced CSS or JavaScript, which can overload the printer’s memory. This ensures that the template renders correctly without unnecessary complications.
For receipt-specific needs, a text-based format like CSV might be ideal, as it allows you to easily control line breaks, character spacing, and positioning. Ensure that your template is concise, with minimal use of special characters to avoid printing errors. This method provides maximum compatibility with most thermal printers.
Choose software that allows full control over text formatting, spacing, and alignment. This gives you the flexibility to create a layout that fits your needs. Ensure that the software supports thermal printer settings for accurate printing without errors.
Maximize Design Control
Utilize features like grid alignment, drag-and-drop text placement, and custom margin settings. These tools help position content precisely, preventing text from being cut off or misaligned during printing. Use font settings that are legible on small thermal paper, avoiding overly complex styles.
Test and Adjust Layouts
Always preview your design before printing. Ensure that all elements, including logos, barcodes, and payment details, fit within the printable area. Fine-tune the layout based on feedback and print tests, adjusting spacing and size to enhance readability and functionality.
Increase print density to make text and graphics darker. Adjust this in the printer’s settings, usually under “Print Density” or “Darkness.” A setting between 7 and 9 works well for most thermal printers, but excessive values can blur fine details.
Optimize print speed for a balance between clarity and efficiency. Higher speeds can cause smudging, while lower speeds produce sharper text. Set the speed between 50-75 mm/s for crisp results.
Check the temperature settings of the thermal head. If receipts appear faded, increase the heat slightly. Avoid excessive temperatures, as they degrade the printhead faster.
Use high-quality thermal paper with a smooth surface and proper heat sensitivity. Low-quality paper requires higher heat, which affects the longevity of both the print and the printer.
Clean the thermal head regularly with isopropyl alcohol and a lint-free cloth. Dust and residue reduce print quality over time.
Adjust line spacing in the receipt template to prevent overlapping characters. Modify this in the printer driver or POS software settings.
Test different fonts, especially monospaced ones, for better readability. Avoid extremely thin or complex fonts, as thermal printers handle bold, simple designs best.
Regularly testing these adjustments ensures clear and professional-looking receipts while extending the life of your thermal printer.
Ensure that your receipt template correctly closes all HTML tags, especially <ul> and <li>. An unclosed list can cause formatting is