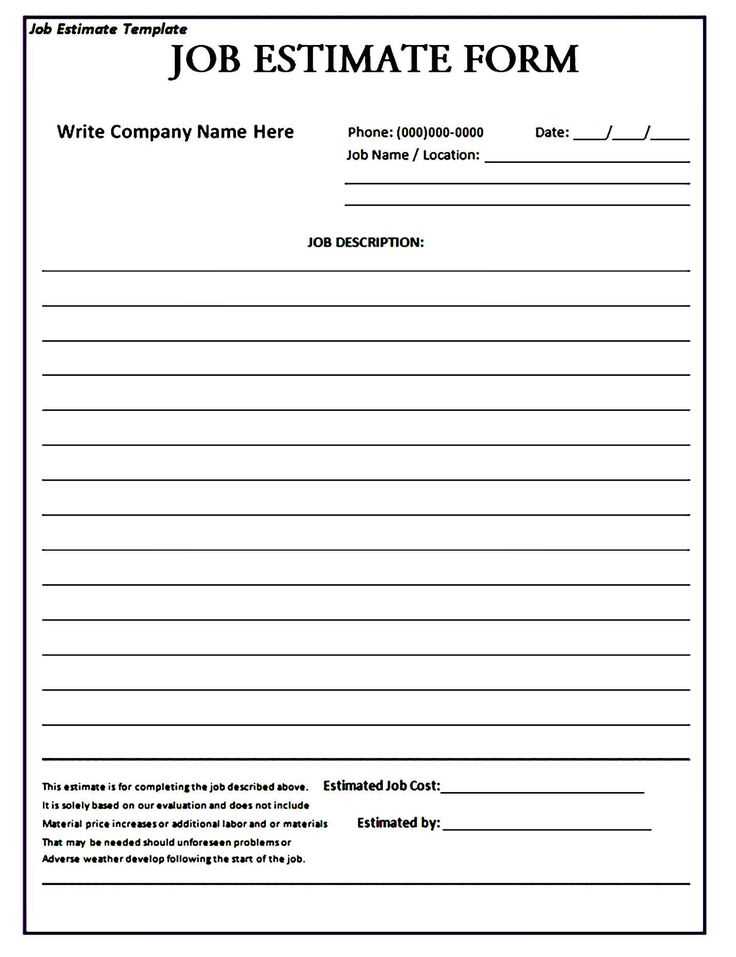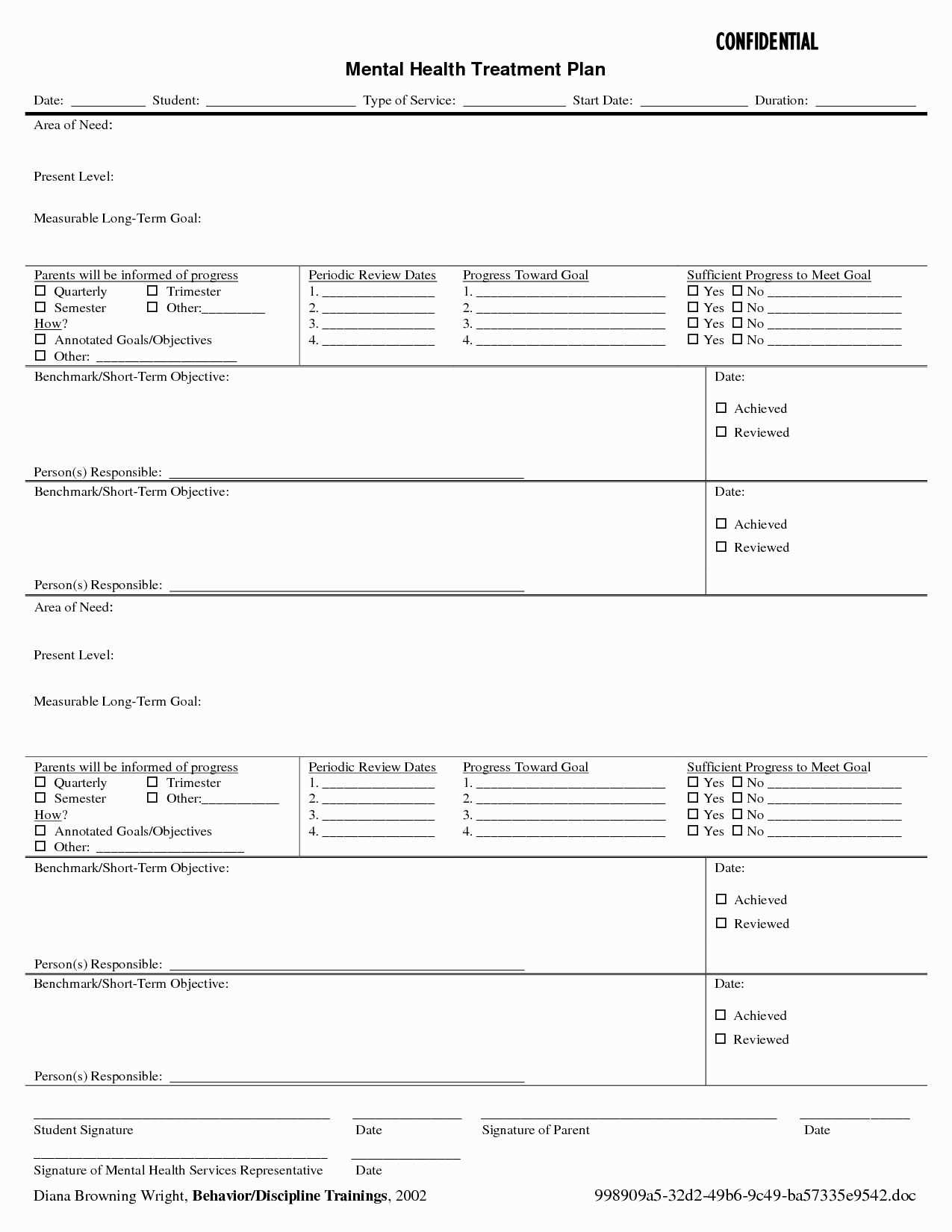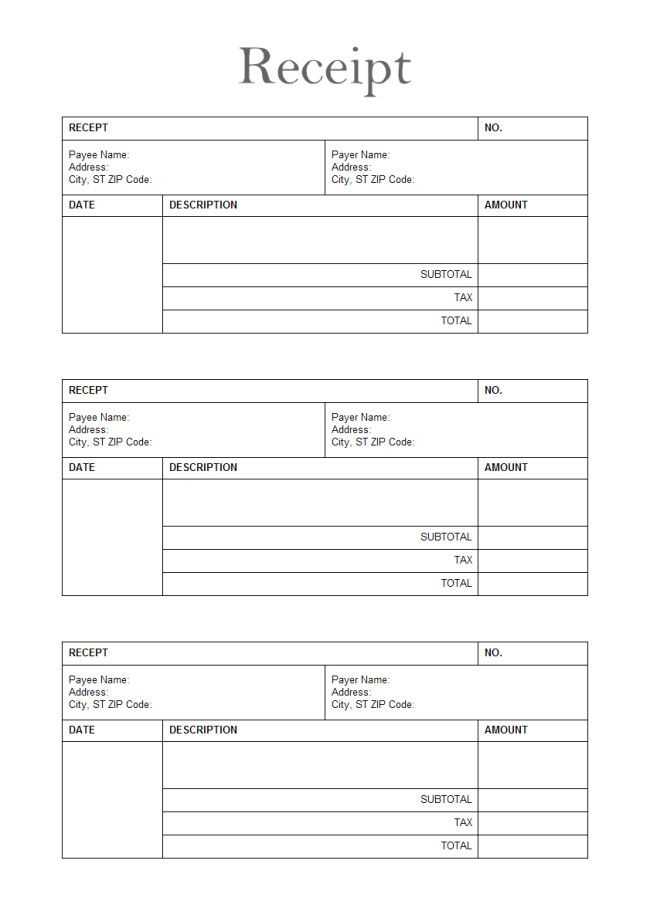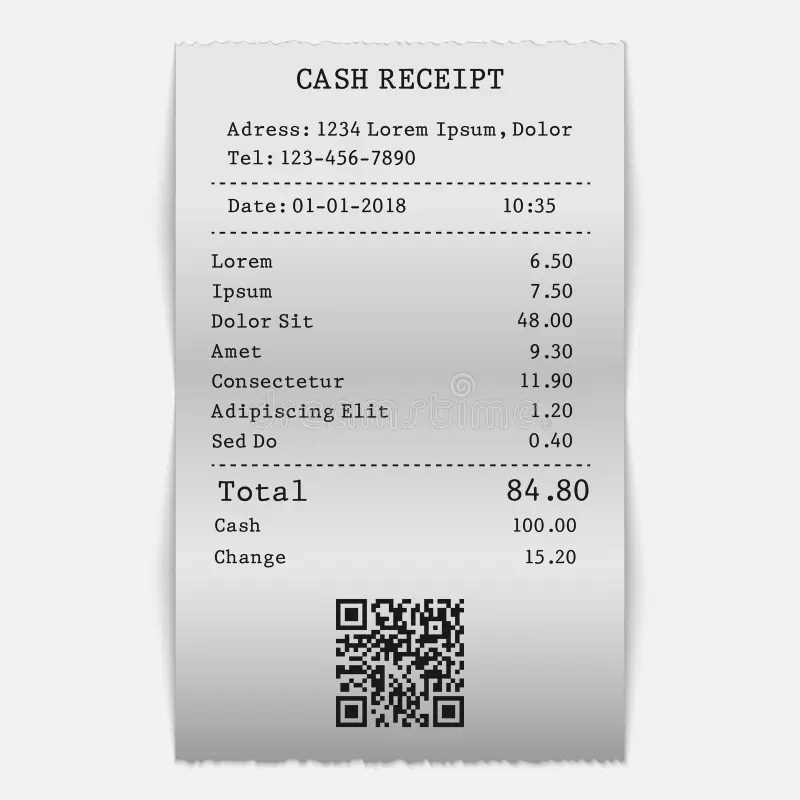
Creating a custom receipt template in Photoshop is a fast and reliable way to produce realistic designs for personal or professional use. Whether you need a high-quality replica for design purposes or a clean template for documentation, Photoshop offers the tools necessary to achieve precision and authenticity.
Start by determining the receipt format and essential details such as the logo, business information, date, and itemized list. Pay attention to font selection and spacing to replicate the natural structure of a standard receipt. Use layer styles to add subtle shadows and textures, ensuring a realistic look.
When editing or building your template, accuracy is key. Align text consistently and use grids to maintain proportional spacing. For added detail, incorporate barcode elements or QR codes using the shape and text tools. This enhances the overall authenticity while keeping the design functional and polished.
Once the receipt template is complete, save it in multiple formats, such as PSD for future edits and PDF for sharing. Keeping an editable version allows quick updates to reflect new information, making your template a versatile resource for ongoing projects.
Here’s the corrected version with redundant words removed:
To create a professional receipt template in Photoshop, focus on simplicity and clarity. Use organized layers to easily adjust the text and graphics. For the receipt header, include the business name, logo, and contact details. Keep the fonts legible and aligned for a clean, modern look. Add placeholders for date, item descriptions, quantities, and prices. Consider using a table grid for better readability. Maintain a balanced layout, leaving enough white space around the elements. Make sure the footer contains payment methods and return policies. Ensure everything is aligned properly for a polished final result.
- Receipt Photoshop Template
To create a professional-looking receipt template in Photoshop, begin by setting up your canvas with appropriate dimensions. A standard receipt is typically 3 inches by 7 inches, but you can adjust the size to suit your needs. Set the resolution to 300 DPI to ensure high print quality.
Next, create separate layers for each component of the receipt: header, item list, prices, and footer. Use a clear, readable font like Arial or Helvetica for easy readability. Include placeholders for essential information like the store name, date, items purchased, and total cost.
For the item list, design a table-like structure with evenly spaced columns. You can use guides or the grid tool in Photoshop to keep everything aligned. Make sure there’s enough space between the rows to allow for multiple entries.
When designing the footer, include any necessary legal disclaimers or refund policies. Keep it small and subtle so it doesn’t distract from the main details.
Lastly, consider adding a border or a simple background texture to enhance the receipt’s look. Save your template in a layered PSD format for easy future edits.
Begin by setting up a new document. Choose the dimensions based on your receipt’s desired size. A standard receipt might be around 3 x 7 inches, but adjust it to fit your specific needs. Set the resolution to 300 dpi for print quality, and choose RGB mode if you plan to use it digitally or CMYK for print.
Next, create a background layer. A light, neutral color works well for receipts, but you can choose something that matches your branding. Use the Fill tool or the Paint Bucket to add color, and make sure it’s uniform.
For the receipt text, use clear, readable fonts. Avoid overly decorative styles. Use a grid layout to organize the information logically, such as the store’s name, items purchased, total amount, and date. Layer styles like drop shadows or outer glows can be added for emphasis, but keep it subtle for readability.
Add placeholders for dynamic content. Use the Text tool to create lines or boxes where specific details like item names, prices, and totals will be inserted. You can use smart objects for any logos or other graphics that need to be placed consistently across templates.
Once your basic structure is set, use guides to align elements perfectly. To add them, go to View > New Guide, and choose the position you want. Guides help keep everything aligned, especially when working with multiple elements like logos, barcodes, and totals.
To finalize, save the template in Photoshop’s PSD format so you can edit it in the future. You might also want to save a version as a .PNG or .JPG for sharing or use in print.
Use well-organized layers for efficient editing and manipulation of elements. Keep each major component of the receipt (e.g., logo, text, barcode) on separate layers. This ensures you can easily make changes without affecting the entire design.
Group similar layers together, such as all text elements in one group and all graphical elements in another. This reduces clutter and makes it simpler to manage the design.
Use layer naming conventions to identify the purpose of each layer. Instead of leaving default names, label layers according to their function–like “Company Name,” “Total Amount,” or “Date.” This speeds up the workflow, especially when working with complex files.
Make use of layer styles for realistic effects. Drop shadows and emboss effects can add depth to text or logos. Adjust the opacity of shadows and highlights to make them look natural, simulating the appearance of light falling across the design.
To avoid the harshness of direct layer effects, experiment with blending modes. These modes control how a layer interacts with the layers beneath it, providing softer transitions and more lifelike results. For example, use “Multiply” to darken areas or “Overlay” for highlighting effects.
For realistic textures, add subtle grain or noise to backgrounds and shadows. This gives the design a printed look, which is key for making digital receipts feel more tangible.
Consider the alignment of each element carefully. Use guides and grids to ensure consistency in placement. Misaligned text or images can make the design appear sloppy, undermining its authenticity.
Finally, adjust the resolution to suit printing requirements. A higher resolution (at least 300 DPI) ensures that the design maintains its sharpness and clarity when printed on receipt paper.
| Layer Type | Recommendation |
|---|---|
| Text | Use separate layers for each line or group of text. Adjust font sizes and spacing for clarity. |
| Graphics | Keep logos and icons on individual layers. Apply layer masks for non-destructive editing. |
| Background | Ensure background textures have subtle grain for a printed effect. Keep it on a separate layer for easy adjustments. |
| Effects | Use layer styles and blending modes to add shadows, highlights, or glows. Keep the effect layer separate for flexibility. |
Once you are satisfied with the design of your receipt template, ensure that the file is in the correct resolution for printing. Set the resolution to 300 DPI (dots per inch) for high-quality output. Adjust the document size to match the desired print dimensions–this is crucial for scaling the design correctly without losing clarity.
Next, choose the appropriate color mode. For printing purposes, switch to CMYK mode (Cyan, Magenta, Yellow, and Key/Black) to avoid any color mismatches when the template is printed. Before exporting, check for any unused layers or elements that might affect the final output and remove them.
To export the template, use a widely accepted format such as PDF or TIFF. These formats preserve image quality and color accuracy. When exporting to PDF, make sure to embed fonts, which ensures that any text remains readable across different systems and printers.
If you plan to share the template digitally, consider exporting it in a compressed format like PNG or JPEG, but always keep a high-quality version for printing. Keep a backup of the original PSD file for future adjustments or edits.
Lastly, print a test version before final production to verify colors, margins, and alignment. This step will help avoid issues like cropped content or color distortions on the printed receipt.
If you need it even more concise, let me know!
For a quick and clean receipt design in Photoshop, follow these steps:
- Use a template with predefined placeholders for items like date, price, and total. This saves time setting up the basic structure.
- Ensure a clear font style for readability. Choose something like Arial or Helvetica in a readable size (10-12 pt).
- Keep the layout simple. Place the company logo at the top, followed by the transaction details, and a footer with contact information or terms.
Customizing the Template
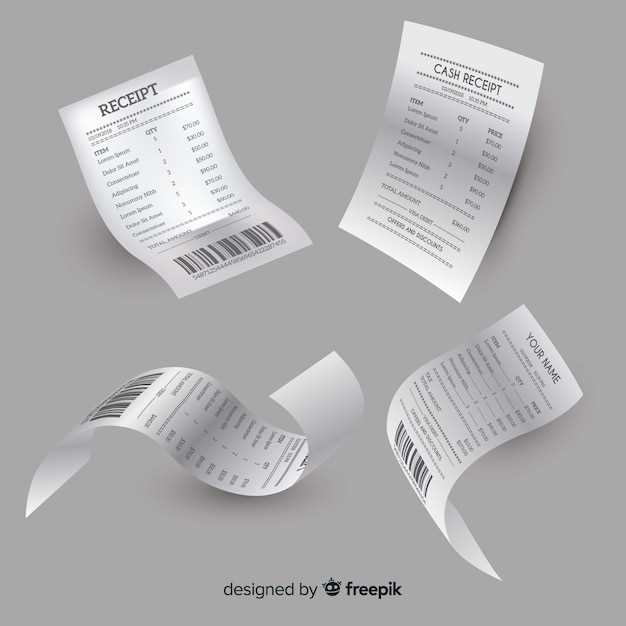
- Adjust the color scheme to match your branding. Choose contrasting colors for text and background to ensure visibility.
- For a professional touch, add subtle shadows or borders to separate sections and enhance legibility.
Final Touches
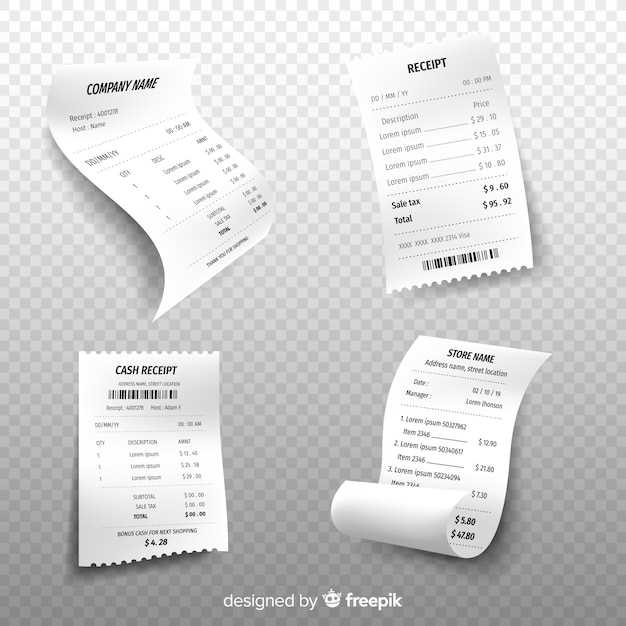
- Save the file in high resolution (300 DPI) for print, or a smaller resolution (72 DPI) for web use.
- Test the template on different devices or printers to ensure it looks great in various formats.