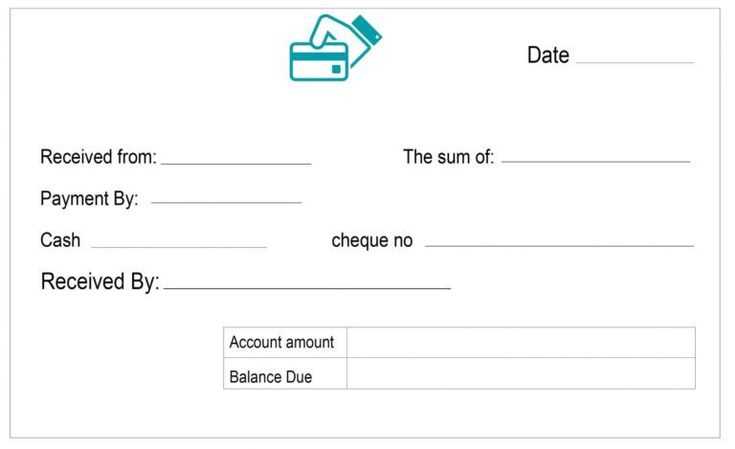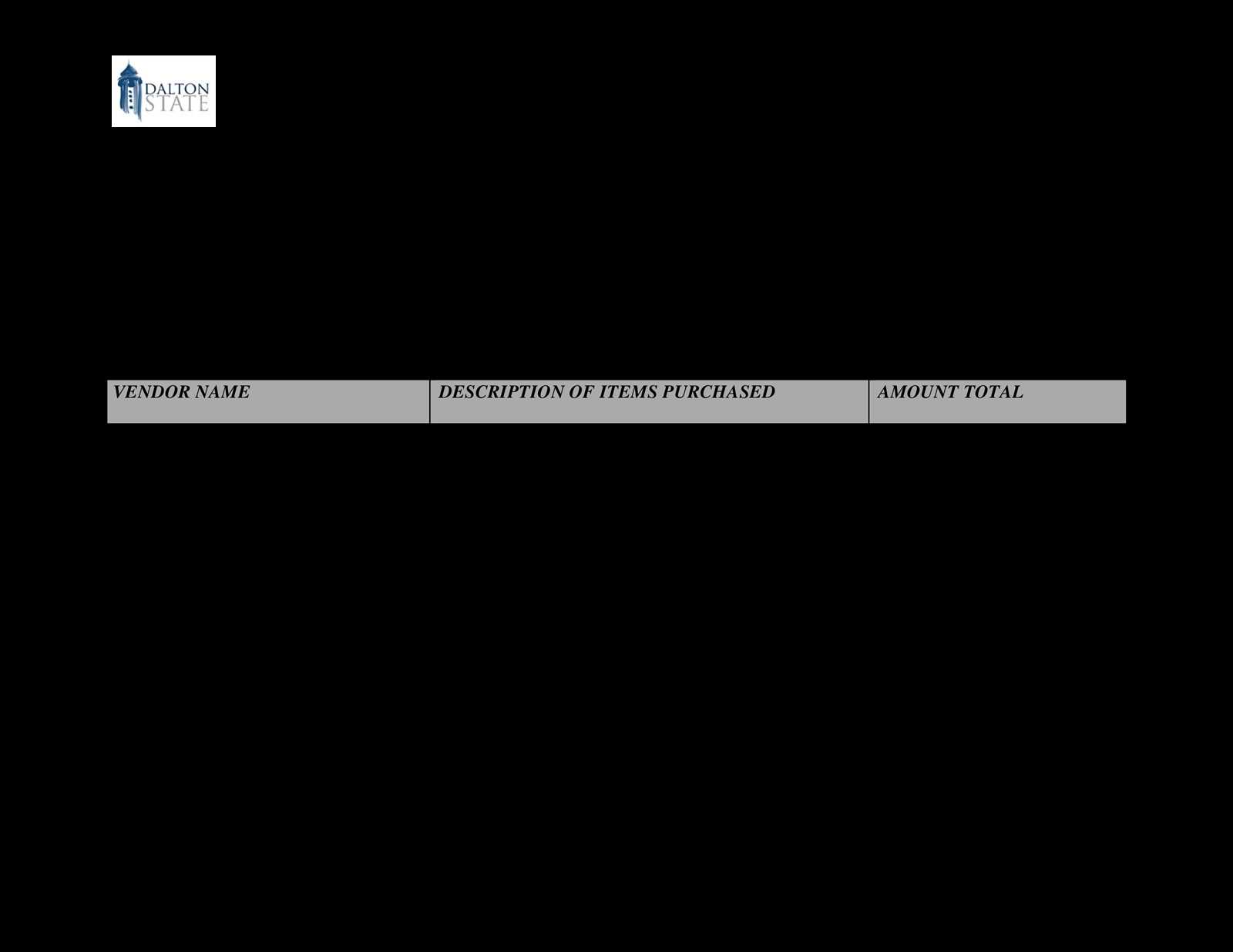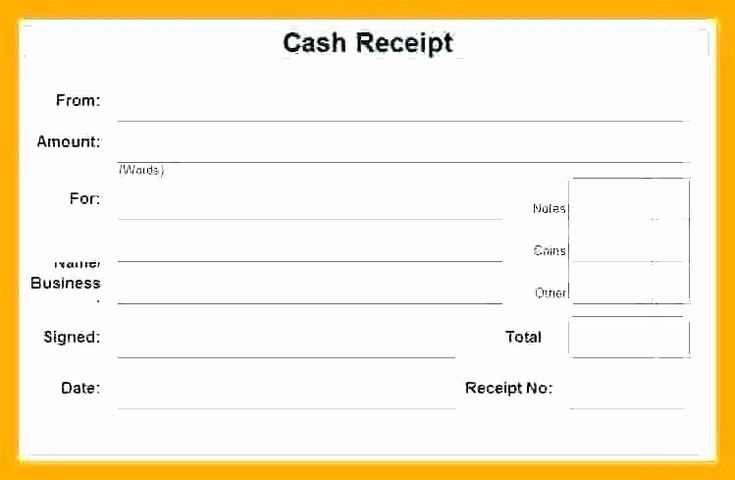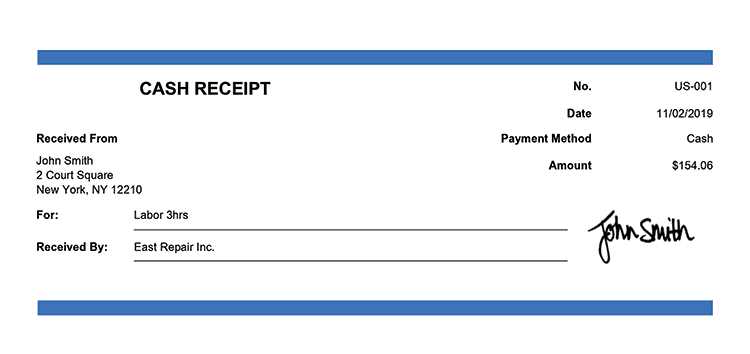
Need a quick and professional cash receipt in LibreOffice? Use a ready-made template to streamline your record-keeping. LibreOffice supports customizable templates that let you create detailed receipts with transaction details, dates, and company information in just a few clicks.
To get started, open LibreOffice Writer or LibreOffice Calc, depending on your preference. Writer is ideal for simple, text-based receipts, while Calc provides spreadsheet-style formatting for automated calculations. Download a free template from the official LibreOffice repository or create your own by inserting a table with fields for date, amount, payer, recipient, and payment method.
For customization, adjust fonts, add your business logo, and use automatic numbering for organized record-keeping. Save the template in .odt or .ods format for future use. If you need to share the receipt digitally, export it as a PDF directly from LibreOffice.
With a well-structured template, issuing receipts becomes a seamless task. Whether you manage personal finances or run a small business, having a reliable format ensures accurate documentation of transactions.
Cash Receipt Template in LibreOffice
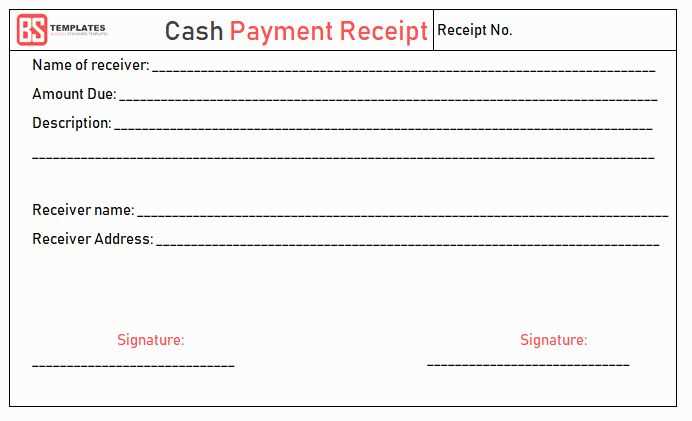
Download a ready-made cash receipt template for LibreOffice or create one from scratch using LibreOffice Calc or Writer. A spreadsheet template in Calc offers automatic calculations, while a Writer template provides a structured layout with customizable fields.
To create a receipt in Calc, open a new spreadsheet and set up labeled columns for date, receipt number, payer details, amount, and payment method. Use formulas to calculate totals automatically. Format the cells for currency display, and add a signature line if needed.
For a Writer template, insert a table with predefined sections for transaction details. Use placeholders like “[Date]” and “[Amount]” for easy customization. Save the file as an ODT or template format (OTT) for reuse.
Enhance the template by adding your business logo, setting up a print-friendly layout, and enabling form fields for digital input. Export the completed receipt as a PDF to share electronically or print a hard copy.
How to Create a Custom Cash Receipt Template in LibreOffice
Open LibreOffice Writer and create a new document. Set the page size to A5 or Letter, depending on your preferred receipt format. Adjust the margins to ensure enough space for all details.
- Insert a Table: Click Table > Insert Table and set columns for Date, Receipt Number, Item Description, Quantity, Price, and Total.
- Add a Header: Type your business name, address, and contact details at the top. Use bold formatting and a larger font size for emphasis.
- Include a Date Field: Go to Insert > Field > Date to automatically display the current date.
- Use Form Controls for Input Fields: Enable the Form Controls toolbar from View > Toolbars. Add text boxes for Customer Name and Payment Method.
- Apply Borders and Shading: Select the table and use Table Properties to adjust borders and background colors for readability.
- Enable Auto-Calculation: If using LibreOffice Calc, enter formulas for automatic total calculations (e.g.,
=SUM(B2:B10)for column totals). - Save as a Template: Click File > Templates > Save As Template. Name it and store it in the appropriate category.
For repeated use, open the template, enter transaction details, and print or export as a PDF for record-keeping.
Formatting and Automating Fields for Accurate Receipts
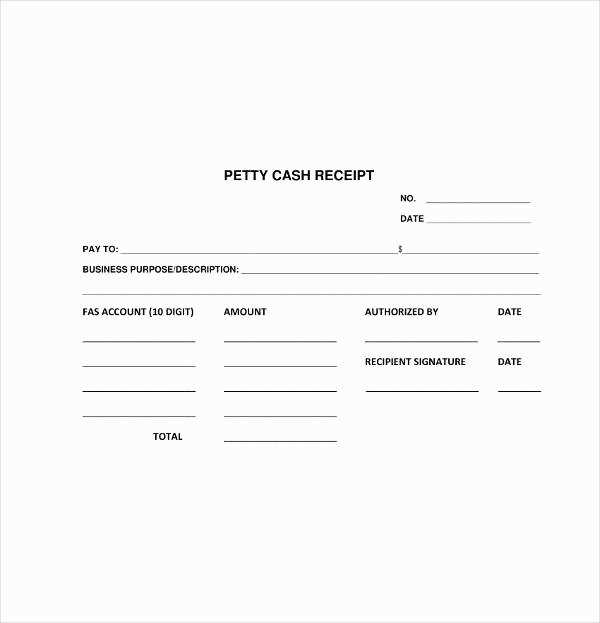
Use predefined number formats to ensure consistent currency, date, and numerical values. In LibreOffice, select a cell, go to Format → Cells, and choose Currency or Date to match local standards.
Automate sequential receipt numbers with formulas. In the first cell, enter a starting number (e.g., 1001). In the next cell, use =A1+1 to create an automatic increment.
Apply conditional formatting to highlight overdue payments or incorrect entries. Go to Format → Conditional → Condition, set a rule (e.g., values below zero turn red), and apply it to relevant fields.
Lock key fields to prevent accidental edits. Select cells, then use Format → Cells → Cell Protection, and enable protection under Tools → Protect Sheet.
Use formulas for tax and total calculations. If A2 is the subtotal and B2 is the tax rate, use =A2*B2 for tax and =A2+A2*B2 for the total.
Streamline data entry with dropdown lists. Select a cell, go to Data → Validity, choose List, and enter predefined options to ensure uniform inputs.
Enable automatic date entry by setting =TODAY() in the date field. This updates to the current date each time the file is opened.
With these settings, receipts remain clear, accurate, and easy to manage.
Exporting and Printing Cash Receipts in Different Formats
To export a cash receipt in LibreOffice, go to File > Export As and select the preferred format. For PDF, choose Export as PDF, adjust the settings if needed, and confirm. If you need an image format, select Export, then choose PNG or JPG.
Printing with Proper Formatting
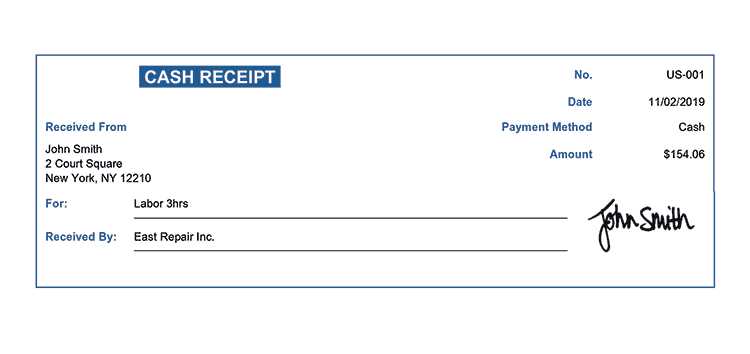
Before printing, check the page layout by navigating to Format > Page Style. Set margins and orientation to match your receipt size. For thermal printers, adjust paper dimensions in Printer Settings. Use File > Print Preview to verify alignment before printing.
Batch Exporting and Automation
For multiple receipts, use Mail Merge in LibreOffice Writer. Connect a spreadsheet with transaction data, create a template, and generate receipts in bulk. To automate PDF exports, use a macro to save each receipt with a unique filename.
For integration with external systems, export to CSV or XML by selecting File > Save As and choosing the appropriate format.