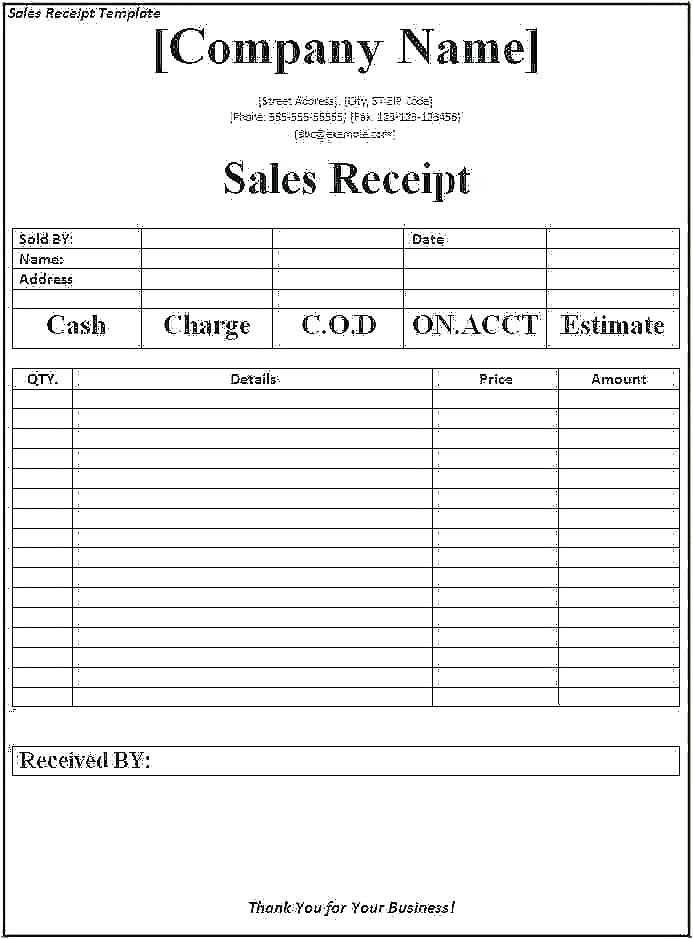
If you’re looking to create a professional sales receipt quickly, using Microsoft Word templates can save you time and effort. Templates are pre-designed documents that only need a few adjustments to fit your needs. Word offers a variety of customizable templates for sales receipts, allowing you to focus on the content rather than formatting.
These templates typically include all necessary fields like the company name, contact details, transaction date, itemized list of products or services, and payment method. Simply replace placeholder information with your own and print the receipt or save it digitally. If you prefer, you can also tweak fonts, colors, and layout for a personal touch while maintaining a professional look.
Many of these templates are free to download directly from Microsoft Word or can be found through third-party websites. When selecting a template, choose one that suits the type of business you run–whether it’s for retail, services, or online sales. The best templates are those that make it easy to add or modify product information, adjust quantities, and apply taxes without disrupting the design.
Here are the corrected lines:
Check the formatting and structure of your sales receipt templates to ensure accuracy. Make sure all the fields are correctly aligned, with clear headings and spaces for each section.
Align the Receipt Information
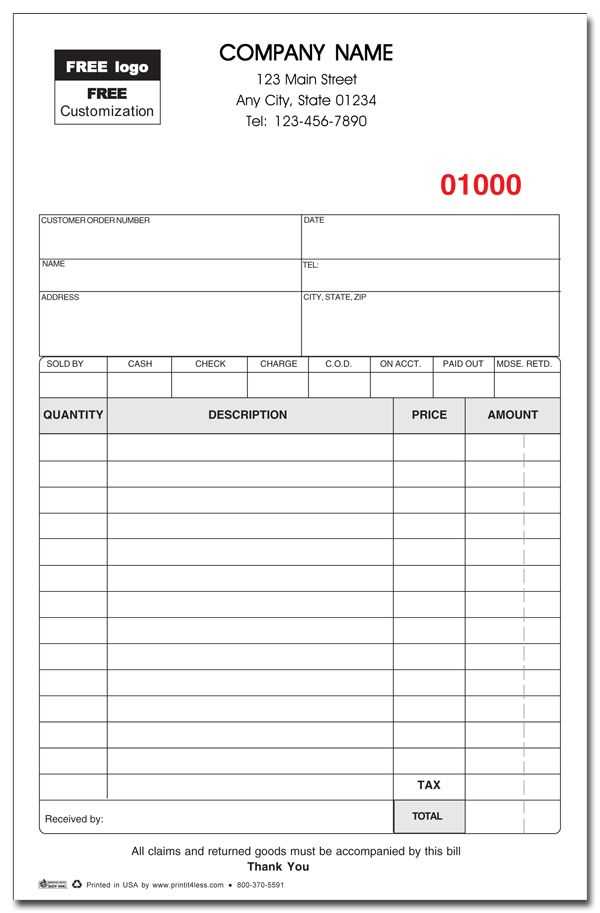
Verify that the customer’s name, date, and item details are clearly visible. Properly align columns for items, quantity, and prices to make the receipt easy to read. Pay attention to the font size and spacing, ensuring there’s no overlap or misalignment.
Correct Tax and Total Fields
Ensure that tax calculations are correctly displayed, and the total amount due is clearly marked. Double-check formulas for any potential errors, especially if you’re using formulas in your template. It’s vital that these fields are updated automatically and correctly for each transaction.
- Microsoft Word Sales Receipt Templates
Choosing the right Microsoft Word sales receipt template simplifies the process of issuing receipts for your sales transactions. With a variety of templates available, you can quickly personalize them to match your business needs. Whether you’re a small business owner or a freelancer, these templates streamline your paperwork, save time, and ensure a professional appearance.
To get started, search for a template that aligns with your style and the details you want to include on the receipt, such as item descriptions, prices, tax rates, and payment method. Microsoft Word provides numerous pre-built templates that are easy to access directly from the application or online. Each template typically includes placeholders for your business logo, address, date, and transaction number, making customization straightforward.
If you’re looking for a simple, clean format, choose templates with minimal design elements. For businesses that require more detailed invoices, opt for templates that include sections for itemized lists, taxes, discounts, and totals. You can also select templates that are formatted for different types of sales, whether retail, service, or digital goods.
After selecting a template, customize it with your business information, ensuring accuracy. Add your logo to make the receipt recognizable and professional. Don’t forget to update the date, transaction number, and list the specific products or services sold. Adjust any fields as needed, such as taxes or tips, to reflect your specific transaction requirements.
Using Microsoft Word for receipts also allows you to save and reuse templates for future transactions. This consistency enhances your workflow and helps maintain a clear record of sales. Always make sure your receipt format is user-friendly, as both you and your customers will appreciate a straightforward document.
For businesses with varying transaction types, consider creating multiple templates for different purposes, such as one for cash payments and another for credit card transactions. This will ensure your receipts are tailored to the specific needs of each sale.
To customize a Word sales receipt template for your business, open the template in Microsoft Word and start by adjusting the header. Replace the default company name, address, and contact details with your own. Ensure the font style and size align with your branding for consistency.
Next, modify the receipt sections according to your specific sales process. For example, if your business includes taxes, add a line for tax percentage and calculation. If you offer discounts, insert a space to display discount amounts. Customizing these details helps you match the template to your business requirements.
In the items list, adjust the columns to reflect the most relevant product or service details. Include fields like description, quantity, unit price, and total price. To improve readability, you can resize columns, change font colors, or add borders to make the receipt visually appealing and clear.
Don’t forget to update the footer with your payment terms, return policy, and any other important business information. This ensures customers have all the necessary details for future reference, reducing misunderstandings.
Once the layout is adjusted, save the template and create new receipts as needed. This will streamline your process and help maintain a professional image for your business. You can also save multiple versions of the template for different sales scenarios (e.g., online, in-store, or wholesale transactions). By tailoring the receipt to your specific needs, you make the experience smoother for both your business and your customers.
To make your receipt template reflect your company’s identity, focus on including your logo, company name, and contact details in key positions. This helps customers easily identify your business and reach out if needed.
1. Add Your Company Logo
Position your logo at the top of the receipt for maximum visibility. Use the “Insert” tab in Microsoft Word to add the image. Make sure it’s properly sized so it doesn’t overpower the other information, but still stands out.
2. Insert Contact Information
Below the logo or at the bottom of the receipt, include your business’s address, phone number, email, and website. This ensures customers can easily contact you for inquiries. Keep the text clear and aligned to prevent clutter.
To align text, select the contact information and use the alignment options to keep it neat. You may also use a footer section for this information to maintain a clean and professional look.
These additions help personalize the receipt, making it not only functional but also a part of your branding strategy.
To make receipts clearer and more organized, adjust the layout to separate product categories. This helps both the customer and the business staff easily review and understand the transaction details.
1. Group Products by Category
- Label each product category with a clear heading, like “Clothing” or “Electronics.”
- Use different font styles or bold text for category titles to differentiate them from product details.
2. Add Columns for Detailed Information
- Within each category, list products with columns for name, quantity, unit price, and total price.
- Ensure each column has enough space for proper readability. Keep the alignment clean and consistent.
3. Include Category Subtotals
- After listing the products in each category, add a subtotal to indicate the total amount for that category.
- Highlight subtotals by using a slightly larger font or bolding the text.
4. Use Dividers or Lines
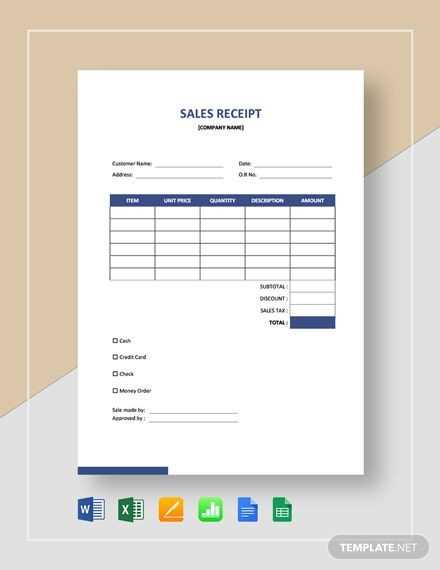
- Apply thin horizontal lines to separate different product categories visually.
- Leave enough space between categories to avoid a crowded look and to make the receipt easier to follow.
Adjusting the layout in this way helps create a more structured and readable receipt, benefiting both your customers and your business.
How to Use Microsoft Word Sales Receipt Templates Effectively
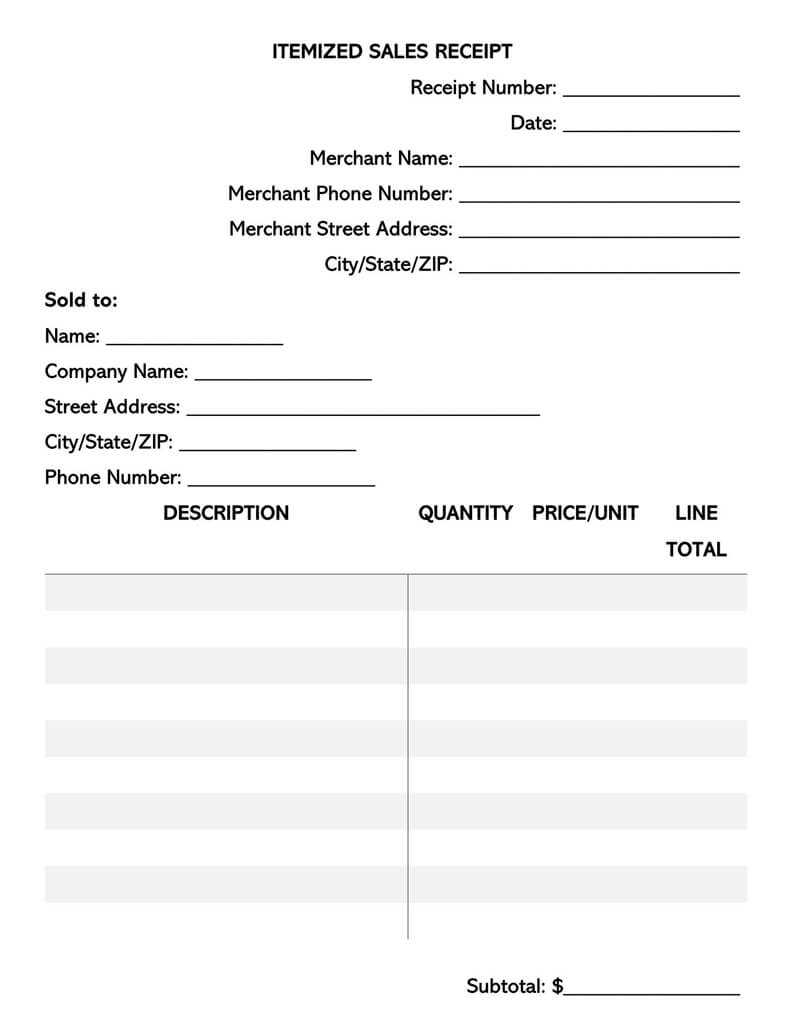
For efficient receipt creation, consider customizing Microsoft Word’s pre-made templates. These templates provide a structured framework, ensuring you capture all necessary transaction details, such as buyer and seller information, payment methods, and itemized lists of products or services sold.
After selecting a template, adjust it to reflect your business branding. This can include adding logos, changing font styles, and adjusting colors to match your company’s identity. Customizing the template ensures it looks professional and consistent with your brand image.
To prevent errors, double-check all entries before finalizing a receipt. This includes confirming the accuracy of dates, quantities, and pricing. A small mistake could affect your business reputation or financial records.
Make use of Microsoft Word’s built-in features, such as tables, to keep the items organized. Tables help separate each section clearly, making the receipt easier to read and more visually appealing to clients.
When you’ve filled in all details, save the document as a template. This allows you to quickly generate new receipts without re-entering the same information. Simply update the transaction-specific fields as needed for each sale.


