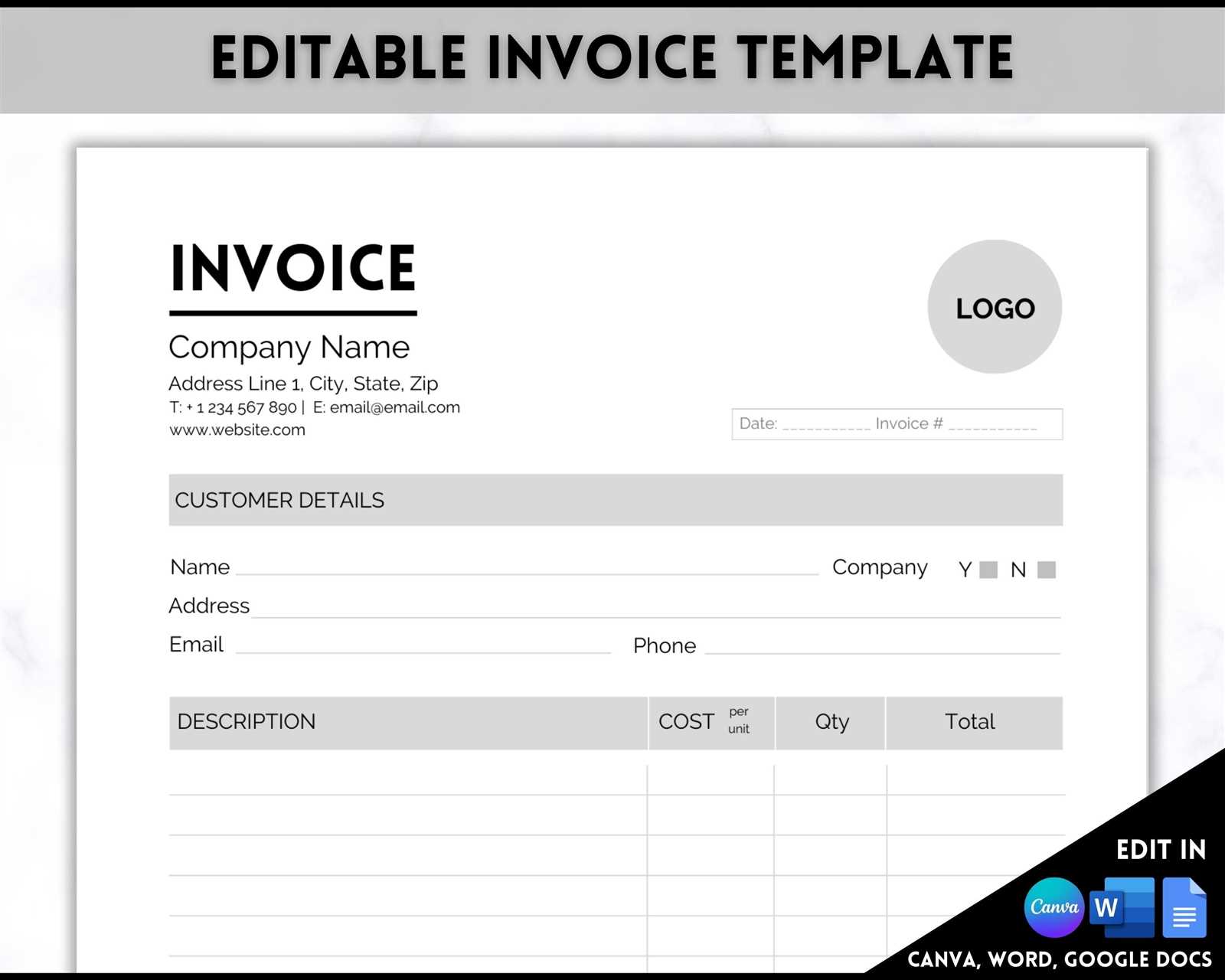
To edit a receipt template in QuickBooks, open your account and navigate to the Settings menu. From there, select Custom Form Styles. Click on the Edit button next to the template you want to modify. This will allow you to adjust the layout, design, and content of your receipts quickly and easily.
Within the editing interface, you can modify key elements such as the logo, company information, and colors. Use the Preview option frequently to see changes in real-time, ensuring the receipt looks just the way you want. Don’t forget to save your edits once you’re satisfied with the adjustments.
For those who need more customization, QuickBooks allows you to add or remove fields, such as custom messages or payment methods, and adjust the font size for better readability. Make sure your template aligns with your branding and customer communication needs.
If you want your new template to become the default for all future receipts, make sure to select Make Default before exiting the editor. This will ensure consistency in your business transactions moving forward.
Here’s the corrected text:
To modify the receipt template in QuickBooks, follow these steps:
Step 1: Access the Templates
Open QuickBooks and go to the “Sales” tab. Select “Templates” from the dropdown. Here, you will find a list of all existing templates.
Step 2: Edit the Template
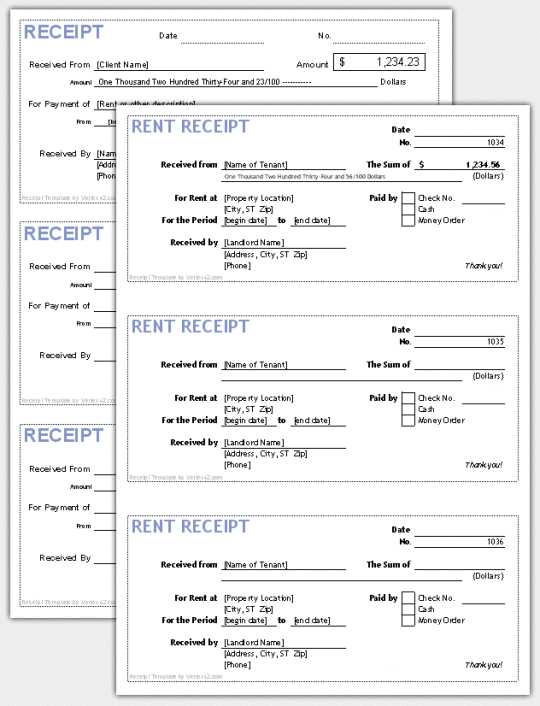
Choose the receipt template you want to edit. Click on the “Edit” button next to it. This will open the template editor where you can make changes to the layout, content, and design. You can adjust fields like the logo, contact information, payment details, and more.
Once you are done with the edits, click “Save” to keep the changes. If you want to apply the changes to new receipts, make sure to set this template as the default.
Editing Receipt Template in QuickBooks: A Practical Guide
How to Access Template Settings in QuickBooks
Step-by-Step Process for Customizing Layout
Adjusting Fields and Information on Your Template
Adding Company Logo and Branding to QuickBooks Receipts
Saving and Applying Changes to Your Edited Template
How to Test and Preview Your Custom Receipt
To start editing your receipt template in QuickBooks, go to the “Settings” icon, located in the upper right corner. Select “Custom Form Styles” under the “Your Company” section. Here, you’ll find all your existing templates listed. To edit one, simply click the “Edit” button next to the template you want to modify.
Customizing Layout
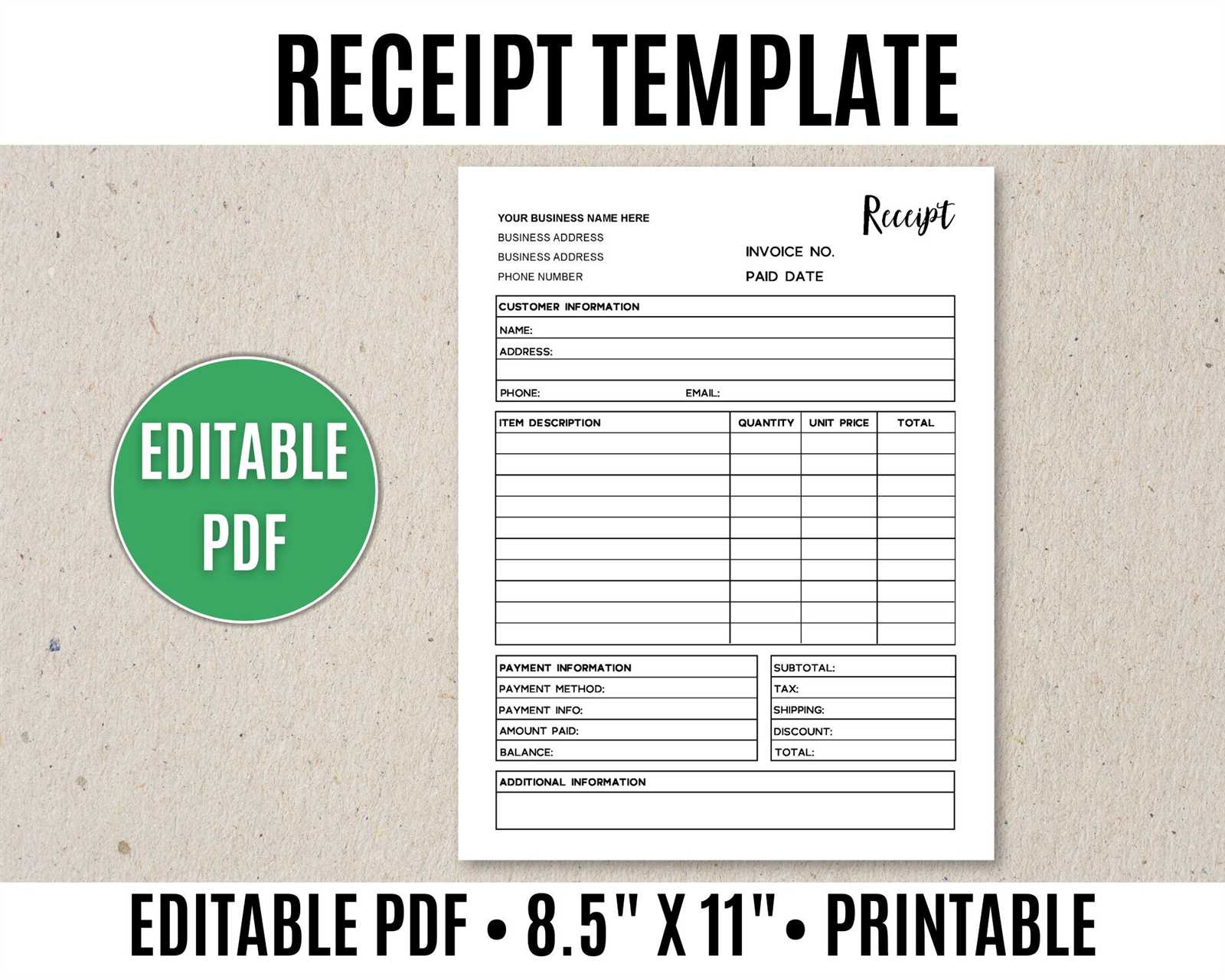
Once you’re in the editing mode, the layout editor appears. This is where you can make adjustments to the general structure of your receipt. You can change the layout by selecting different design options such as classic, modern, or minimalist styles. Customize the positioning of key elements like the title, footer, and the transaction details.
Adjusting Fields and Information
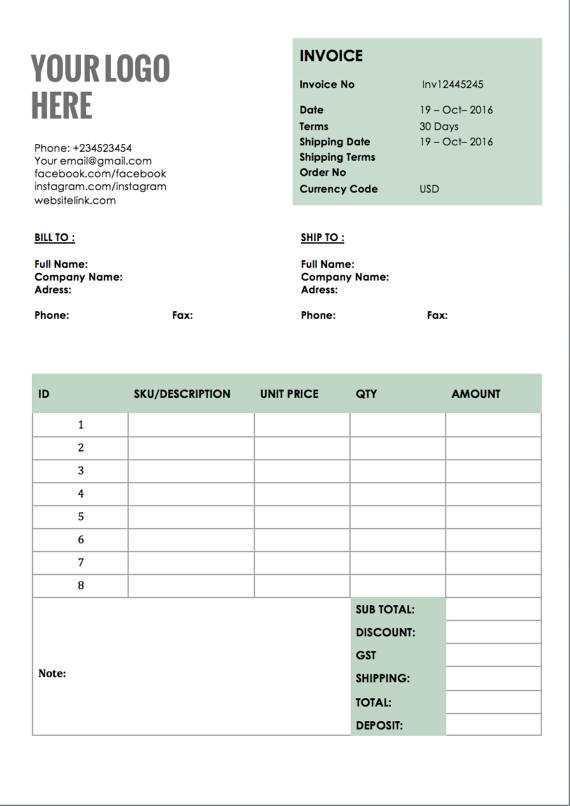
To modify what information appears on the receipt, click on the “Content” tab. From there, you can add, remove, or rearrange fields like the customer’s name, address, item descriptions, or payment methods. Each section is customizable, ensuring the template reflects the information most important to your business.
To add your company logo, go to the “Design” tab, click “Add Logo” and upload your image file. Adjust its size and placement to match your desired look. You can also update the receipt’s color scheme to match your branding.
Once you’ve made your changes, click “Done” to save the template. You can apply the edited template to any future receipts or invoices by selecting it during the creation process. To test how the edited template looks, click “Preview” to view a mock-up receipt and ensure everything is properly formatted.

