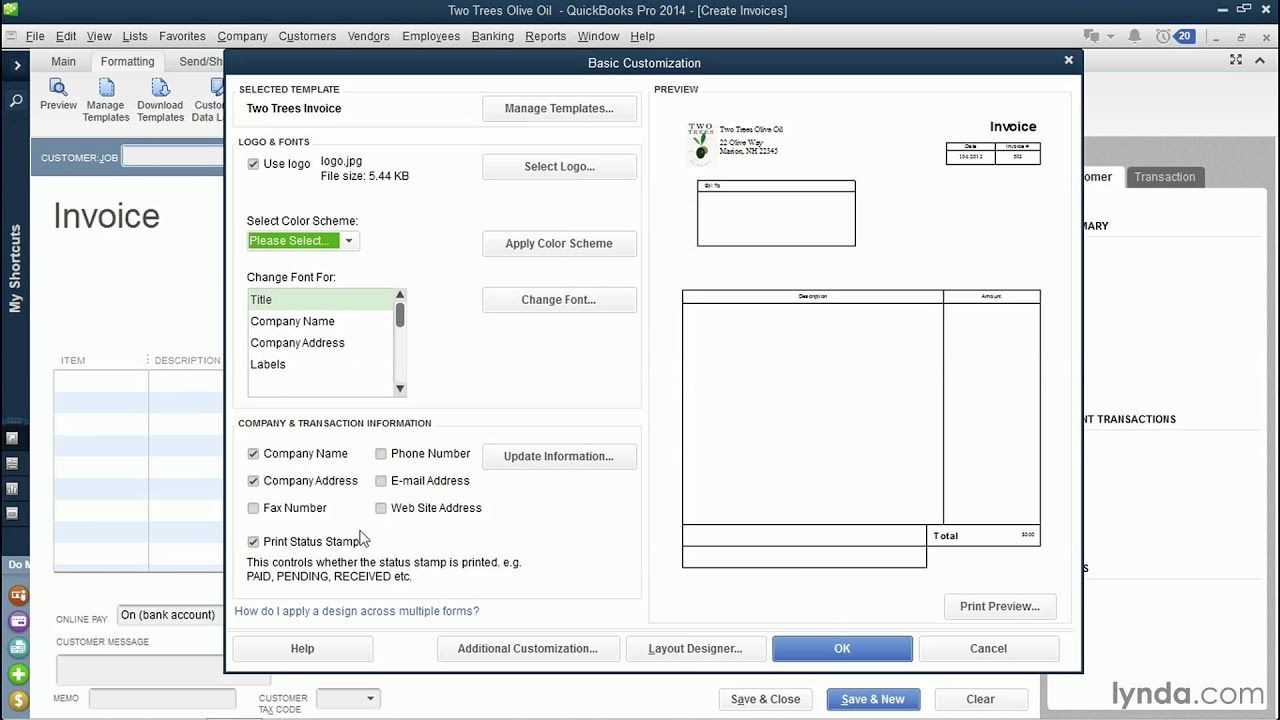
Open QuickBooks and navigate to the “Settings” menu, located at the bottom left corner of your dashboard. Select the “Custom Form Styles” option under the “Your Company” section.
Once you’re in the “Custom Form Styles” page, find and click on the “New Style” button, then choose “Receipt” from the list of available templates. You will be directed to the customization screen.
Here, you can adjust the design elements such as font, color, and layout. Click the “Edit” button to modify specific sections like the header, footer, and any other elements that appear on the receipt. Make sure to save your changes after each step to preserve your customizations.
If you need to further personalize your receipt, you can add or remove fields, like the payment method or transaction details. This allows you to align the receipt with your business needs and branding. Finally, once you’re satisfied with the adjustments, save the template and apply it to your future transactions.
Sure! Here’s a version without repeated words:
Open QuickBooks and go to the “Sales” menu. Select “Sales Receipt” and click on “Customize.” From the customization options, choose the template you’d like to modify. Once selected, click “Edit” to access the template editor.
In the editor, make changes to the design, text, and layout. You can adjust fonts, colors, and add or remove fields to match your requirements. Ensure the necessary fields are included, such as the date, customer name, and payment details.
Once satisfied with the adjustments, click “Save” to keep the changes. If you’d like to use this template for future receipts, select it as your default template. You can test the template by creating a sample receipt to confirm the layout looks as expected.
How to Modify Receipt Template in QuickBooks
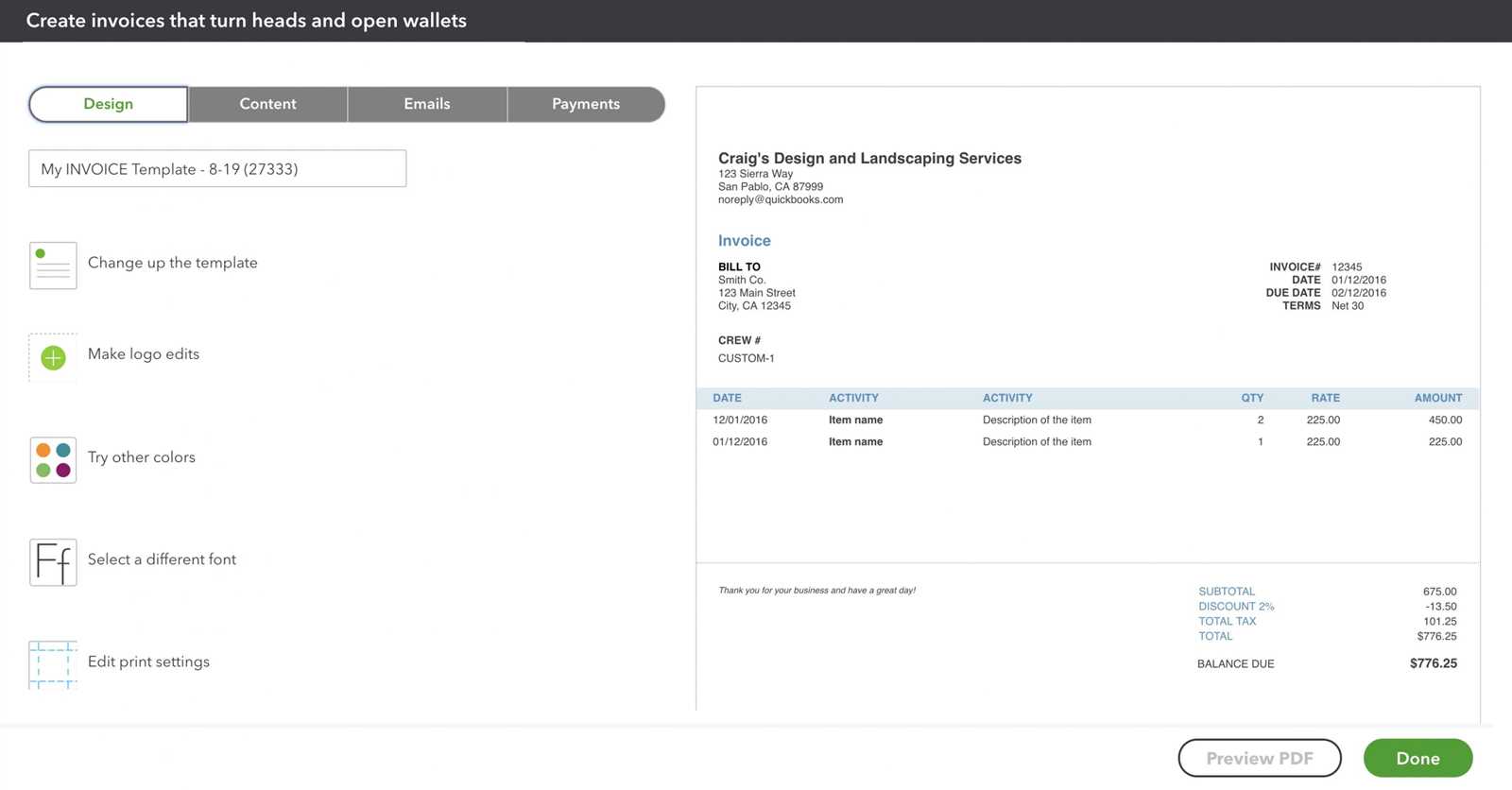
To customize your receipt template in QuickBooks, open the software and go to the gear icon in the upper right corner. Select “Custom Form Styles” under the “Your Company” section. This will take you to a page where you can manage and create custom templates for your receipts.
Accessing Template Settings for Receipts in QuickBooks
Once in the “Custom Form Styles” page, click the “Edit” button on the template you wish to modify. You can choose an existing receipt template or start from scratch. The “Edit” option opens a detailed view where you can adjust various aspects of your receipt’s appearance, such as fonts, logos, and layout.
Customizing Your Receipt Template to Meet Business Needs
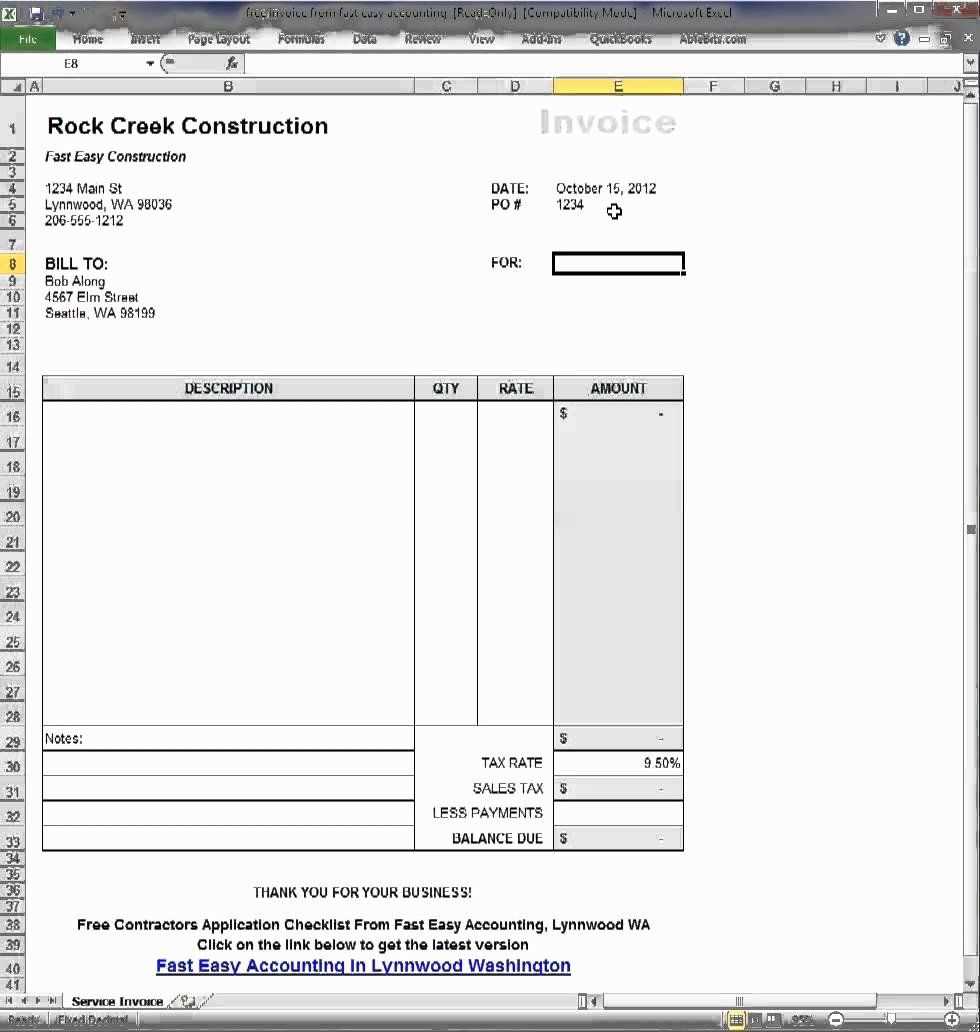
QuickBooks allows you to change several elements of the receipt template. Modify the header to display your company logo or contact information. You can also adjust the color scheme and choose the fields you want to display on the receipt, like tax rates, payment method, or itemized list of purchased goods or services. Make sure the template reflects your business’s branding and any legal requirements.
Once you’ve made the necessary adjustments, take a moment to preview the template to ensure everything looks as you expect it. This is your chance to make final tweaks before applying the changes.
Saving and Applying Your Updated Receipt Template
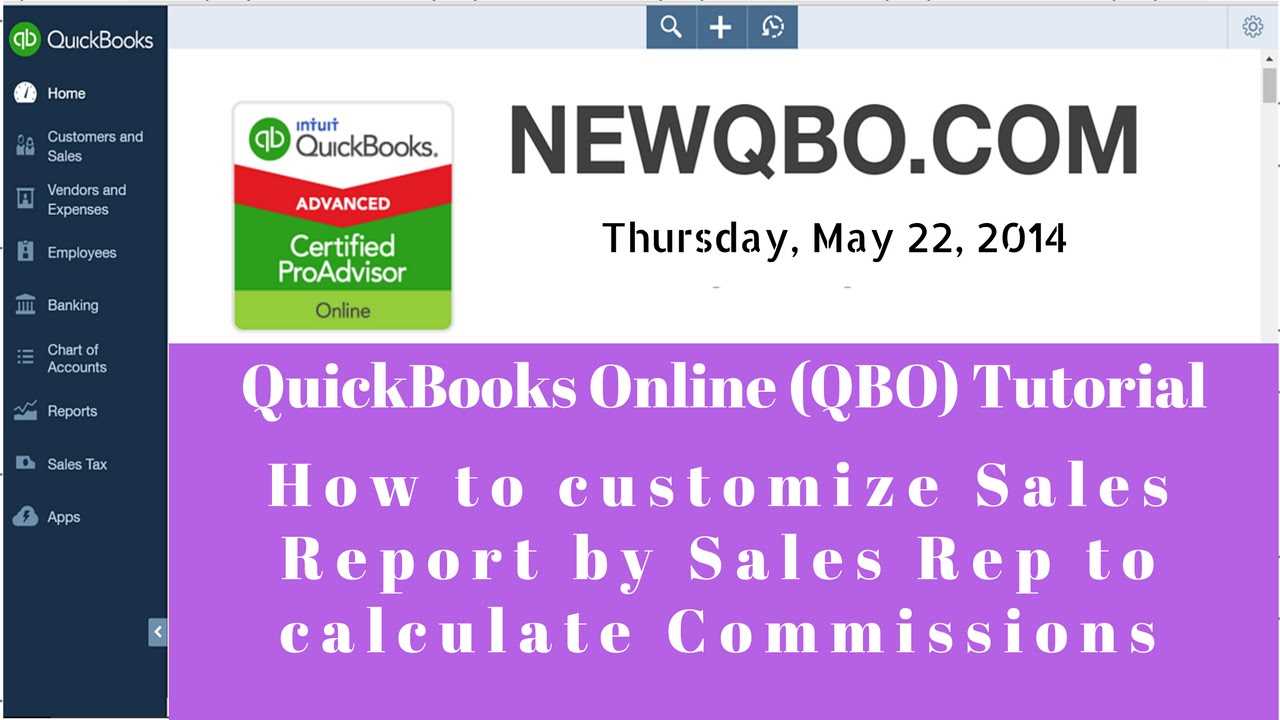
After customizing the template, click “Done” to save your changes. You’ll then have the option to apply your updated template for new receipts. QuickBooks will automatically use your updated template for all future transactions, ensuring consistency in your receipt format moving forward.

