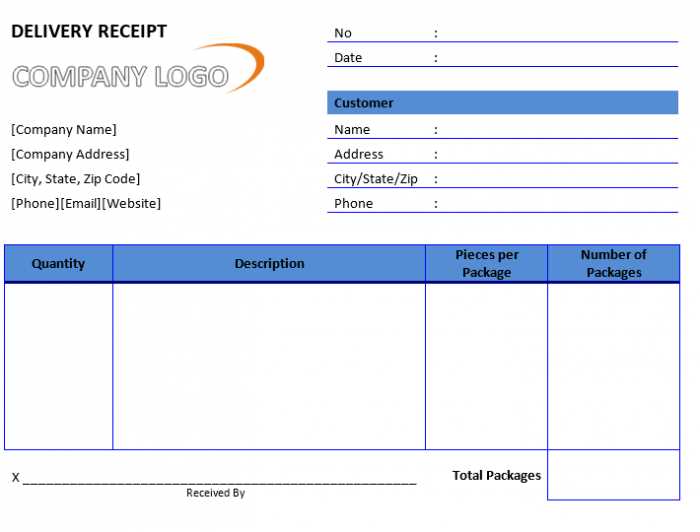
When creating a delivery receipt in QuickBooks, it’s important to have a clean, clear format that reflects the transaction details accurately. A well-structured template saves time and helps avoid any confusion down the line. Start by including the customer’s name, address, and contact information at the top. This ensures both parties have a quick reference to the delivery details.
Next, list the items delivered with clear descriptions, quantities, and prices. This not only confirms the delivered goods but also serves as a record for invoicing and inventory management. Always include a space for the date and time of delivery to avoid any discrepancies. For more accuracy, a section for the recipient’s signature can be added, confirming the delivery was completed successfully.
Using a standard template for each transaction makes tracking deliveries in QuickBooks much simpler. It’s helpful to customize your template by adding your business logo or adjusting the layout to suit your needs. This quick process will keep your deliveries organized and make financial reporting smoother in the long run.
Here are the revised lines with minimized repetition:
For an efficient QuickBooks delivery receipt template, simplify your formatting and focus on clear, concise information. Remove redundancy by using short labels for recurring fields such as “Date”, “Amount”, or “Product”. Use abbreviations when possible but ensure clarity remains intact.
Reduce Redundant Fields
Instead of repeating information across different sections, group similar data together. For example, list both the shipping address and billing address in a single block to avoid repetition. You can also use a table to consolidate item details, including quantity, price, and total cost in one line.
Streamline Descriptions
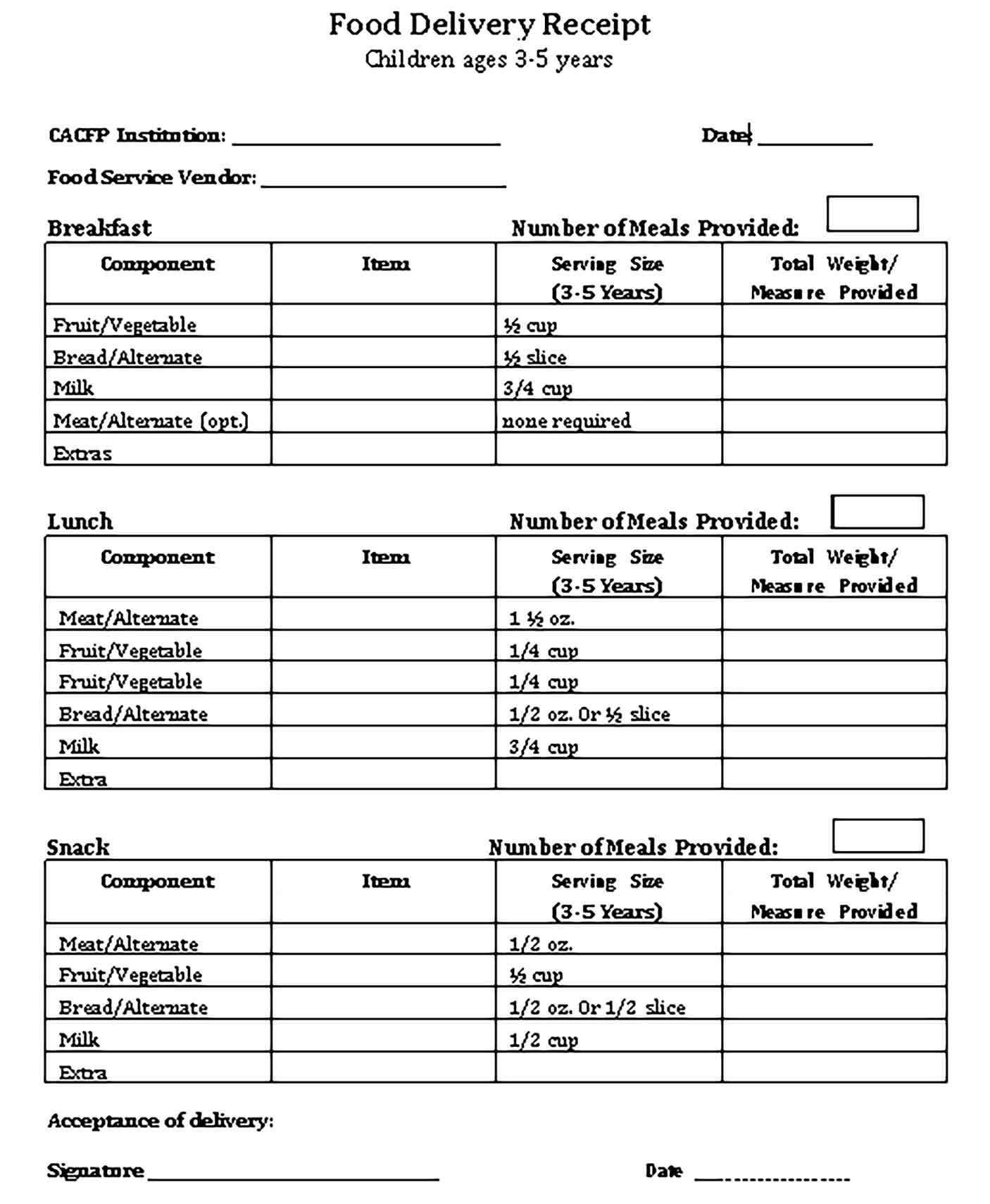
When describing products or services, limit word count while maintaining accuracy. Avoid overly detailed explanations for common items, and instead, use clear identifiers like item codes or short descriptions. This will help keep the receipt compact and easy to read.
Minimize the use of “N/A” or “None” in fields that do not apply. Only include these terms where they are necessary, otherwise leave the space blank or use a dash. This approach eliminates unnecessary clutter.
- QuickBooks Delivery Receipt Template Overview
The QuickBooks Delivery Receipt template allows businesses to document product deliveries efficiently. It serves as proof of delivery, providing a clear record for both the seller and the buyer. By using this template, companies can maintain organized, accurate transaction records, streamlining the order fulfillment process.
Key Elements of the Template
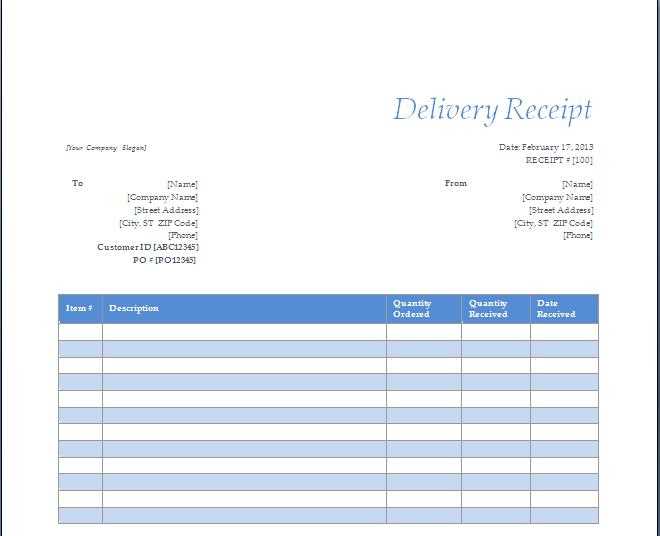
The template typically includes essential fields like the customer’s name, the products delivered, delivery date, and signature fields for both the sender and recipient. It may also feature invoice numbers, shipping details, and notes for any additional information related to the transaction. Customization options are available to tailor the document to specific business needs.
Benefits of Using the Template
Adopting the QuickBooks delivery receipt template simplifies communication between the business and customer. It reduces the chance of discrepancies by offering clear, written documentation of what was delivered. Additionally, using a pre-built template saves time and ensures consistent record-keeping, which can be helpful for accounting and auditing purposes.
To design a custom receipt template in QuickBooks, focus on the key fields that your deliveries require. QuickBooks provides a template editor that allows you to modify the standard receipt layout to fit your business needs.
- Access the Template Editor by navigating to the “Lists” menu and selecting “Templates”.
- Choose an existing template as a starting point or create a new one from scratch. Customize header information like your business name, address, and contact details.
- In the body of the receipt, include delivery-specific fields such as item descriptions, quantities, and delivery dates. This ensures clear communication of what was delivered and when.
- For easier tracking, you may want to add a section for delivery instructions or special notes. This can be useful for both customers and employees handling the delivery.
To further tailor the template, consider including customizable fields like payment terms or delivery charges. These adjustments can help standardize the receipt for all deliveries while keeping it professional and easy to read.
- If you need a signature section, use the “Signature” field option to add a place for your customer’s confirmation of receipt.
- When satisfied with the layout, save the template and apply it when creating new receipts related to deliveries.
Remember, you can always test the template before using it regularly to ensure all the necessary information is visible and formatted correctly. Adjustments can always be made to fine-tune the look and feel as needed.
Link delivery receipts directly to invoices in QuickBooks to ensure smooth tracking of both deliveries and payments. This integration eliminates manual entry errors, keeping customer records accurate and up-to-date.
Automatic Linking of Delivery Receipts
Enable QuickBooks to automatically associate delivery receipts with the correct invoices. Once a delivery receipt is created, it automatically updates the corresponding invoice, reflecting the accurate items and quantities delivered. This feature minimizes the chance of discrepancies between what was shipped and what is invoiced.
Streamlined Financial Management
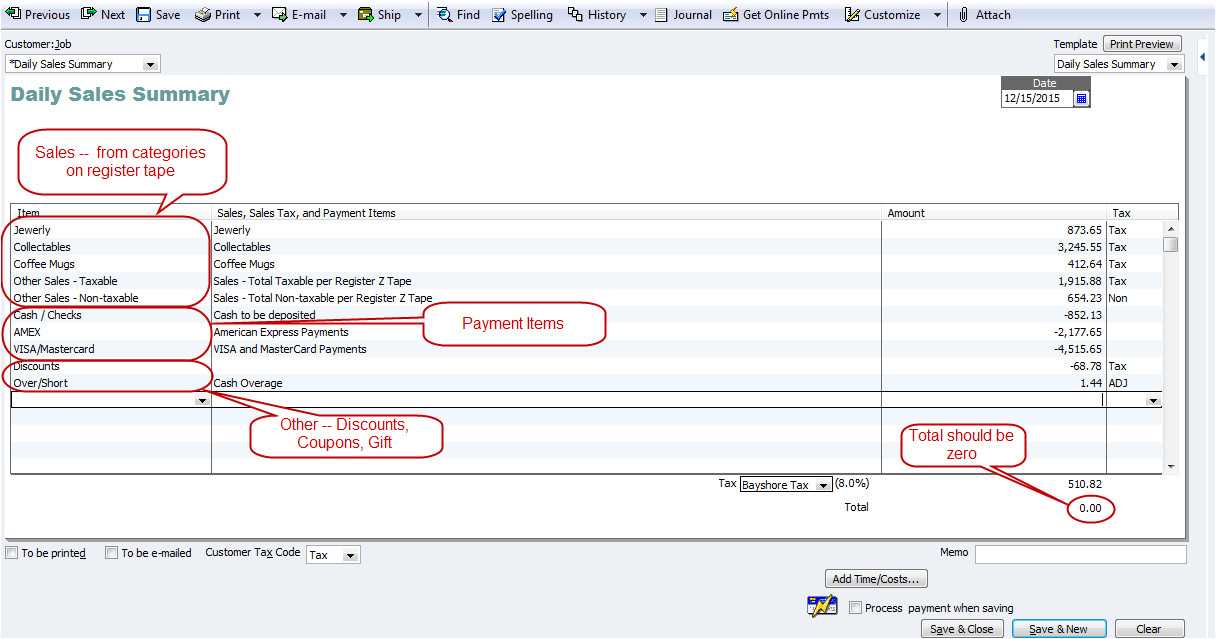
Integrating delivery receipts with invoices allows for seamless financial management. You’ll be able to track the status of deliveries alongside payment receipts, making it easier to monitor cash flow and reduce errors in billing. Customers receive accurate invoices, and you can efficiently follow up on unpaid balances.
Incorrect customer details can cause delivery receipt issues. Ensure that customer names, addresses, and other details are entered accurately in QuickBooks. If a mistake is found, simply update the information in the customer profile.
Another common issue arises from discrepancies between inventory items and delivery receipts. If you notice that items appear incorrect, check whether inventory settings are synchronized properly with the receipts. Verify that all items are marked as ‘inventory’ and linked to their corresponding accounts.
Sometimes, users face problems with printing delivery receipts. If the formatting appears incorrect or a receipt is not printing, check printer settings and QuickBooks’ print preferences. Try adjusting margins or selecting a different template to resolve layout issues.
Delayed synchronization between QuickBooks and connected bank accounts can lead to errors in delivery receipt records. Ensure that QuickBooks is connected to the correct financial accounts and that updates are reflected in real-time.
Another potential issue occurs when items are not properly marked as ‘delivered.’ This can result in incomplete records. Double-check that each item has been marked accordingly when updating delivery statuses in QuickBooks.
Inaccurate tax calculations are another problem frequently encountered. If the tax on delivery receipts is wrong, verify that tax rates are configured correctly within QuickBooks’ sales tax settings. Adjust the tax rate for the specific location or product type if necessary.
If delivery receipts are not automatically generated, it could be due to incorrect invoice templates or system settings. Go into QuickBooks settings and review your template configurations to ensure automatic generation is enabled.
| Problem | Solution |
|---|---|
| Incorrect Customer Information | Update customer details in the profile. |
| Inventory Discrepancies | Ensure inventory items are synced with receipts and properly linked to accounts. |
| Printing Errors | Check printer settings and adjust QuickBooks print preferences. |
| Delayed Synchronization | Verify real-time synchronization with financial accounts. |
| Missing Delivery Status | Mark items as ‘delivered’ in QuickBooks. |
| Tax Calculation Errors | Review and adjust tax rate settings in QuickBooks. |
| Automatic Receipt Generation Failure | Ensure the correct template and automatic generation settings are enabled. |
When designing a QuickBooks delivery receipt template, focus on simplicity and clarity. Start by clearly labeling the document with relevant details such as the company name, contact information, and the receipt number.
- Ensure the delivery date is prominently displayed.
- Include the recipient’s name and address to avoid confusion.
- Provide a list of the items delivered with descriptions and quantities, making it easy to reference.
- Include the total amount paid and any applicable taxes or fees for transparency.
- Consider adding a section for notes or special instructions if necessary.
Keep the layout clean, using clear font types and sizes that enhance readability. The use of gridlines or borders can help organize information without cluttering the page. Keep the receipt concise to avoid unnecessary information that could confuse the recipient.
Lastly, include a clear “thank you” message or an acknowledgment of the transaction to create a more personalized experience for the customer.

