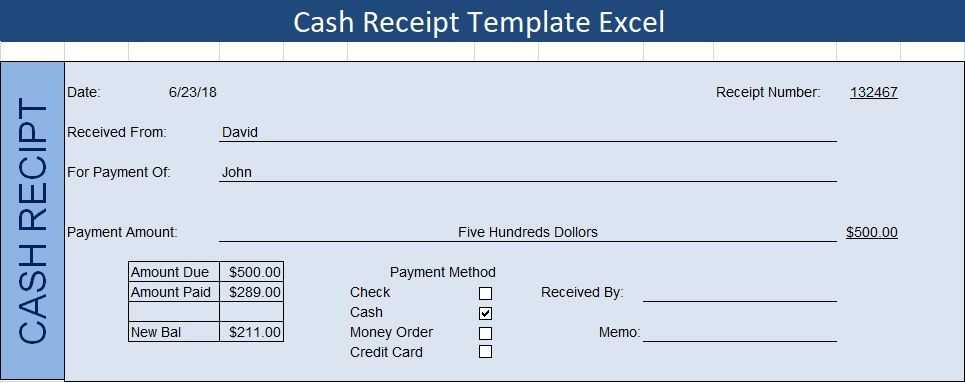
If you’re managing finances through QuickBooks Online, using a well-structured receipt template can save you time and avoid errors. A receipt template allows you to quickly record purchases, organize your expenses, and maintain a clear record for tax purposes. Whether you’re a small business owner or an independent contractor, setting up a receipt template in QuickBooks Online makes it easier to track every payment, keeping everything in one place.
The template should include key details like the date, vendor, amount, and tax information. These elements ensure you can quickly verify transactions and avoid any confusion down the line. QuickBooks Online lets you customize these templates, so you can include additional fields that matter to your specific business needs.
Once your template is set up, you can create receipts with just a few clicks, saving you time on manual data entry. This not only improves your record-keeping, but it also makes your reporting more accurate. By automating this process, you’re also reducing the chance of human error and making your bookkeeping more streamlined.
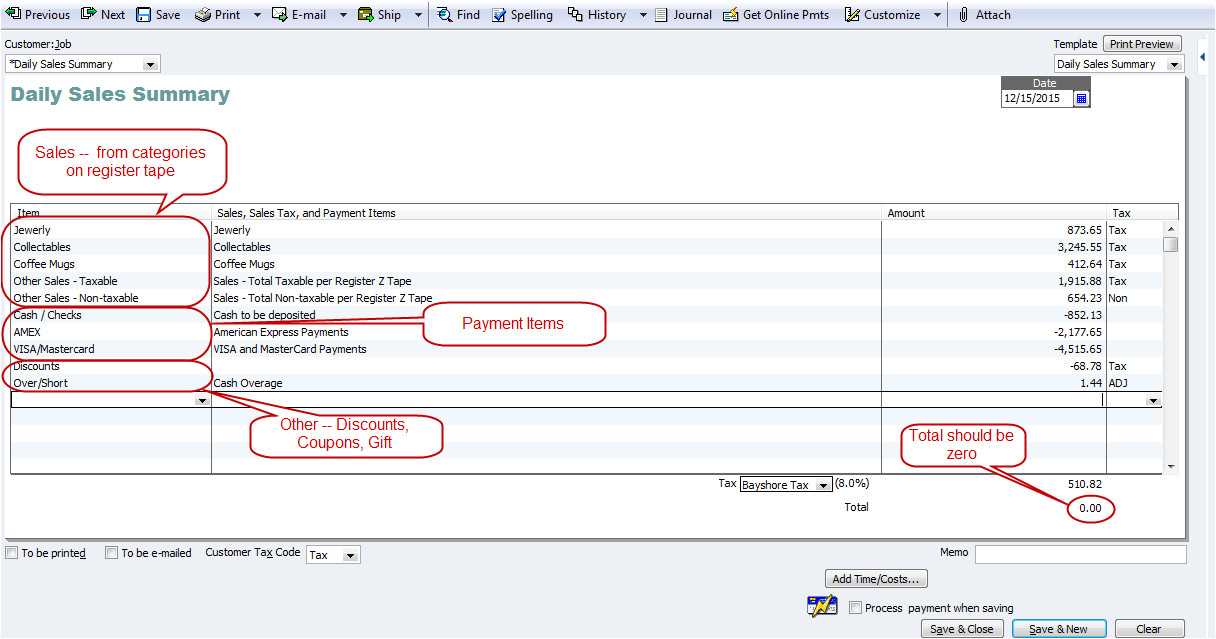
In the next sections, we’ll walk through how to customize your QuickBooks Online receipt template and tips for keeping your records organized and up-to-date. Whether you’re a newcomer or experienced user, you’ll find valuable steps to enhance your workflow.
Here are the corrected lines:
When setting up your QuickBooks Online receipt template, ensure that all necessary details are clearly defined. Double-check the following lines:
| Incorrect | Corrected |
|---|---|
| Company Name: [Your Company] | Company Name: [Enter your business name] |
| Receipt Number: 12345 | Receipt Number: [Auto-generate for each transaction] |
| Customer Name: [John Doe] | Customer Name: [Dynamic field based on customer] |
| Date: [MM/DD/YYYY] | Date: [Automatically pull from transaction date] |
| Amount Paid: $50.00 | Amount Paid: [Calculated from total transaction] |
| Notes: [Payment received] | Notes: [Customizable field for additional details] |
By updating these fields, you’ll ensure that the information is dynamic and matches your transactions automatically. This reduces errors and saves time on manual input. Don’t forget to adjust formatting to match your business branding.
- QuickBooks Online Receipt Template Guide
To create a customized receipt in QuickBooks Online, follow these steps to ensure a professional appearance and accuracy:
- Access the Receipt Template: In QuickBooks Online, go to the “Gear” icon in the upper right corner. Under the “Your Company” section, select “Custom Form Styles.” Click “New Style” and choose “Sales Receipt” to start from scratch or modify an existing template.
- Customize Your Logo: You can add your company logo by clicking the “Edit” button in the header section. This adds a personalized touch, which is helpful for branding.
- Modify Fields: QuickBooks offers various fields you can include, such as customer information, date, product details, and total amount. Make sure to adjust these to match your business needs. Remove unnecessary fields to keep the receipt clean.
- Adjust Layout: In the “Content” tab, you can adjust the layout of the receipt. Drag and drop sections like item lists or notes to re-organize how the information appears.
- Set Payment Terms: You can specify terms for the receipt. This feature is particularly useful if you want to outline payment deadlines or specific conditions for services rendered.
- Preview Your Template: Once you’ve made your changes, always use the “Preview” option to check how your receipt will appear for customers. Ensure that everything is aligned and legible.
- Save Your Template: After finalizing the layout, save the template by clicking “Done” at the bottom of the page. You can now use this template for future sales receipts in QuickBooks.
By following these steps, you’ll ensure that your receipts are professional and tailored to your business. Customizing the template not only reflects your brand, but it also streamlines your sales process.
To customize your receipt layout in QuickBooks Online, follow these steps:
Accessing the Customization Options
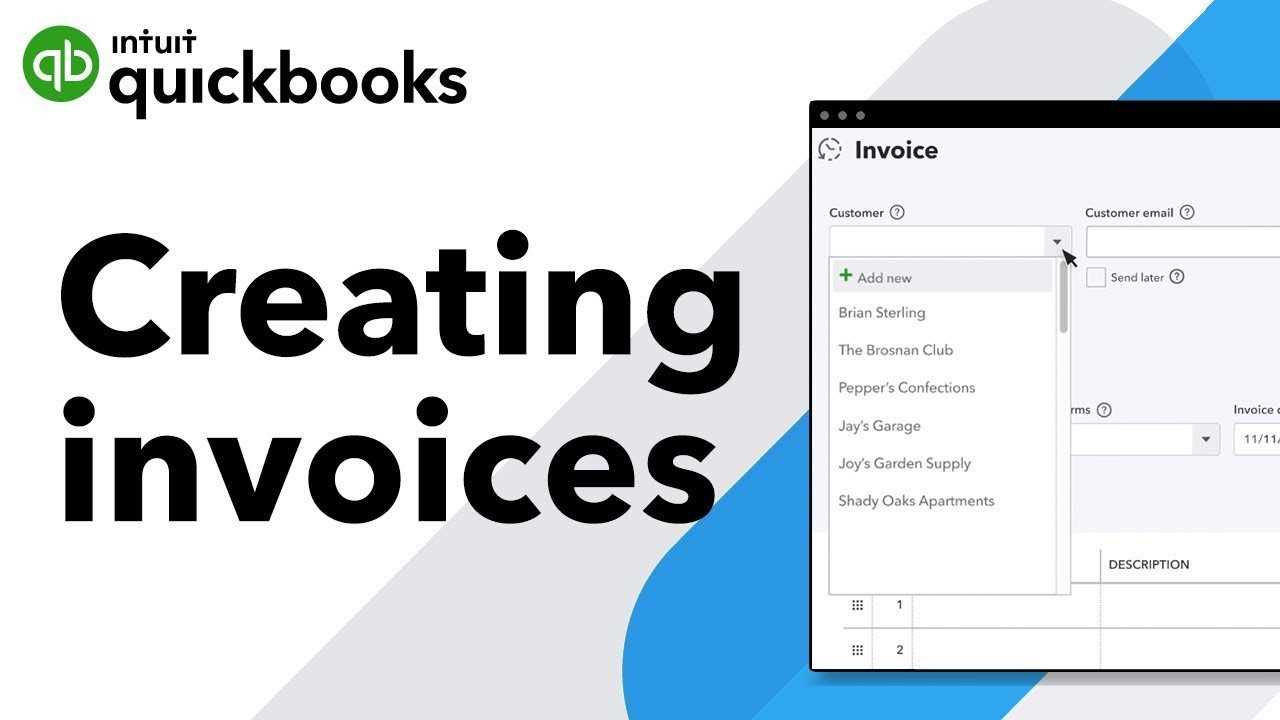
Go to the gear icon in the upper right corner of your QuickBooks Online account, and select “Custom Form Styles” under the “Your Company” section. This opens the page where you can manage all your form templates, including receipts.
Customizing the Receipt Template
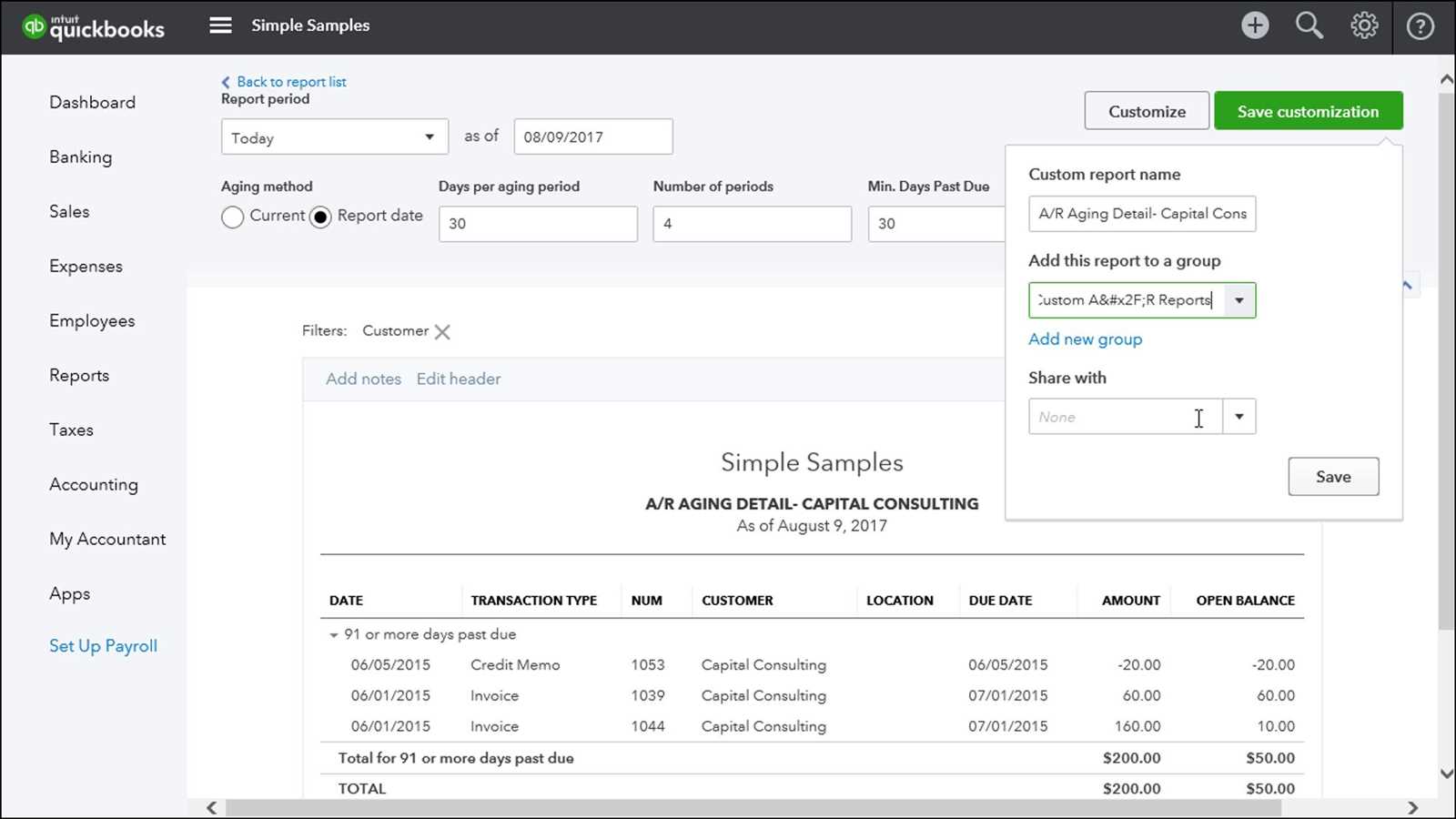
Once you’re on the “Custom Form Styles” page, click on the “New Style” button, and choose “Receipt” as your form type. You can then choose from available templates or start with a blank one.
Use the options to modify text, add your business logo, adjust colors, and change fonts to align with your branding. You can also include or remove specific fields, such as customer notes, payment details, or item descriptions, depending on your needs. QuickBooks provides a simple drag-and-drop editor to rearrange elements on the receipt.
Don’t forget to preview your receipt before saving the changes to ensure it looks exactly as you want. Once satisfied, click “Save” to apply the new template.
To upload a receipt in QuickBooks, open the transaction page and look for the “Attach Receipt” option. Click it to either drag and drop the file or select it from your computer. QuickBooks accepts various file types, including JPG, PNG, and PDF, making it simple to upload most receipt formats.
Once the receipt is uploaded, link it to a specific transaction. Go to the transaction list, select the corresponding entry, and click the “Attach” button. You can then find your receipt in the transaction details, which allows for easy access when reviewing or reconciling your expenses.
If you’re using QuickBooks mobile, open the app, navigate to the transaction you want to attach the receipt to, and use the camera feature to take a photo of the receipt. This will automatically upload and attach it to your transaction.
To double-check your upload, go to the “Receipts” tab in QuickBooks. Here, you’ll see a list of all uploaded receipts, with a simple way to edit or remove any attachments that are incorrect or unnecessary.
Regularly updating and attaching receipts ensures your records stay organized and accurate, saving time during tax season and financial audits.
To use the QuickBooks Online receipt template for tax documentation, first ensure that your account is set up for tax reporting. Navigate to the “Sales” section and select “Receipts” to access the template. Customize the receipt by adding relevant tax details such as tax rates and applicable tax codes. For accuracy, make sure each line item includes the correct tax amount.
Once the receipt is filled out, review the totals and verify that the tax amount aligns with your local tax rates. QuickBooks will automatically calculate taxes for each line item if tax settings are configured correctly. After verification, you can save or email the receipt directly to the recipient.
Tip: If you’re tracking different types of taxes (e.g., sales tax, VAT), make sure you select the correct tax rate for each transaction. QuickBooks allows you to create custom tax rates to fit specific needs, so use this feature for accurate tax documentation.
For tax filing, you can easily export these receipts and reports to a spreadsheet format or integrate them directly into your accounting software. This helps maintain an organized record for year-end tax preparation.
To create a QuickBooks Online receipt template, start by customizing it to match your business’s branding. You can easily do this by uploading your company logo and selecting a color scheme that aligns with your brand’s identity. This will give your receipts a professional look and feel.
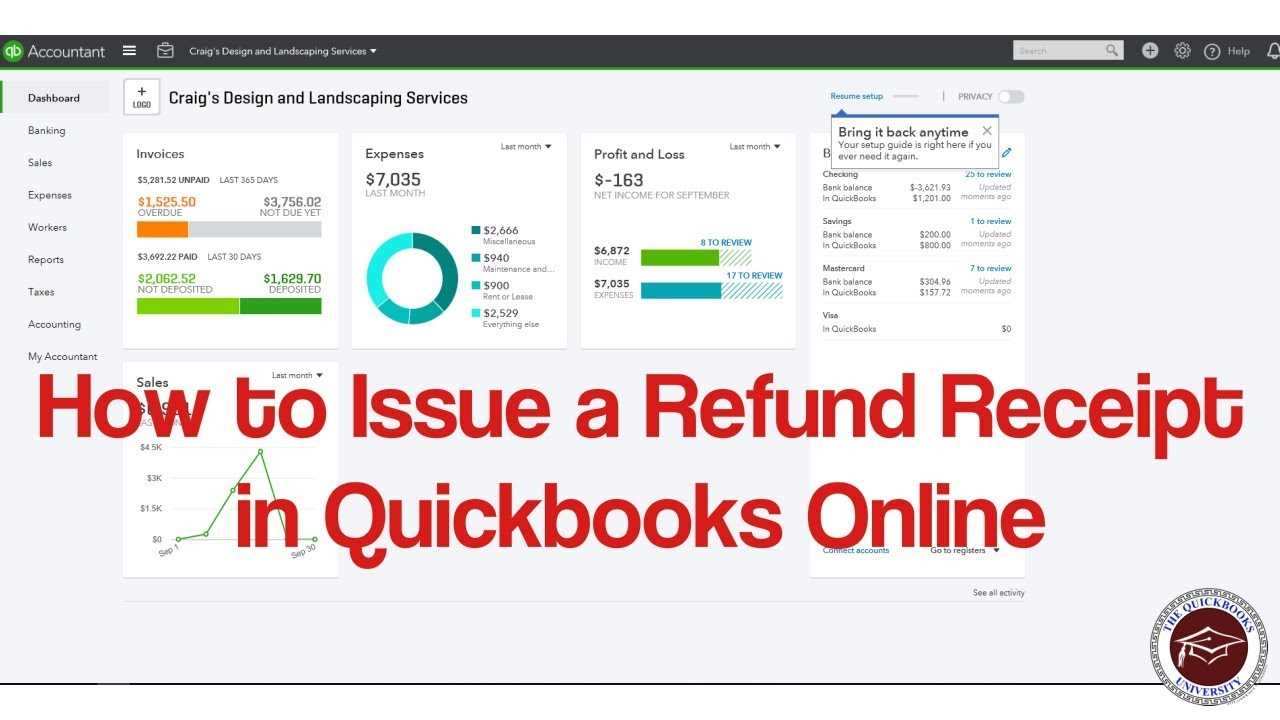
Next, focus on the key details you want to include in the receipt. A typical receipt should contain the following: transaction date, invoice number, itemized list of products/services, total amount due, tax details, and payment method. You can add or remove fields depending on the specific needs of your business.
Make sure to use clear and concise descriptions for each product or service. This helps customers quickly understand what they are being charged for. If your business has multiple tax rates or discounts, QuickBooks allows you to easily input these values into the template for accurate billing.
Finally, review your template for any errors and ensure all fields are aligned properly. Consistent formatting makes the receipt more legible and user-friendly. Once you’re satisfied with the design, save the template and use it for future transactions. You can also print or email receipts directly from QuickBooks Online, providing convenience for both you and your customers.

