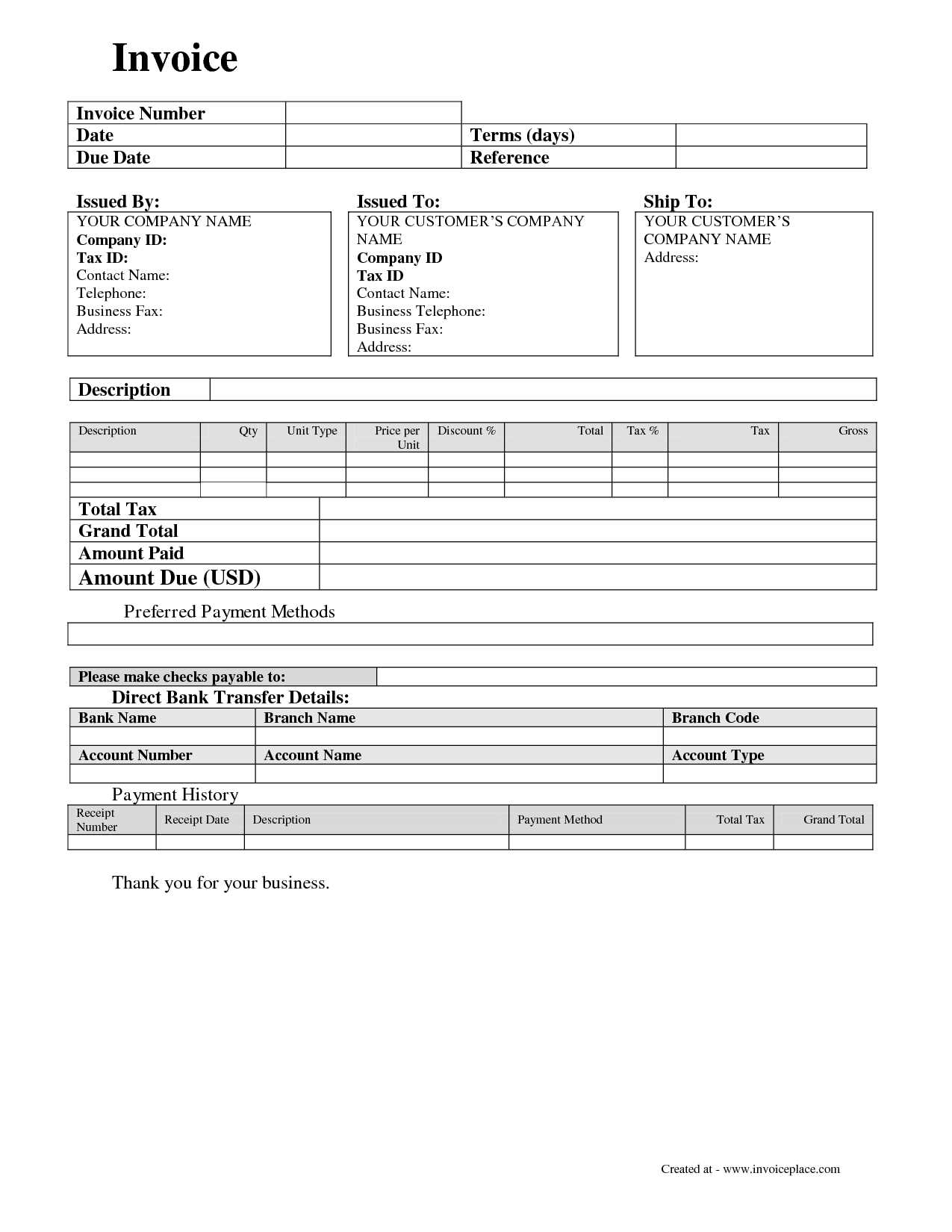
Use the QuickBooks receipt template to streamline your business transactions and maintain accurate records. This tool ensures that your receipts are clear, professional, and easy to track. Simply customize the template to include details like date, amount, and transaction description for every sale.
To make the most out of the QuickBooks receipt template, ensure that it aligns with your business’s branding. Include your logo and contact details to make the receipts look consistent with your other documents. This small touch can help you maintain a professional appearance with minimal effort.
The template is designed to capture all necessary information, so you won’t miss any key data points. Adjust the layout and sections according to your needs, whether you’re issuing a single receipt or processing multiple transactions. QuickBooks allows you to save these templates for future use, saving time on repetitive tasks.
Here’s a revised version with reduced repetitions:
To create a cleaner, more organized QuickBooks receipt template, reduce redundancy by consolidating key information in the same sections. For example, instead of listing customer and payment details multiple times, group them in a single area with distinct headers.
Streamline Customer Information
Instead of repeating customer name, address, and contact info in different places, use a single, clearly labeled section. This not only improves readability but also minimizes clutter, making the receipt easier to understand at a glance.
Consolidate Payment Data
Rather than repeating payment details for each item, summarize the total payment in a dedicated area. This simplifies the receipt and prevents unnecessary repetition, keeping the focus on the most important financial details.
By structuring the template this way, users can quickly locate the key points without sifting through excessive information.
- Setting Up Receipt Templates for Various Transaction Types
To create customized receipt templates in QuickBooks for different types of transactions, first access the “Templates” section in the “Lists” menu. You’ll find options to create new templates or edit existing ones for each transaction type like sales receipts, payments, and refunds.
Creating a Sales Receipt Template

For a sales receipt, select “Sales Receipt” under the “Create New” option. This template should include customer details, itemized products or services, taxes, and payment methods. You can adjust the layout, add a logo, or choose which columns to display, such as item descriptions or quantities. Make sure the template reflects your business branding while staying clear and concise.
Setting Up a Payment Receipt Template
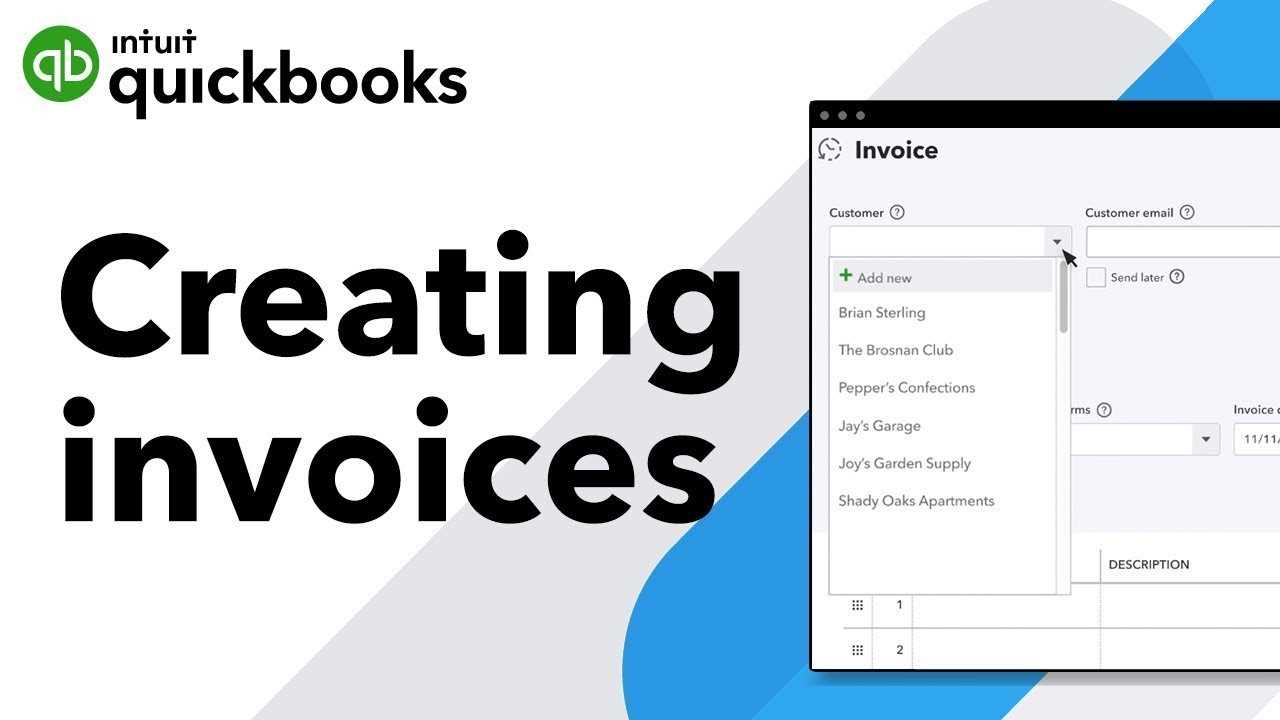
When creating a payment receipt template, focus on the payment method, customer information, and any outstanding balances. These receipts should be simple and straightforward, showing only what the customer has paid, including any adjustments. Choose a layout that highlights the total payment amount clearly.
| Transaction Type | Key Information to Include | Layout Recommendations |
|---|---|---|
| Sales Receipt | Customer details, itemized products/services, taxes, payment method | Clear item list, business logo, adjustable columns |
| Payment Receipt | Customer info, payment amount, payment method | Simplified layout, clear payment total |
| Refund Receipt | Customer info, refunded amount, items returned | Clear refund total, space for item details |
For refunds, set up a receipt template that includes refunded items, the total refund amount, and payment details. Keep the layout neat, with clear distinctions between the original purchase and the refund amount.
To personalize your QuickBooks receipts, begin by adding your logo and contact details. These elements make your receipts professional and recognizable. Follow these steps:
Step 1: Upload Your Logo
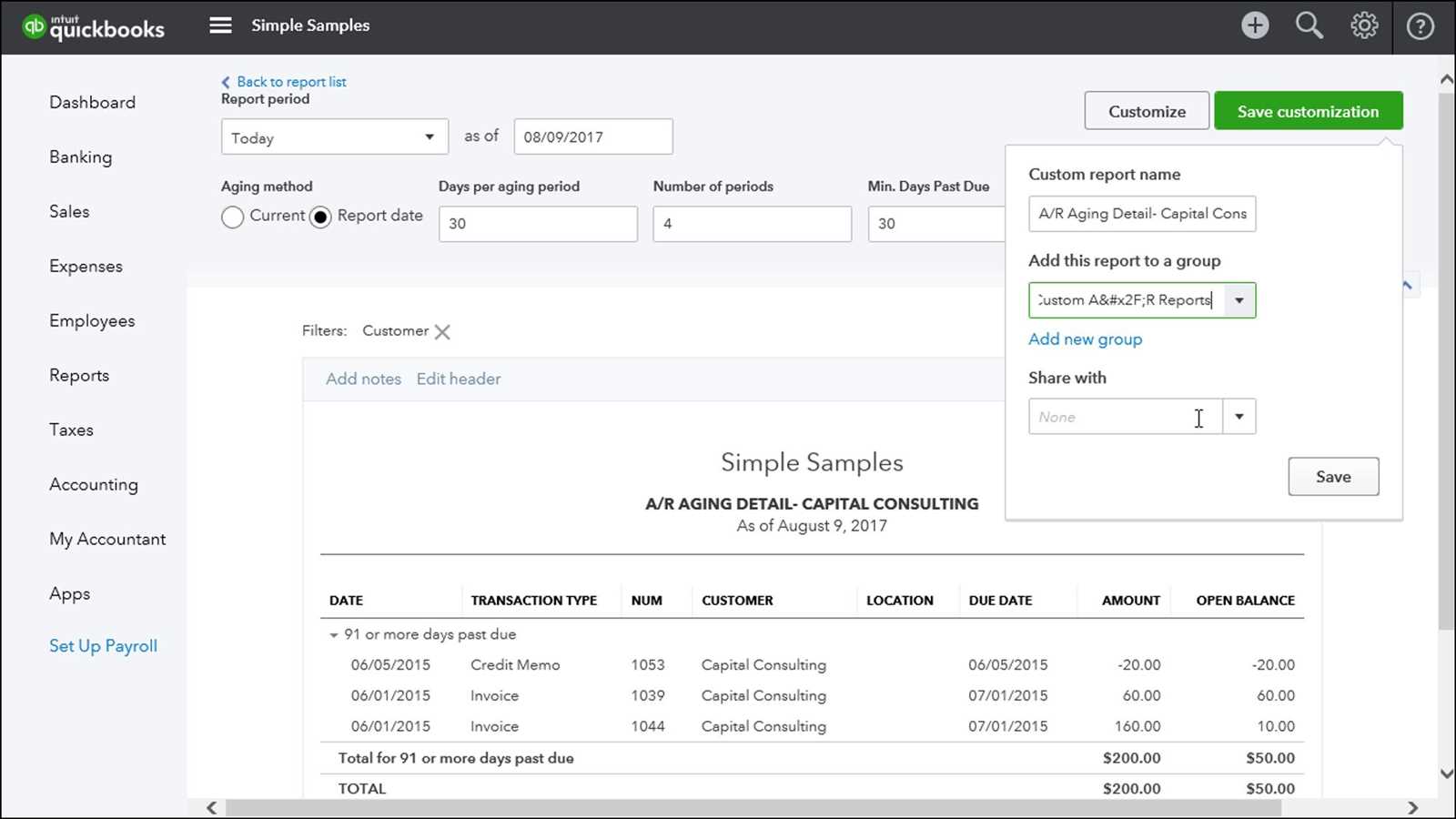
Navigate to the Company Settings section in QuickBooks and select Sales from the left-hand menu. Under the “Sales Form Content” section, find the option to upload your company logo. Select the image file from your computer and adjust its size to fit the receipt layout properly.
Step 2: Add Contact Information
Within the same settings, add your contact information, including your business address, phone number, email, and website. These details can be placed in the header or footer section, depending on your preference. Ensure the information is up-to-date to provide customers with easy access to your support.
Once added, QuickBooks will automatically include your logo and contact details on all new receipts. If you need further customization, explore the “Custom Form Styles” section to modify receipt designs and positioning.
To print or export receipts from QuickBooks, follow these straightforward steps:
Printing Receipts
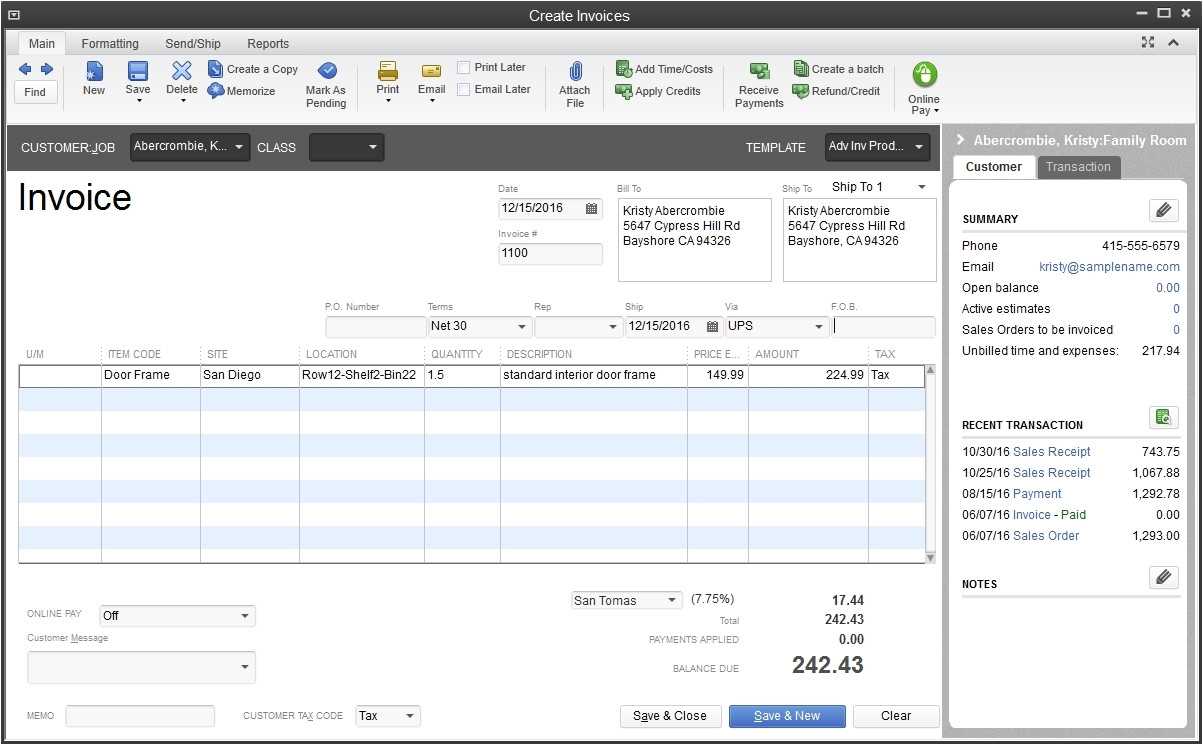
In QuickBooks, navigate to the “Sales” tab, then select “All Sales” from the menu. Choose the receipt you want to print, open it, and click on the “Print” button. You can adjust the print settings to match your preferred layout or paper size before proceeding. Once satisfied with the preview, click “Print” again to complete the process.
Exporting Receipts
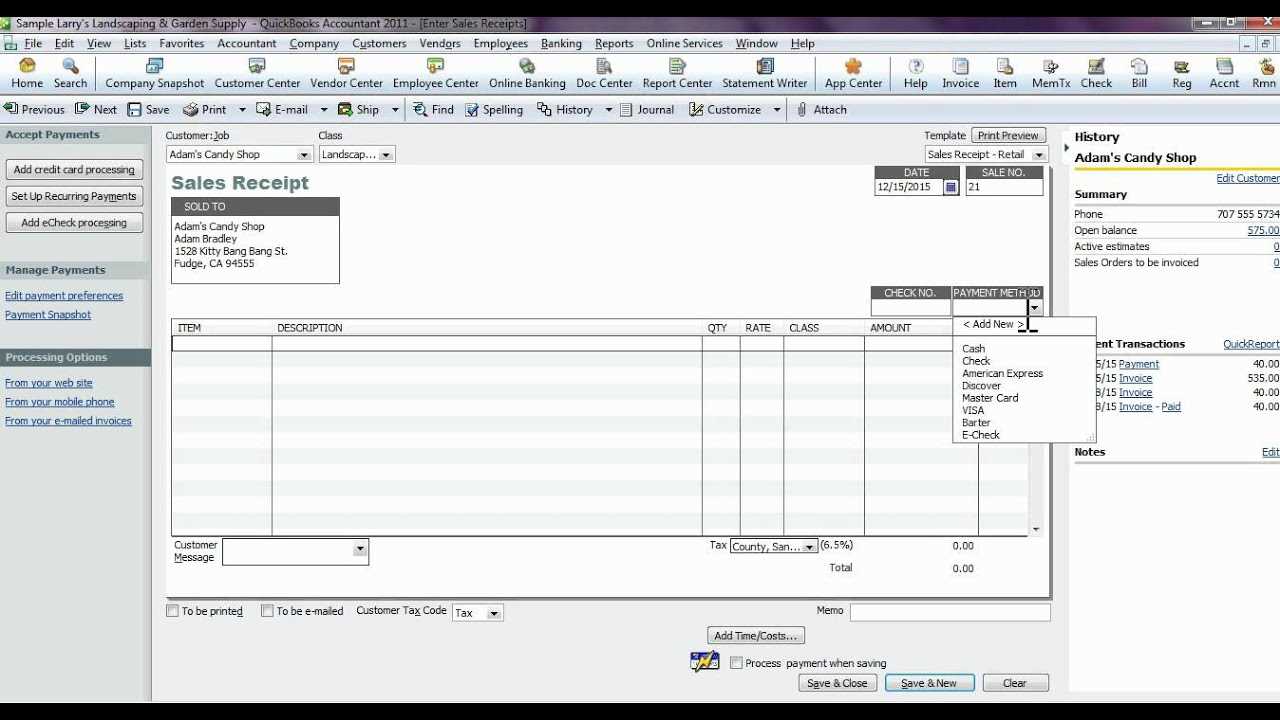
To export receipts, go to the “Reports” section, then find the “Sales” or “Transaction List” report. Customize the report to include receipts, then click the “Export” option at the top. You can choose between exporting as a PDF or Excel file, depending on your needs. Save the file to your desired location for easy access and sharing.
If your QuickBooks receipt template doesn’t display correctly, it could be due to incorrect field settings. Ensure all fields are mapped properly in the template customization settings. Adjust the layout for better spacing and clarity if text appears crowded or misaligned.
If you’re unable to include specific information, like custom fields or logos, check whether those items are enabled in your template settings. Sometimes, adjusting the template size or switching to a different format can resolve the issue.
When the currency symbol doesn’t display correctly, double-check the locale settings in your QuickBooks account. Make sure they match the region where your business operates to display the correct currency format.
Issues with printing, like missing sections or poor quality, are often due to incompatible printers. Test the template on a different printer or use PDF output as an alternative. If you continue having trouble, consider updating your printer drivers or adjusting the print settings in QuickBooks.
Finally, if your receipts are not saving or exporting properly, confirm that your software is up to date. Sometimes outdated versions of QuickBooks cause this issue, so keeping your program updated ensures all features, including receipt templates, work as expected.
If you need further adjustments, feel free to ask!
Adjust your QuickBooks receipt template easily by customizing the header. Include your business name, logo, and contact details to create a professional look. Make sure the customer information is clear and easy to read.
- Remove unnecessary fields like “due date” if not relevant to your business.
- Adjust the layout by aligning text and columns for better presentation.
- Choose an appropriate font and color scheme to match your brand’s identity.
- Incorporate item descriptions with quantities and prices for clarity.
- Ensure the total and tax amounts are prominent and easy to spot.
If you need further adjustments, feel free to ask!

