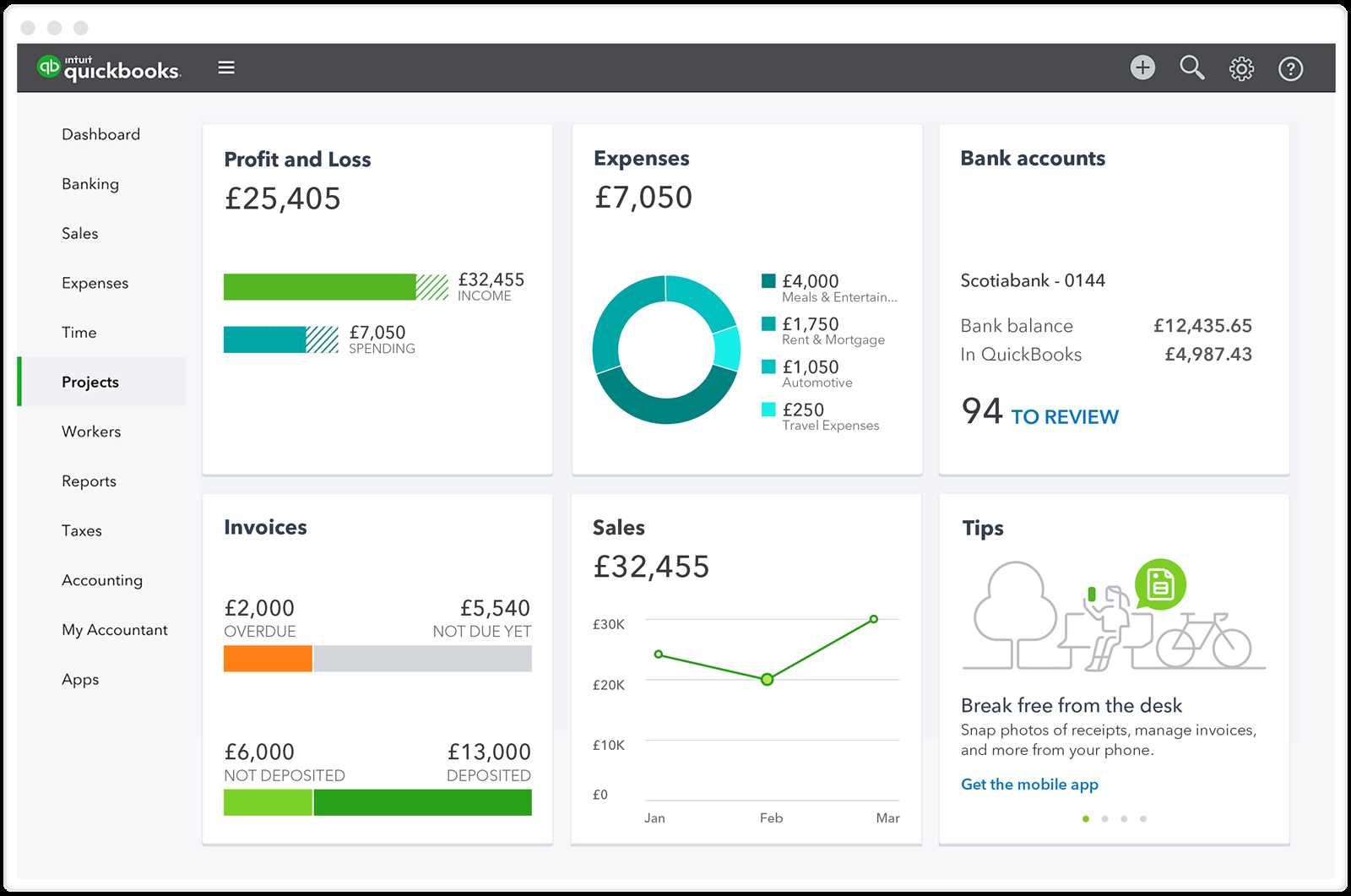
To simplify your financial tracking, use the QuickBooks receipts template for organizing transaction details. This template helps you capture all necessary information clearly and efficiently. It includes fields for the date, item description, total amount, and payment method. Customize it based on your business needs to ensure consistency and accuracy in every receipt.
For added convenience, ensure the template aligns with your accounting system. This will help you avoid data entry errors and keep your records organized. You can save time by directly integrating this template with your QuickBooks account, reducing manual entry tasks.
If you regularly deal with clients or vendors, consider creating different templates for each category. This will help streamline invoicing and keep your receipts categorized for easy access. Regularly updating the template will ensure it meets your business needs as they evolve.
Here’s a detailed HTML structure for the article on “Quickbooks Receipts Template,” with three practical and specific headings:htmlEditQuickbooks Receipts Template Guide
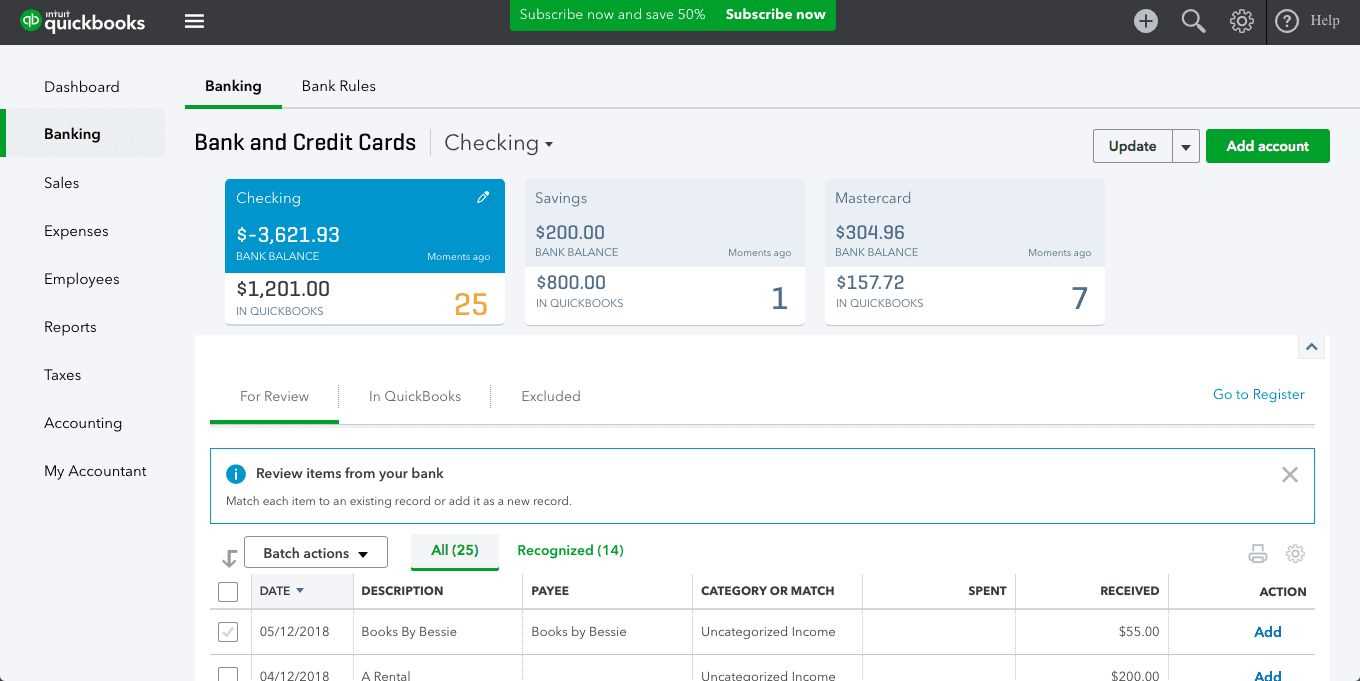
Start with a straightforward layout for your receipt template. It should include the key components: the business name, receipt number, date, and transaction details. Ensure these elements are clearly defined to make the receipt easy to read and verify.
Formatting the Receipt Header

The receipt header should feature your business name prominently at the top, followed by contact information. Below that, add the receipt number and the date of the transaction. This section establishes the identity of the receipt and makes it easy for users to find essential details at a glance.
Transaction Details Section
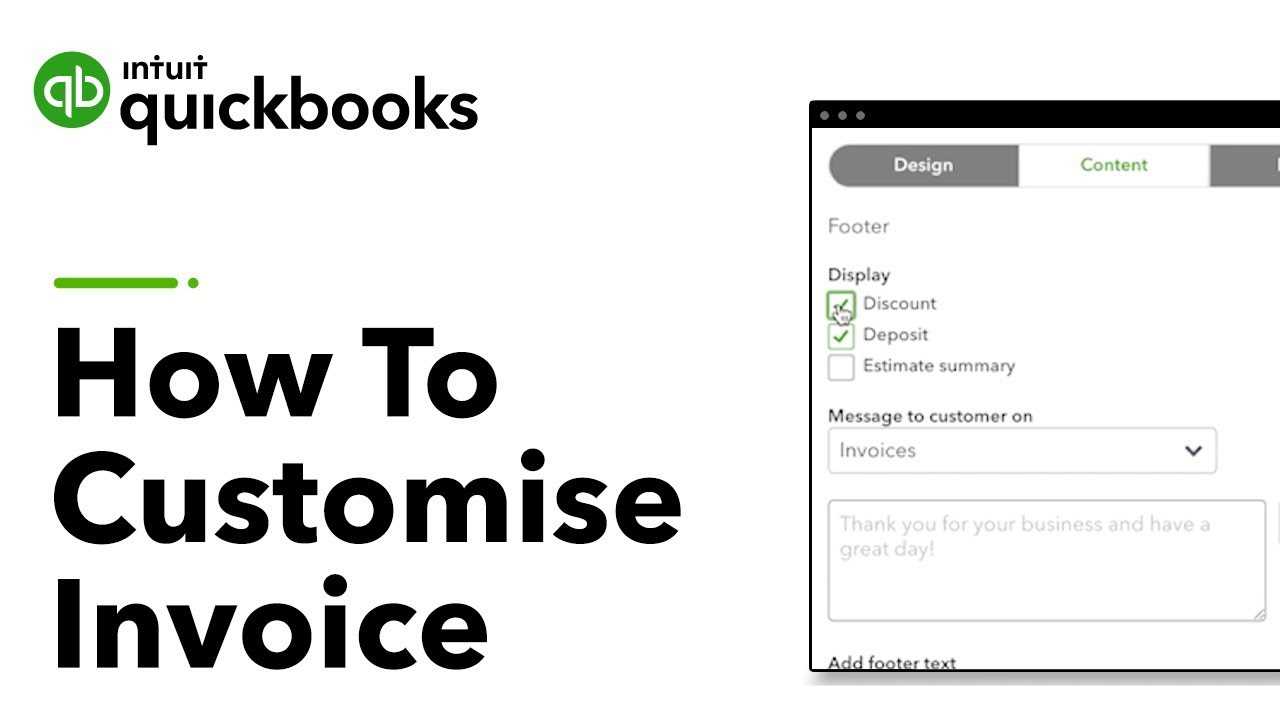
Below the header, list each item purchased, along with the price, quantity, and total for each item. This is where you break down the transaction clearly. Make sure to include tax details and the overall total at the bottom. If applicable, add a discount field or promotional code section to give users flexibility in managing their purchases.
At the bottom of the receipt, include a payment method section (cash, card, or other). This adds transparency to the payment process and reinforces professionalism. Ensure the layout remains simple and structured so that every customer can easily understand the breakdown of their purchase.
How to Customize Quickbooks Receipt Templates
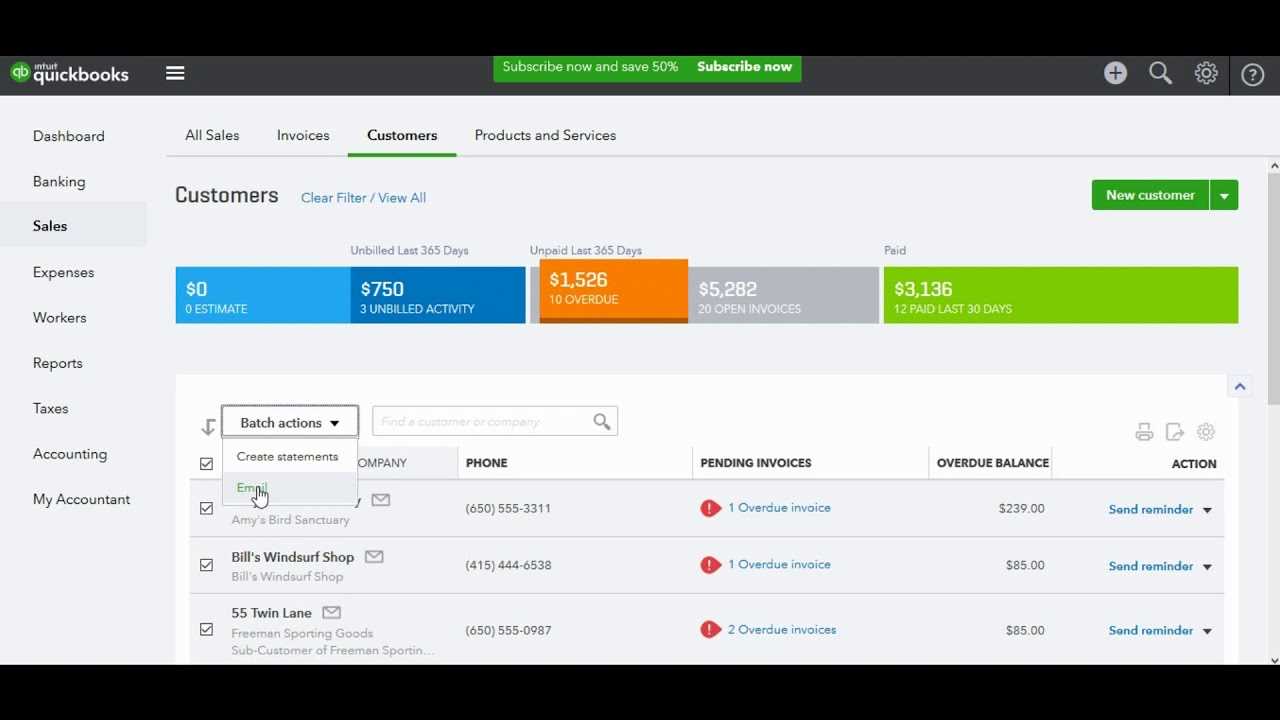
Adjust your receipt template by accessing the “Customize” option in QuickBooks. This will allow you to modify details such as the company logo, colors, and layout to match your branding. To add your logo, simply upload an image file under the “Header” section. You can also change fonts and text size under the “Content” section for better readability.
If you need to include specific fields, such as custom notes or terms and conditions, go to the “Additional Customization” tab. Here, you can add extra lines to capture important information. To make it even more personal, consider modifying the footer by including your business address or payment instructions.
Preview the changes before saving them. This ensures everything appears as expected. After adjustments are complete, save the template and set it as the default for all future receipts.
How to Import Quickbooks Receipt Templates into Your Account
To import Quickbooks receipt templates, follow these straightforward steps:
Step 1: Download the Template
Begin by downloading the receipt template you want to use. Ensure it’s in a QuickBooks-compatible format, such as a .QBT file.
Step 2: Access the Templates Section in QuickBooks
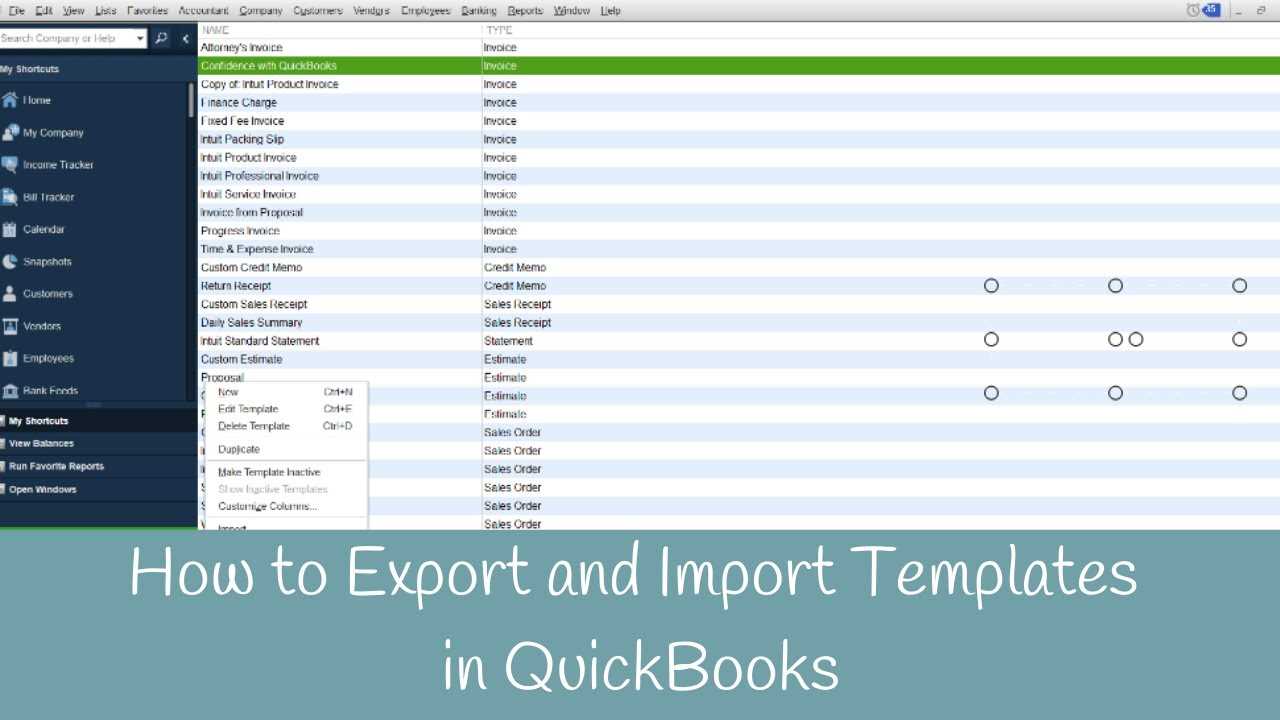
Log in to your QuickBooks account, navigate to the “Settings” menu, and select “Custom Form Styles.” From there, click on “Manage Templates” to view your existing templates.
Step 3: Import the Template
Click on the “Import” button, choose the downloaded file, and confirm the import. Your new receipt template will be available under your template options.
Once the import is complete, customize the template further if needed by adding your company logo or adjusting the layout.
This process allows you to easily incorporate tailored receipt templates into your QuickBooks account, enhancing your workflow.
How to Automate Receipt Generation with Quickbooks
Automating receipt generation in QuickBooks is straightforward and saves time. Set up your system to automatically send receipts to clients right after each transaction. Here’s how to do it:
- Go to the “Settings” menu in QuickBooks.
- Select “Sales” under the “Your Company” section.
- Choose “Custom Form Styles” and then click on “Edit” for your receipt template.
- Make sure the “Email” option is enabled for automatic receipt generation.
Once set up, QuickBooks will automatically email receipts after each payment is recorded. You can also customize the content of the email that accompanies the receipt.
If you want to automate receipt generation for multiple transactions, use QuickBooks’ batch invoicing feature. This allows you to create multiple receipts in one go, saving you time on manual entry.
For recurring payments, set up recurring transactions, and QuickBooks will automatically generate and send receipts at the scheduled intervals without any action required on your part.
This automation minimizes errors and enhances your workflow, allowing you to focus on more critical tasks.

