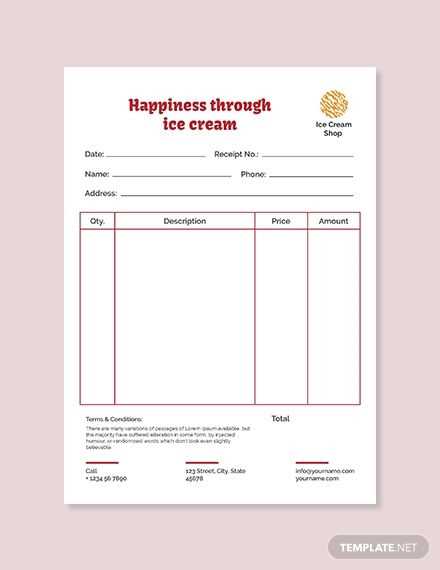
If you’re looking to create a custom receipt book in Adobe Illustrator, start by choosing the right template that fits your business needs. Use simple, clear layouts with space for all necessary information such as the receipt number, date, item descriptions, and pricing. Avoid clutter to ensure the details are easy to read and professional.
A well-designed template not only saves time but also adds a polished touch to your receipts. Focus on incorporating your brand colors and logo to make the receipt feel personal and consistent with your other business materials. Keep the design clean and functional–a good balance between aesthetics and utility will enhance the customer experience.
Don’t forget about scalability. Ensure that the template is flexible enough to handle different quantities of items and can be easily edited for future changes. If you want to simplify the process, consider setting up layers in Illustrator for each section of the receipt. This way, you can quickly update or alter parts of the design without having to rebuild the template from scratch.
By following these tips, you’ll have a receipt book template that’s both practical and visually appealing, ready to support your transactions smoothly.
Here’s an improved version without repetition:
To create a clean and functional receipt book template in Illustrator, start by setting the document dimensions to match the desired size of the printed receipts. For example, a standard size of 3″ x 7″ works well for most receipts. Use guides to ensure alignment and consistency across all pages.
Design Layout

For the layout, divide the page into sections for the company name, logo, transaction details, and customer information. A simple grid structure will help maintain balance and readability. Ensure there’s enough space for transaction details like date, itemized list, price, taxes, and total amount. Consider adding a watermark for branding and security purposes, but keep it subtle to avoid overpowering the text.
Typography and Styling
Choose legible fonts like Arial or Helvetica for the main text. Keep the font size consistent for body text, but use a larger size for the title or company name. Limit the use of bold text to section headings to enhance clarity without cluttering the design. Make sure there’s adequate spacing between sections for easy readability.
- Receipt Book Template in Illustrator
To create a receipt book template in Illustrator, begin by setting up a new document with the dimensions that match the desired size of your receipt. Typically, a receipt is about 3 inches by 8 inches, but adjust based on your needs. Choose a suitable color mode, such as CMYK, for print-friendly designs.
Use the “Rectangle Tool” (M) to draw the basic structure of the receipt. Create a border for the receipt layout, leaving space for the business logo, date, items, total, and payment method. Ensure margins are consistent and provide enough space for legible text.
Incorporate placeholder text areas using the “Type Tool” (T) to indicate where details like the recipient’s name, transaction amount, and other information will appear. Use a clean, professional font that is easy to read. It’s helpful to also include line dividers between sections for clarity.
Consider adding a customizable logo area at the top to personalize each receipt. Create a vector shape or import an existing logo, ensuring it is scalable for different print sizes.
To finish the design, include a footer with business contact details, return policies, or any legal information. Once satisfied with the layout, save the template as an AI file to allow easy editing and reuse for future receipts.
To design a custom layout in Illustrator, begin by selecting the appropriate canvas size. Set the dimensions that align with your specific needs, such as the dimensions of a receipt book, ensuring the layout fits within these constraints.
Next, define margins and spacing. This step is key for ensuring clarity and readability in your design. Use the rulers and guides to create precise margins and align objects consistently across pages. You can adjust the settings in the “View” menu to display rulers and guides for a more accurate placement of elements.
For the background, choose a simple, clean design that does not overpower the content. A subtle texture or gradient can add dimension, but keep it minimal. Use Layers to manage different elements such as text, borders, and logos, ensuring each is placed correctly without interfering with the others.
To incorporate text, use the Text Tool for customizable fonts and sizes. Ensure the text is legible by adjusting font weight, size, and color to contrast well with the background. Experiment with font pairings for titles, headers, and body text to create a balanced visual hierarchy.
Finally, use vector shapes for any graphic elements, such as lines or logos, to maintain clarity when scaling the design. Regularly preview your design by zooming in and out, making sure all elements are aligned and proportionate.
Begin by selecting dimensions that suit the type of receipt you’re designing. Standard sizes like 3″ x 5″ or 4″ x 6″ work well for compact, easy-to-carry receipts. For longer lists or itemized receipts, consider a size of 8.5″ x 11″ (letter size). Adjust the width and height based on the amount of information you plan to include.
Factors to Consider
- Space Efficiency: Choose dimensions that allow for a clean, readable layout. Avoid making the document too large, which may waste paper or create unnecessary blank space.
- Printing Compatibility: Ensure your selected size fits within common printing standards. Most printers handle 8.5″ x 11″ easily, while smaller sizes may require adjustments for proper alignment.
Adjusting Dimensions for Different Purposes
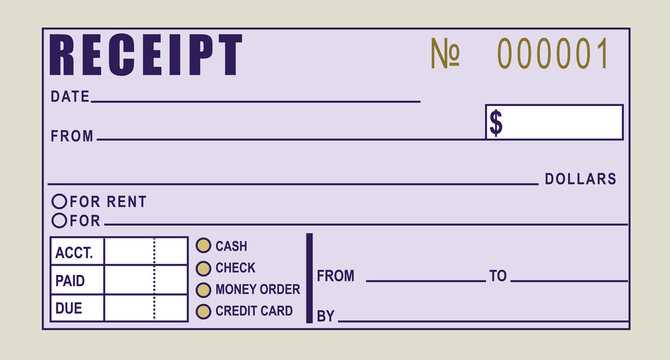
- Point-of-Sale Receipts: A compact size (3″ x 5″) is ideal for quick, no-fuss receipts that customers can easily store.
- Invoice-Style Receipts: Use a larger size like 8.5″ x 11″ if you need space for detailed item descriptions, taxes, and additional company information.
By matching your document’s dimensions to its intended purpose, you ensure that the receipt is both functional and professional.
Incorporating branding elements into your receipt book template strengthens your identity and boosts professionalism. Here’s how to seamlessly integrate them:
Logo Integration
Place your logo at the top or bottom of the receipt to ensure visibility without overpowering the content. Keep the logo size proportional to the overall design, ensuring it doesn’t distract from key receipt details.
Color Scheme
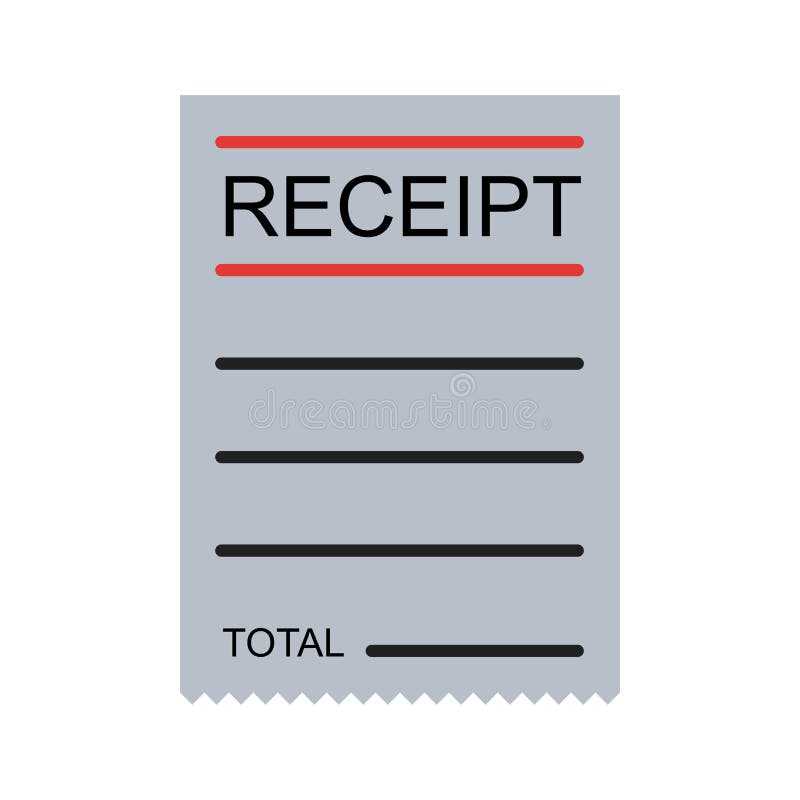
Choose a color palette that aligns with your brand’s visual identity. Limit the use of primary colors to avoid overwhelming the design. Use accent colors for headings, borders, or important sections to make them stand out.
Typography
Use brand fonts for headings and key text to create consistency with other marketing materials. Select easy-to-read fonts for the body text. Ensure text size and spacing maintain clarity and readability.
Contact Information
- Place your business contact details (phone, email, website) in a clear, accessible spot.
- Maintain a uniform font style for consistency, ensuring it’s legible in smaller sizes.
Consistency
Ensure that all branding elements are consistent across the receipt. This includes logo placement, color scheme, fonts, and even the layout. Consistency reinforces recognition and trust with your customers.
Include fields such as date, receipt number, total amount, and payment method to ensure clarity and ease of tracking. These fields make it easier for both you and the customer to reference the transaction details. To maintain consistency, choose clear labels like “Date,” “Transaction ID,” and “Payment Type” for these fields.
For added functionality, use placeholders to indicate where information will be dynamically added. This helps automate the process and reduce the likelihood of human error. For example, place a placeholder in the “Amount” field that can be filled with the final payment total.
Make sure to leave space for additional information, such as discounts, taxes, or loyalty points. This gives you flexibility to customize receipts based on customer needs or promotional offers. The layout should also accommodate any extra notes, like “Thank you for your purchase!” or store contact details.
To export your receipt book template, open your file in Illustrator and select File from the menu. Then choose Export and select the appropriate file format, such as PDF, PNG, or JPEG, depending on your printing needs. If you need a high-quality version for printing, choose PDF with high resolution settings.
After exporting, make sure to check the dimensions and quality of the file by opening it in a PDF viewer or image viewer. If it looks good, you’re ready to print.
For printing, use the Print option in Illustrator. Ensure your printer settings match the document size and layout. If you have a custom size, adjust the paper settings accordingly. When printing multiple copies, ensure that duplex printing is enabled for double-sided prints, if needed. Always print a test page before printing a full batch to ensure the layout and colors are accurate.
Focus on clear, legible fonts with ample spacing to prevent crowding. Avoid overly decorative typefaces and opt for easy-to-read options like Arial or Helvetica. Keep the font size consistent, using larger text for headings and slightly smaller text for details.
Use high-contrast color schemes for text and background. Light text on dark backgrounds can be harder to read, while dark text on light backgrounds ensures clarity. Stick to neutral backgrounds and avoid too many colors that could distract from the main content.
Maintain a consistent layout throughout the document. Align text and numbers in a grid-like structure to improve readability and flow. Using tables for financial details or lists can help keep information organized.
| Element | Recommendation |
|---|---|
| Font Type | Sans-serif (Arial, Helvetica) |
| Font Size | 14-16px for body text, larger for headings |
| Color Scheme | Dark text on light background |
| Layout | Consistent and structured |
Leave sufficient margin space around the edges to avoid a cramped appearance. This enhances the professional look and makes the document appear cleaner.
Incorporate minimalistic elements. Too many graphics or design features can distract from the purpose of the receipt. Focus on the essentials and remove any unnecessary decoration.
To craft a professional receipt book in Illustrator, begin with defining the document size that fits your needs. Commonly used dimensions for receipts are 3” x 8” or 4” x 9”. Set up your document with appropriate margins, ensuring enough space for your text and any graphic elements like logos or borders.
Step-by-Step Layout Design
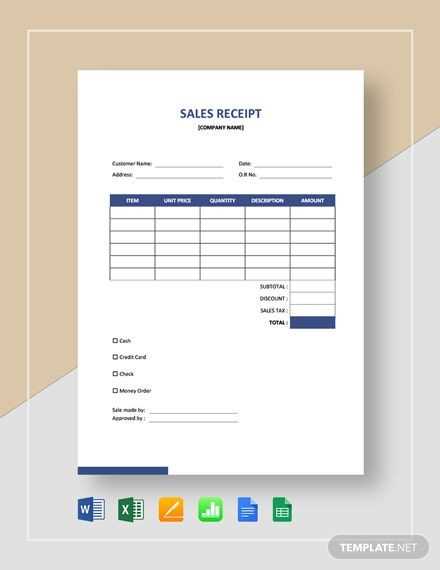
Start by creating a clean layout. Divide the receipt into clear sections using guides. Allocate space for the transaction details such as date, item description, price, and total. Use grids to align text neatly and maintain consistency.
Adding Design Elements
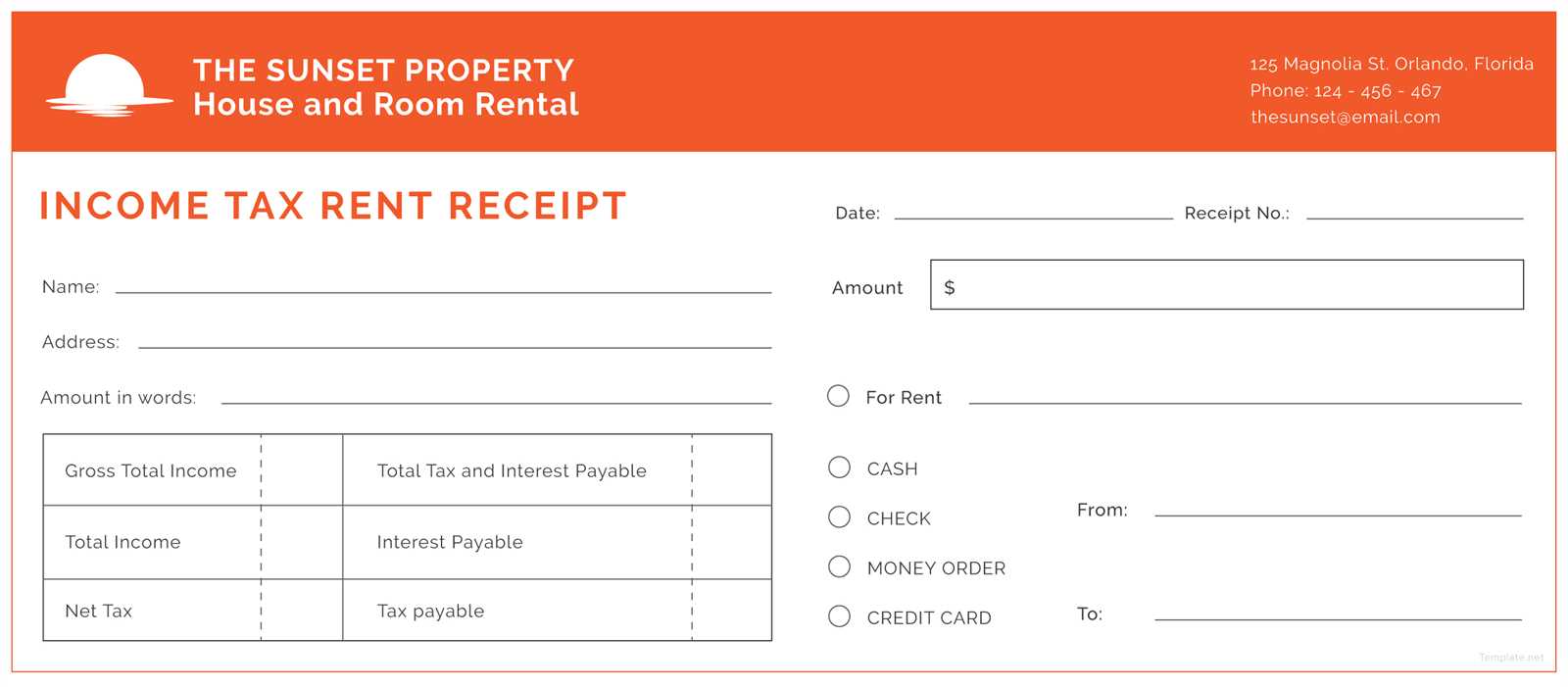
Once the layout is in place, add branding elements like your logo and company name. Use vector-based icons to represent common actions like payment methods or return policies. Choose a simple, readable font for the text–avoid overly decorative styles that could impact legibility.
Finalizing the Template
Ensure all elements are properly aligned and spaced. Use the layers panel in Illustrator to keep everything organized. Once satisfied, save your work in multiple formats (such as .AI and .PDF) for easy printing or digital distribution.

