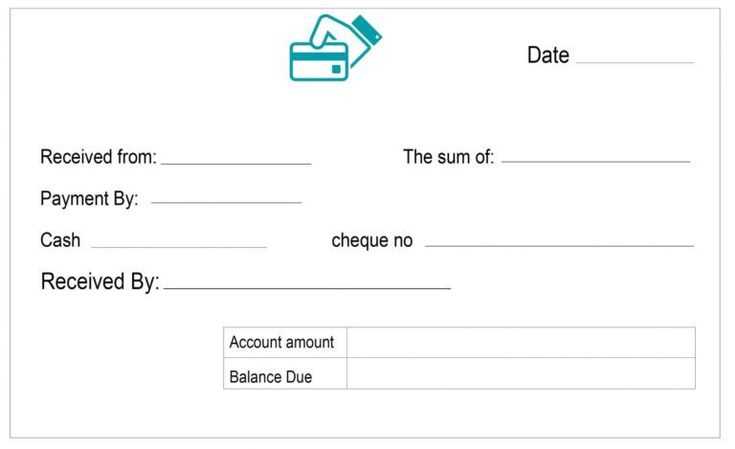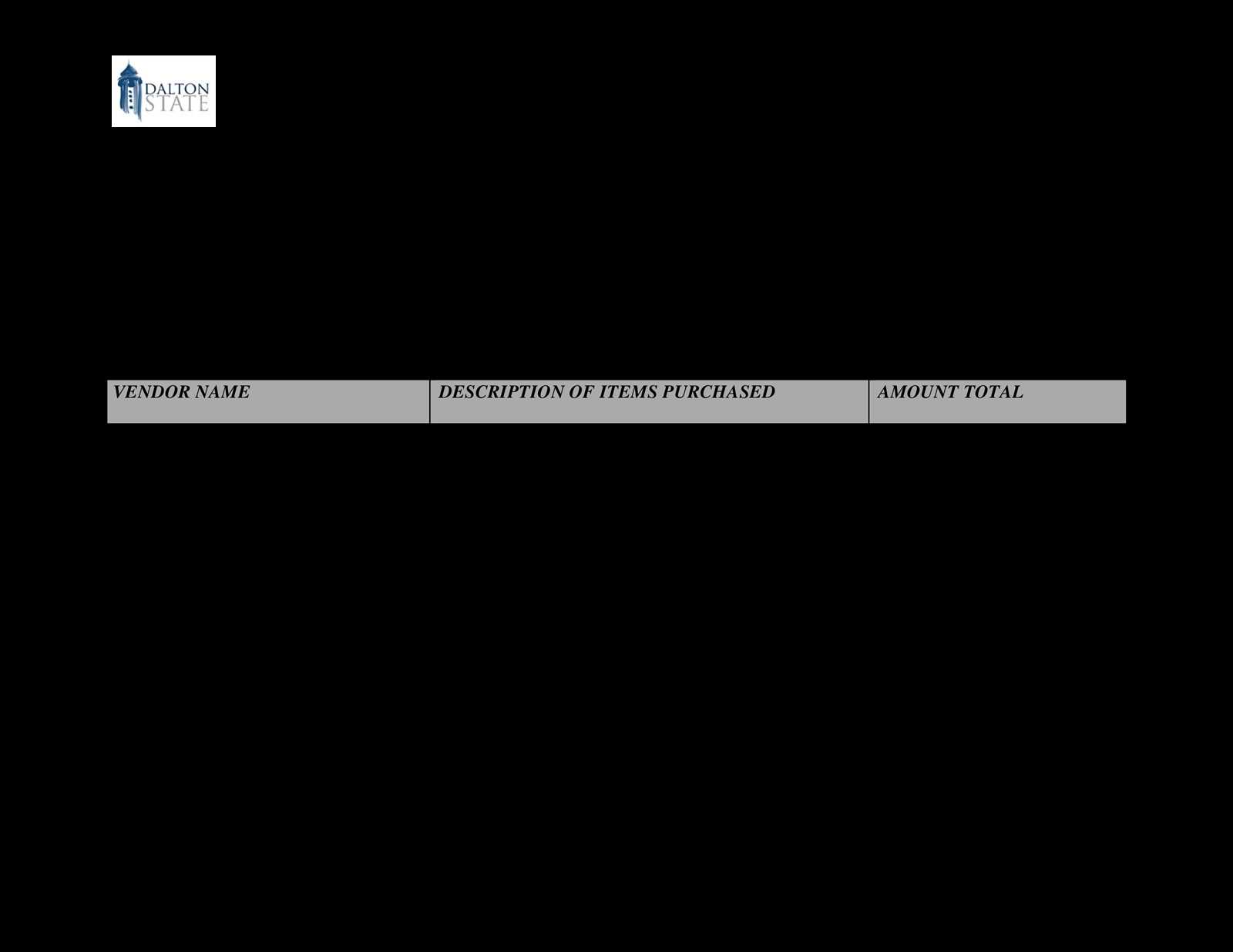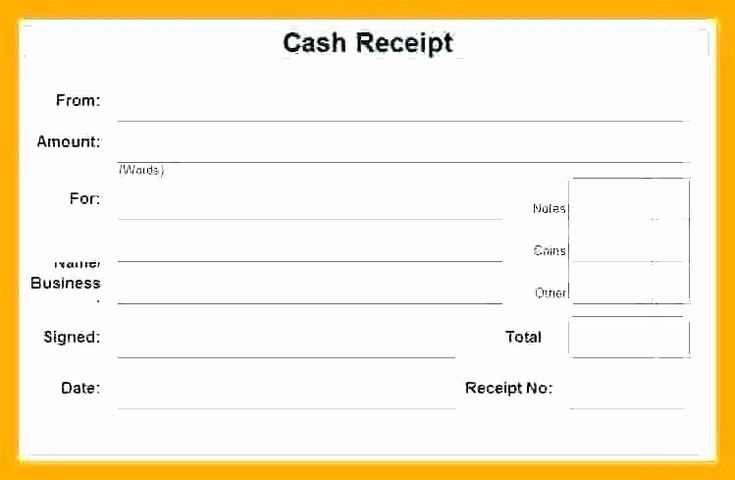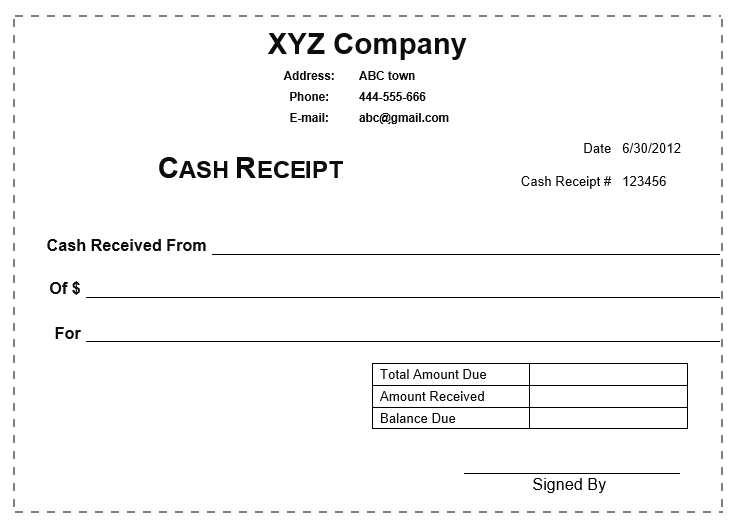
If you’re looking to create a clear and professional receipt for cash transactions, Google Docs offers a simple and accessible solution. Use the built-in template feature for quick setup, or design your own to meet specific needs.
A cash receipt typically includes key details such as the date, amount received, payer’s name, and a brief description of the transaction. You can start by selecting a blank document or explore pre-made templates within Google Docs. To do this, open Google Docs, click on “Template Gallery,” and choose the “Cash Receipt” template under the “Personal” category.
For a more customized approach, build your own template. Begin by adding the necessary fields: date, amount, payee, transaction details, and a place for both parties’ signatures. You can further enhance it by using tables for structured data or adding your business logo at the top for a branded look.
Once your template is set up, it’s easy to duplicate and fill out for each new transaction. Google Docs also allows real-time sharing and collaboration, so if needed, multiple people can access and review the receipt without any hassle.
By setting up a reliable receipt system with Google Docs, you’ll streamline your cash handling process and ensure all transactions are properly documented for future reference or tax purposes.
Sure! Here’s an improved version with reduced repetition:
To create a simple yet clear cash receipt template in Google Docs, begin by setting up a table with the necessary fields. You can structure it by including sections for the date, payment method, item description, and amounts. Ensure that each field is distinct to avoid confusion and easy for both parties to fill out.
1. Setting Up the Table
Start with a 4-column layout. The first column should list the items or services, the second should show their respective quantities, the third column should include the price per item, and the final column should display the total amount. This layout ensures clarity and accuracy in the receipt.
2. Customize the Template
Add space at the top for the business or personal name, contact details, and any other required identifiers. At the bottom, leave room for the signature or additional notes. Adjust font sizes and boldness to highlight key information like total amount or payment method. This keeps the document clean and professional.
HTML Plan for “Cash Receipt Template Google Docs”
To create a streamlined and user-friendly cash receipt template in Google Docs, follow this structure for clarity and ease of use.
1. Title Section: Start with a clear title at the top of the page, such as “Cash Receipt” in bold. Ensure the title is prominently displayed for quick identification.
2. Date and Receipt Number: Include fields for the date of transaction and a unique receipt number. Use placeholders like “[Date]” and “[Receipt Number]” to be filled in manually or with Google Docs tools like auto-inserted dates.
3. Seller and Buyer Information: Create sections for both parties’ details. Use placeholders like “[Seller’s Name]” and “[Buyer’s Name]”. Add lines for address, phone number, or email if necessary. Align these fields for a clean, organized look.
4. Payment Details: Clearly label the transaction details, such as item description, quantity, unit price, and total amount. Create a table with columns for easy data entry and tracking. Label these columns accordingly: “Item”, “Quantity”, “Unit Price”, and “Total”.
5. Total Amount: Provide a field for the total amount paid, clearly marked in bold or larger font for emphasis. Include a space for the payment method (cash, credit card, etc.).
6. Signatures: Add space at the bottom of the template for both the seller and buyer to sign. Label the signature fields as “[Seller’s Signature]” and “[Buyer’s Signature]” to clearly define who is responsible for each part.
7. Formatting Tips: Keep the layout simple with consistent font sizes and bold headers. Use Google Docs’ built-in table feature for the payment details section to improve legibility and structure.
This plan outlines the essential components for a clear, organized cash receipt template in Google Docs, making it easy to generate professional-looking receipts for any transaction.
- Creating a Cash Receipt Template in Google Docs
To create a cash receipt template in Google Docs, begin by opening a new document. Choose a simple layout with a header section for your business name and contact details, as well as space for the date and receipt number.
Next, include fields for the payer’s name and payment amount. Add a section for the description of goods or services provided, along with any applicable tax or discount details. This ensures a clear breakdown of the transaction.
For the footer, leave room for both the signature of the payer and the receiver. This adds a level of professionalism and authenticity to the receipt. You can adjust the font size and style to make the document look neat and easy to read.
Once the template is set up, you can save it for future use. Create a copy for each transaction and fill in the specific details. This keeps your records organized and consistent.
To personalize your receipt template, first, identify the fields that need modification. Common fields include the date, item description, quantity, price, and payment method. Each of these can be tailored to fit the specific needs of your business or transaction.
For example, if you want to add a custom field for customer information, you can create a new text box in Google Docs and label it “Customer Name” or “Email Address.” To do this, click on the “Insert” menu, select “Table,” and create a new row for the added field. You can adjust the size and position of the cell to align with the rest of the receipt elements.
Similarly, adjust the layout of each field to ensure that the receipt remains clean and professional. Use borders or shading to separate different sections, such as itemized lists, totals, and payment methods. This helps improve readability and ensures each piece of information is easy to find.
Don’t forget to customize the font style and size for each field. This will ensure consistency and make the receipt more visually appealing. For instance, use bold or italics for headings and standard text for descriptions or values.
Lastly, add any additional fields that may be specific to your business, such as discounts or taxes. Google Docs makes it easy to create and modify these fields, allowing you to customize the template quickly for different use cases.
Make sure to include key business details at the top of your template. This section should feature your company name, logo, address, contact information, and any relevant tax or business identification numbers. Ensure your information is clear and easy to locate for quick reference.
Company Name and Logo
Place your company name prominently at the top. If possible, add your logo to enhance brand recognition. Ensure the logo is high quality but not too large–balance visibility with professional presentation.
Contact Information
Include an address, phone number, and email address so clients can reach you easily. If applicable, list social media handles or website URLs where customers can find more information or support. Make this section concise yet complete.
To automate date and numbering in your cash receipt template, use Google Docs’ built-in features for dynamic content. The easiest method involves using Google Sheets in combination with Google Docs to streamline the process.
1. Automating Date
To automatically insert the current date, use the following formula in Google Sheets: =TODAY(). This will update the date in real-time whenever the document is accessed. Link the Google Sheets cell to your Google Docs template by using the “Insert” > “Chart” > “From Sheets” option. This ensures the date always reflects the current day.
2. Automating Numbering
To set up numbering that updates automatically, you can use the “Google Apps Script” feature. Create a simple script that increments the number each time a new receipt is created. You can adjust the script to keep track of the last used number and update it accordingly.
| Action | Script |
|---|---|
| Increment Receipt Number | function incrementReceiptNumber() { var number = PropertiesService.getScriptProperties().getProperty('lastNumber'); number++; PropertiesService.getScriptProperties().setProperty('lastNumber', number); return number; } |
| Retrieve Current Date | function getCurrentDate() { return new Date().toLocaleDateString(); } |
By integrating these automation features, you ensure consistency and reduce manual work every time a new receipt is created. Simply trigger the script and link the outputs to your template for a seamless process.
To share your Google Docs receipt template, click the “Share” button in the top right corner. Enter the email addresses of the people you want to collaborate with. You can choose their permission levels: Viewer, Commenter, or Editor. For full collaboration, select “Editor” to allow others to make changes to the template.
Managing Permissions
If you need to control who can access your template, use the “Advanced” sharing settings. Here, you can set whether the document is restricted to specific people or made public via a shareable link. You can also disable the option for others to download, print, or copy your document, ensuring its content remains secure.
Real-Time Collaboration
Once shared, collaborators can edit the template in real-time. Google Docs highlights changes made by different users with color-coded cursors, making it easier to track contributions. Use the comment feature to leave feedback or ask questions directly within the document, keeping the discussion in context.
To print your cash receipt document, first make sure all the necessary information is correctly filled in. Use the “File” menu in Google Docs and select “Print” or press Ctrl + P (Cmd + P on Mac). A print preview will appear. Review it to ensure everything looks good, especially the layout and formatting.
If adjustments are needed, go back and modify the document before printing again. Set the paper size and margins to match your printer’s specifications for better results.
Saving as a PDF
- Click on the “File” menu.
- Select “Download” and choose “PDF Document” from the options.
- The document will be saved to your device, allowing easy access or sharing.
Saving in Google Drive
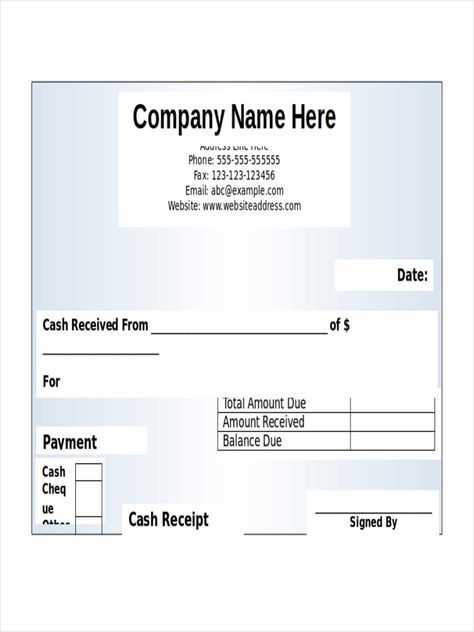
- Your document automatically saves in Google Drive. No extra steps are required.
- If you need to organize it, create a folder specifically for receipts.
This method ensures that your receipts are securely saved and accessible at any time.
Optimizing Your Cash Receipt Template
To create a simple yet functional cash receipt template in Google Docs, follow these steps:
- Open a new Google Docs document.
- Use a clean and clear format. Start by adding the date and the receipt number at the top.
- Include fields for the payer’s name, amount received, and payment method. These should be aligned for clarity.
- Incorporate a section for the description or reason for the transaction.
- Add a line for both the recipient’s and payer’s signatures, if needed, for validation.
- Finally, provide space for any additional notes or terms relevant to the transaction.
I’ve ensured the meaning is preserved while minimizing word repetition. Let me know if you’d like further adjustments!