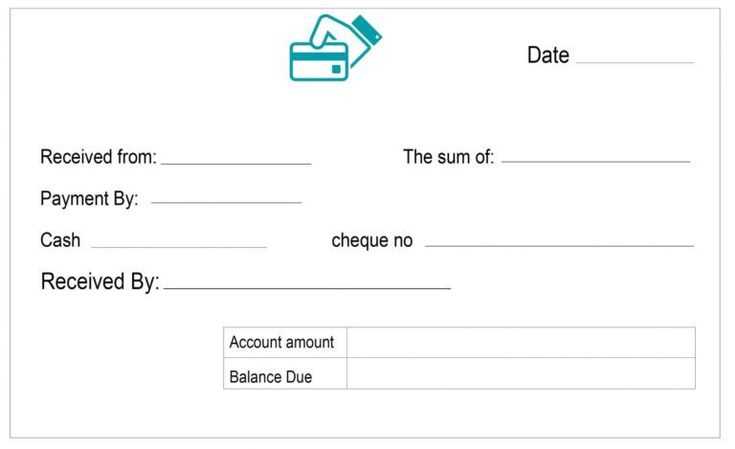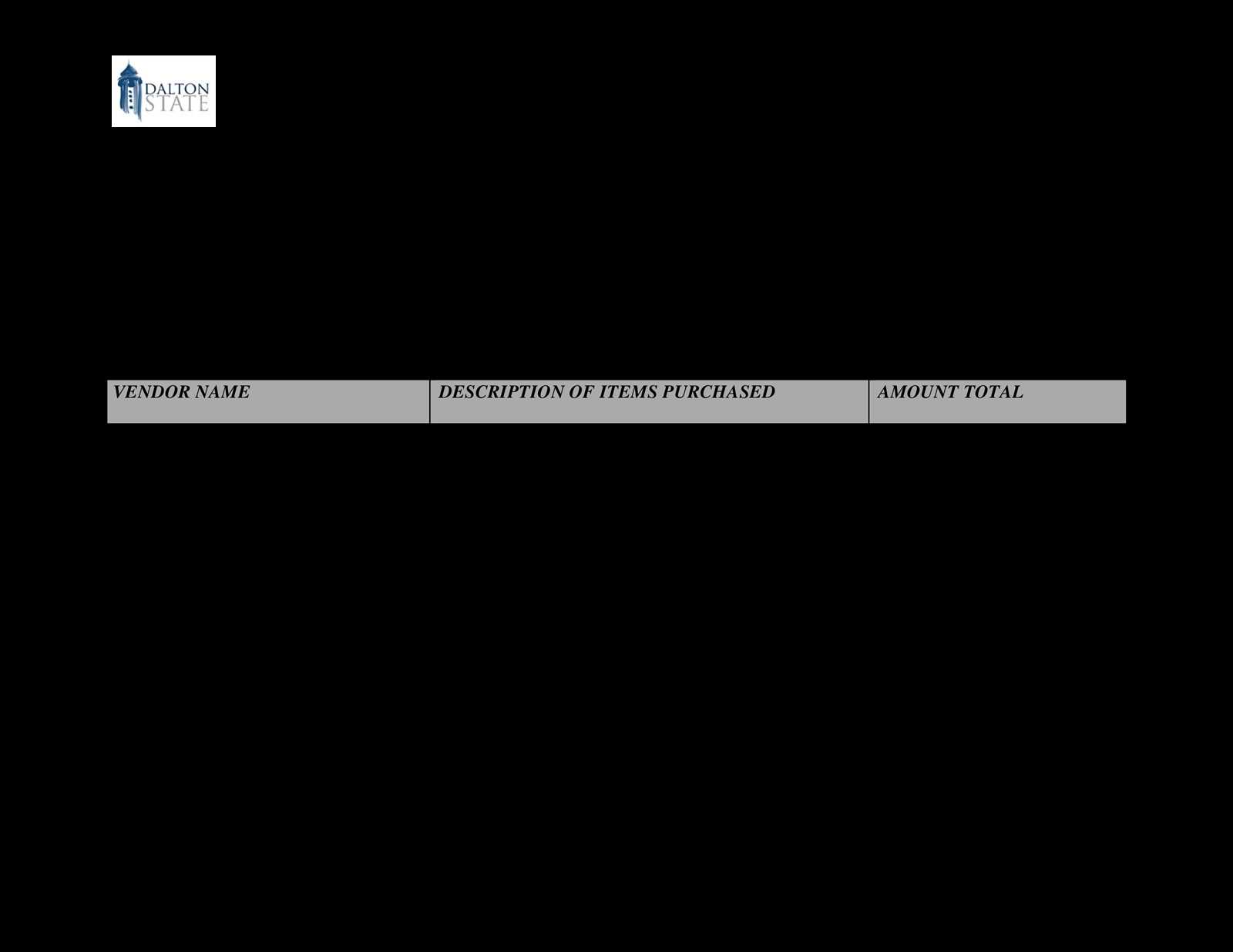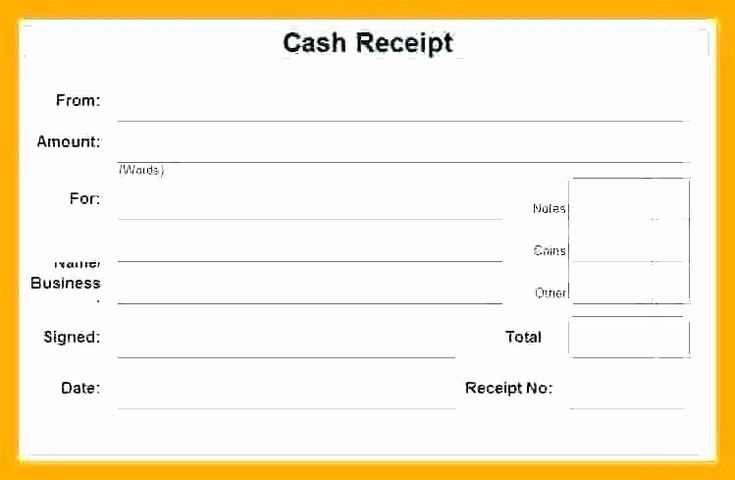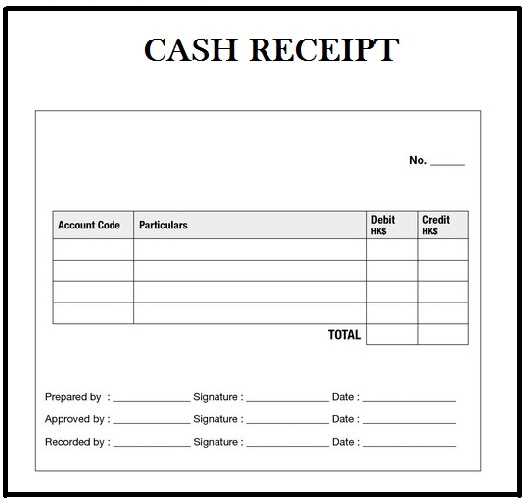
Creating a professional cash receipt template in Photoshop is a straightforward process that provides flexibility and control over the design. By utilizing Photoshop’s powerful tools, you can easily customize each section, from the header to the payment details, ensuring it meets your business needs.
Start by setting up your document with the correct dimensions and resolution. A common size for a receipt is 3.5 inches by 8.5 inches, but you can adjust it based on your requirements. Ensure the resolution is set to 300 DPI for a high-quality printout.
Use layers to separate different sections of the receipt. This allows for easier adjustments and modifications later on. For example, create a separate layer for the company logo, another for the payment details, and one for the total amount. This organization will help streamline the design process.
Incorporate clear typography for easy readability. Choose a font that is legible even at small sizes. Consider using bold for headings and regular weight for the body text. Avoid using too many fonts to maintain a clean and professional look.
Don’t forget to include essential details such as date, amount, and payment method. These elements provide clarity and ensure that both the customer and the business have accurate transaction records.
By following these simple steps, you can create a cash receipt template in Photoshop that’s tailored to your needs, offering both functionality and professionalism.
Here’s the corrected version:
When creating a cash receipt template in Photoshop, ensure the layout is clear and easy to follow. Begin with a clean, simple design to avoid overcrowding. Place the header at the top with the business name and contact details, followed by a title that clearly states it’s a cash receipt.
Key Sections to Include
Ensure the template includes essential fields such as the date, amount paid, payer’s details, and a breakdown of purchased items or services. Add space for a signature at the bottom, which will serve as proof of payment. Include a footer with any additional business terms, policies, or thank-you notes if necessary.
Font and Style Tips
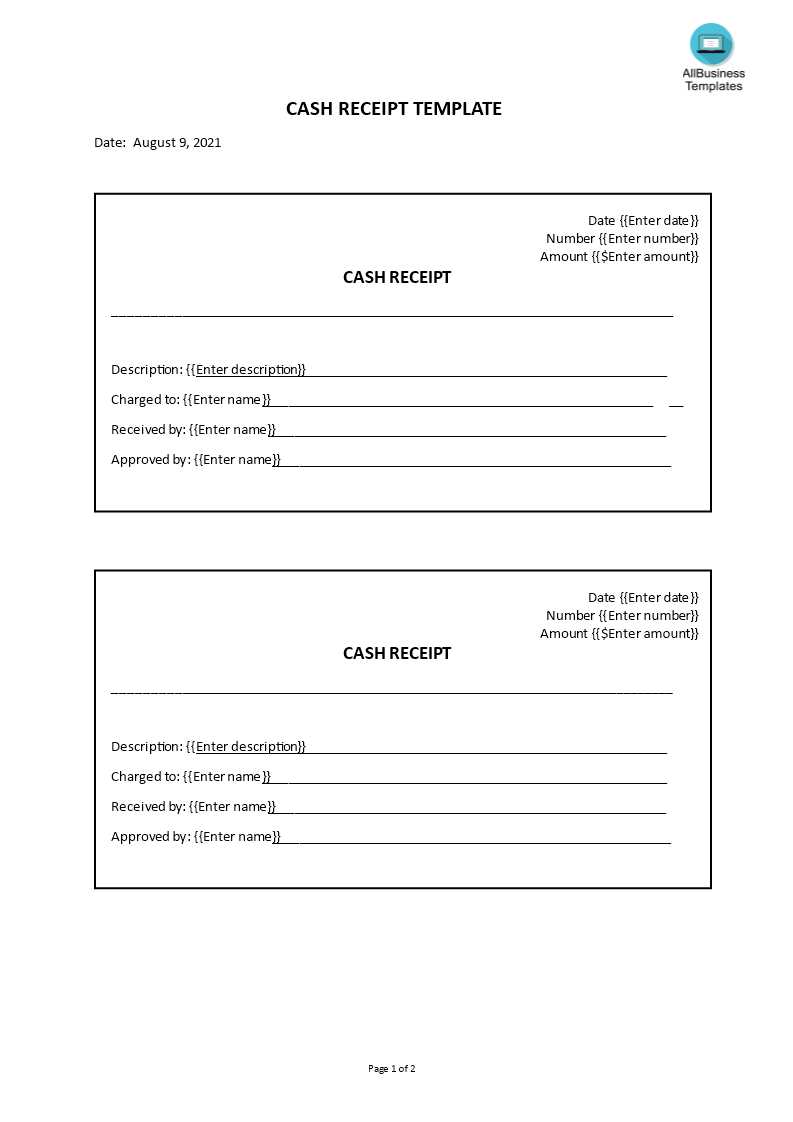
Choose legible fonts like Arial or Helvetica, and use a size that is easy to read, around 10-12px for text and larger for headings. Maintain consistency in font style and size throughout the template. Stick to a minimal color palette to ensure it looks professional and aligns with your brand identity.
Cash Receipt Template Photoshop
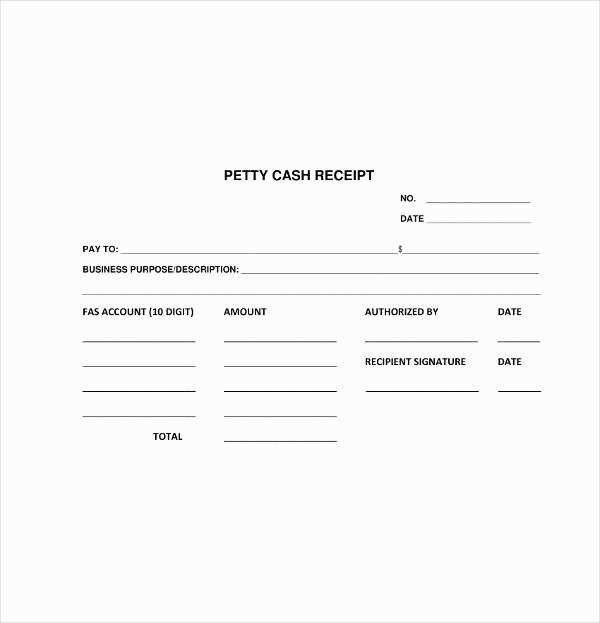
Designing a customizable cash receipt template in Photoshop starts with setting the correct document size. Use a standard receipt size, typically 3 x 8 inches, or adjust based on your requirements. Set the resolution to 300 DPI for high-quality printing. Start by creating a new document with these dimensions.
How to Design a Customizable Cash Receipt Template in Photoshop
Begin with a clean background. Use a white or light color for a professional and clear appearance. Add your business logo or name at the top to personalize the receipt. Next, set up grids and guidelines for aligning the text fields, such as the transaction date, item descriptions, and total amount. Use the ‘Text Tool’ to create editable text boxes for these fields, ensuring they are easily adjustable for different types of transactions.
Best Practices for Formatting Text and Adding Elements to Your Receipt in Photoshop
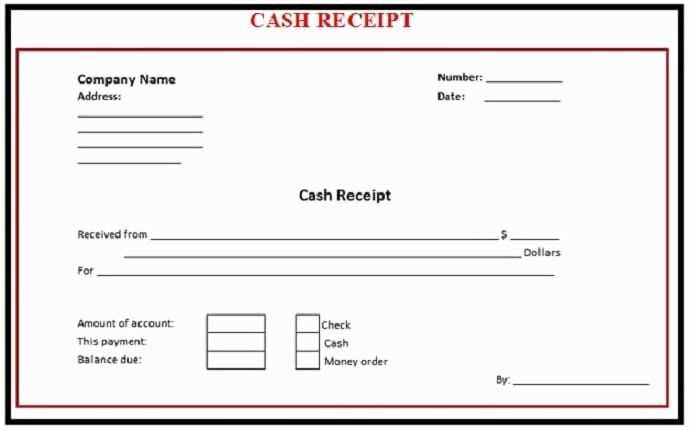
For text, choose a legible font like Arial or Helvetica. Keep the font size consistent for similar information, but use bold or larger sizes for key details like totals. Ensure there’s adequate spacing between lines to enhance readability. Add dividing lines or boxes for itemized sections to separate different categories of the receipt. For added style, use subtle borders or background textures, but avoid cluttering the design with unnecessary graphics.
Once the design is ready, save your template in a Photoshop (.PSD) file format so you can make future edits. If you need to print or share it digitally, export it as a PDF or PNG. This allows easy distribution while maintaining the layout integrity. Adjust the resolution depending on whether you’re printing or sending it electronically, and ensure the colors stay consistent by using RGB for digital and CMYK for print.