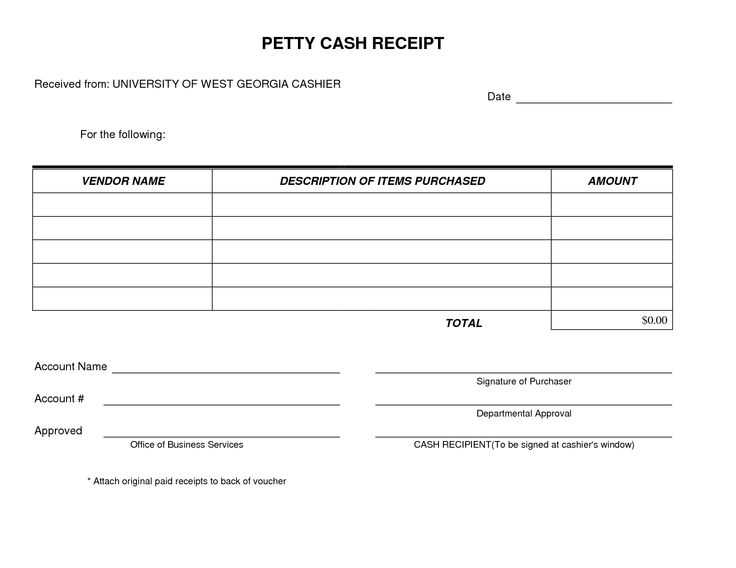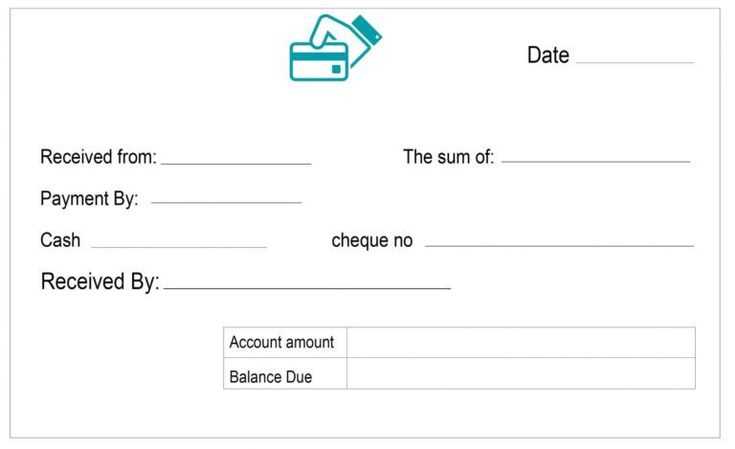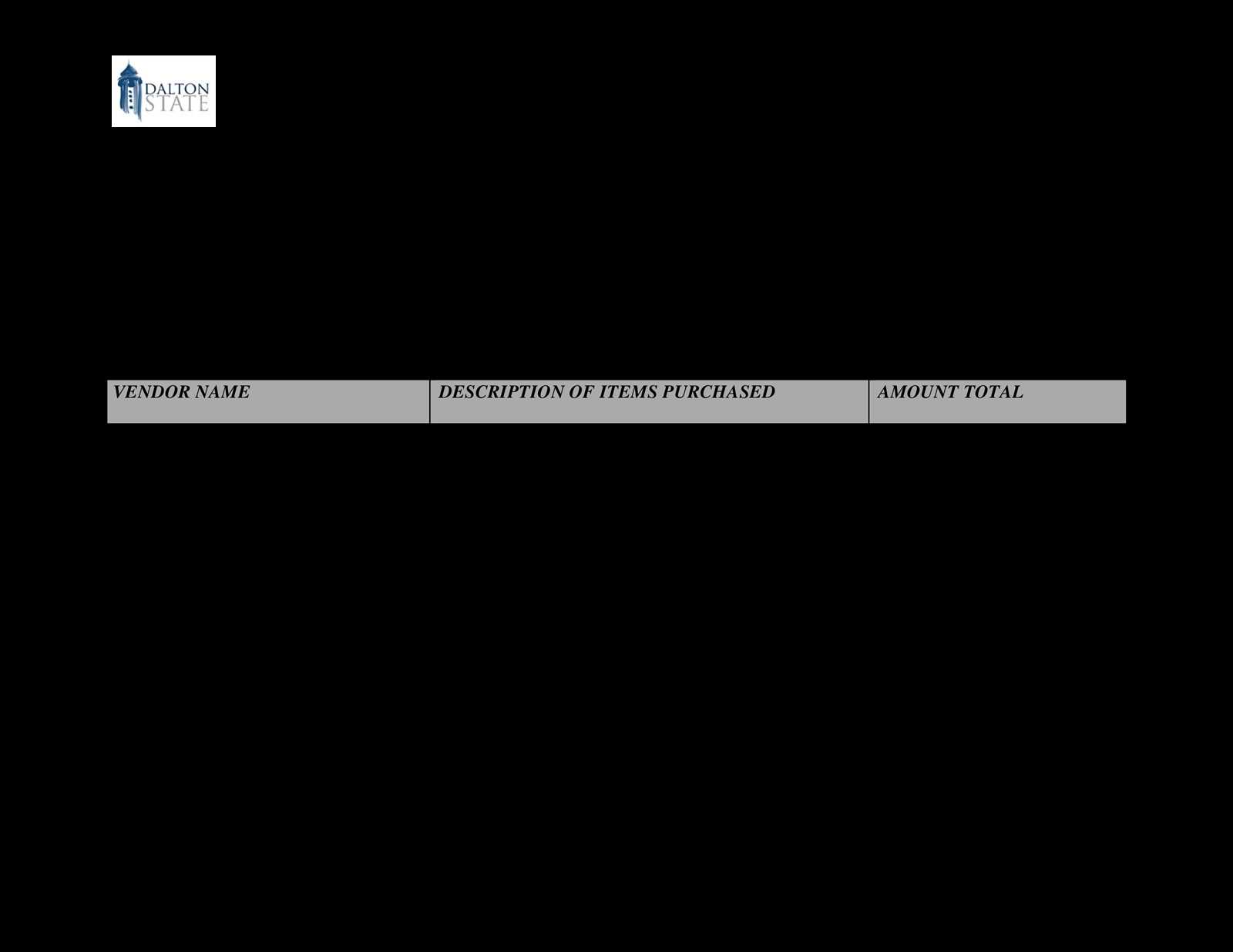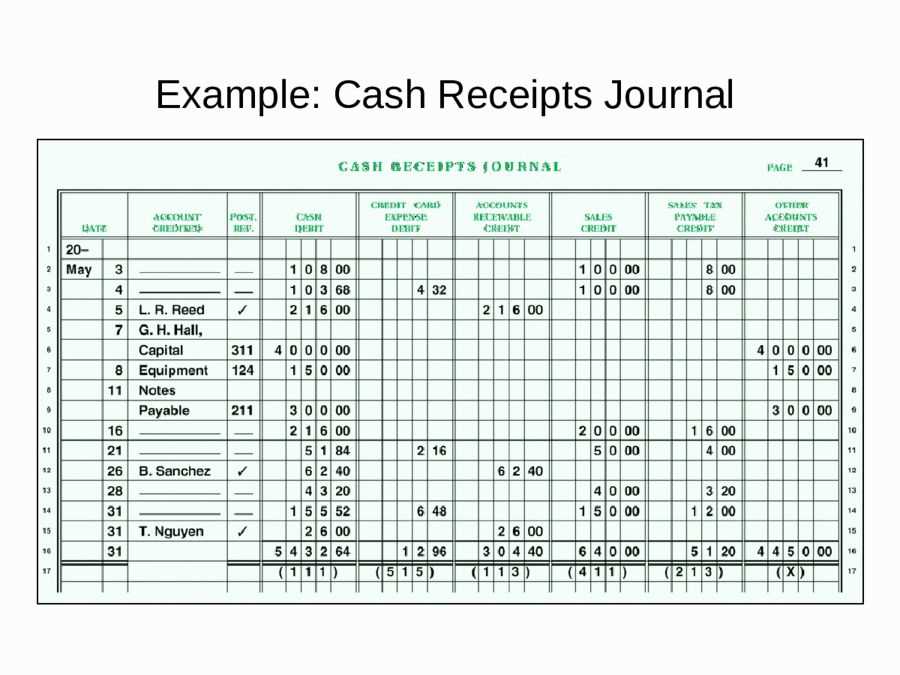
A well-structured cash receipts and disbursements Excel template simplifies financial tracking, ensuring clarity in daily transactions. Download a ready-made template or build one from scratch using formulas, data validation, and automation to minimize errors and save time.
Start by creating separate columns for transaction date, description, received amount, paid amount, and balance. Use =SUM() to calculate totals automatically. Conditional formatting highlights overdue payments, while drop-down lists streamline category selection.
For real-time insights, add a dynamic cash flow summary with pivot tables and charts. Automate recurring transactions with macros, and link bank statements for seamless reconciliation. Protect sensitive data by enabling sheet protection and access restrictions.
Whether managing personal expenses or business finances, a tailored template keeps records accurate and accessible. Regular updates and backups prevent data loss, ensuring financial stability and informed decision-making.
Cash Receipts and Disbursements Excel Template
A well-structured Excel template for cash receipts and disbursements simplifies financial tracking and ensures accurate reporting. Start with a clear table layout: one column for dates, another for descriptions, and separate sections for incoming and outgoing cash. Use color coding to distinguish revenue from expenses for quick identification.
Key Formulas for Automation
Use =SUM(range) to total receipts and disbursements, ensuring up-to-date balances. Implement =IF(A2="","",SUM(B2:B100)-SUM(C2:C100)) in a balance column to calculate cash flow dynamically. Conditional formatting highlights negative balances in red, alerting users to potential shortfalls.
Customizing for Your Needs
Modify categories to match your business, such as “Sales,” “Rent,” or “Utilities.” Add dropdown lists for consistency using Data Validation. A separate sheet for monthly summaries consolidates data, offering a clear overview of financial health.
With these features, your Excel template remains a reliable tool for tracking cash flow and making informed decisions.
How to Structure a Cash Receipts and Disbursements Template in Excel
Use separate sections for cash inflows and outflows to keep records clear. Label one section “Cash Receipts” and another “Cash Disbursements.” Include columns for date, description, category, amount, and payment method.
Apply consistent formatting. Use bold headers, freeze the top row, and enable filters for quick sorting. Format currency cells to ensure uniformity.
Add a running balance column. Use a formula like =SUM(B$2:B2)-SUM(C$2:C2) to track net cash flow dynamically.
Include data validation to prevent errors. For example, limit category selection to predefined options using a dropdown list from the Data Validation menu.
Automate calculations. Use =SUMIF() to summarize totals by category and =IF() statements to flag discrepancies.
Protect sensitive data. Lock formula cells to prevent accidental changes and enable sheet protection with a password.
Use conditional formatting to highlight negative balances. Set a rule to change cell colors when values drop below zero.
Review and update the template regularly to reflect changes in cash flow categories and business operations.
Automating Calculations for Accurate Cash Flow Tracking
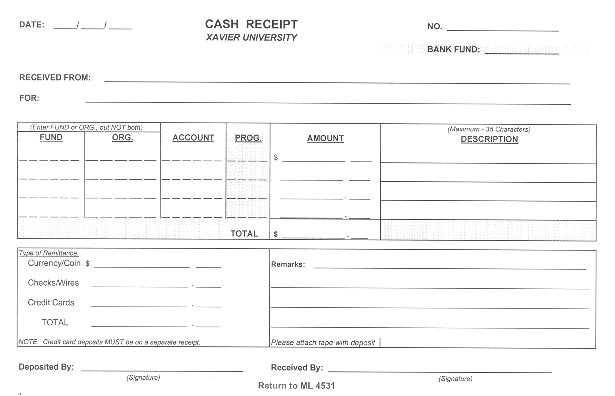
Use Excel formulas to minimize manual input errors and keep your cash flow records precise. Start with these automation techniques:
- SUMIF for Categorized Totals: Automatically calculate total inflows and outflows by category. Example:
=SUMIF(A:A, "Revenue", B:B)
This formula sums all amounts in column B where column A contains “Revenue.”
- Dynamic Running Balance: Maintain a real-time balance with:
=C2 + B3 - D3
Where C2 is the previous balance, B3 is the new receipt, and D3 is the new disbursement.
- Conditional Formatting for Alerts: Highlight negative balances automatically. Apply a rule to the balance column:
Format cells where value
Set a red fill color to easily spot cash shortages.
- Data Validation for Accuracy: Prevent incorrect entries by restricting inputs. Example:
Allow only numbers greater than 0 in the "Amount" column.
- Pivot Tables for Instant Reports: Summarize cash flow by category, month, or any key metric. Select your data range and create a pivot table for quick insights.
These automations save time and reduce errors, ensuring reliable financial tracking with minimal manual effort.
Customizing Categories and Reports for Business Needs
Adjust expense and income categories in your Excel template to match your business structure. Use clear, specific labels such as “Office Supplies” instead of a generic “Expenses”. This ensures accurate tracking and simplifies financial analysis.
Creating Custom Categories
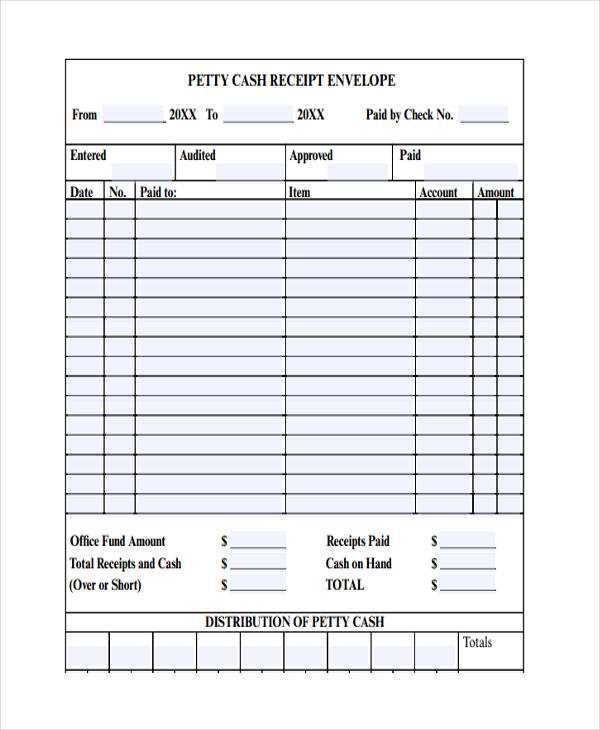
Modify the Category column in your cash flow sheet by listing the most relevant categories for your business. For automated reports, update any formulas or pivot tables referencing these categories to ensure consistency. Avoid unnecessary generalization–precise naming improves financial insights.
Generating Tailored Reports
Use Excel’s PivotTable feature to generate dynamic reports. Filter transactions by category, date, or payment method to identify spending patterns and revenue trends. For better visualization, insert a PivotChart to display cash flow distribution over time. Regularly update these reports to maintain accuracy and relevance.
To automate report updates, use Excel’s Power Query to pull new data without manual entry. Set up conditional formatting to highlight unusual transactions, ensuring quick identification of irregularities.
By refining categories and customizing reports, you gain a clearer financial overview, leading to better budgeting and strategic decisions.