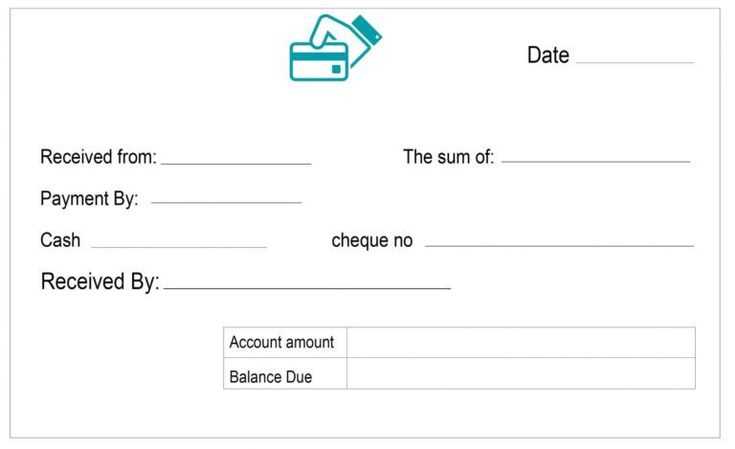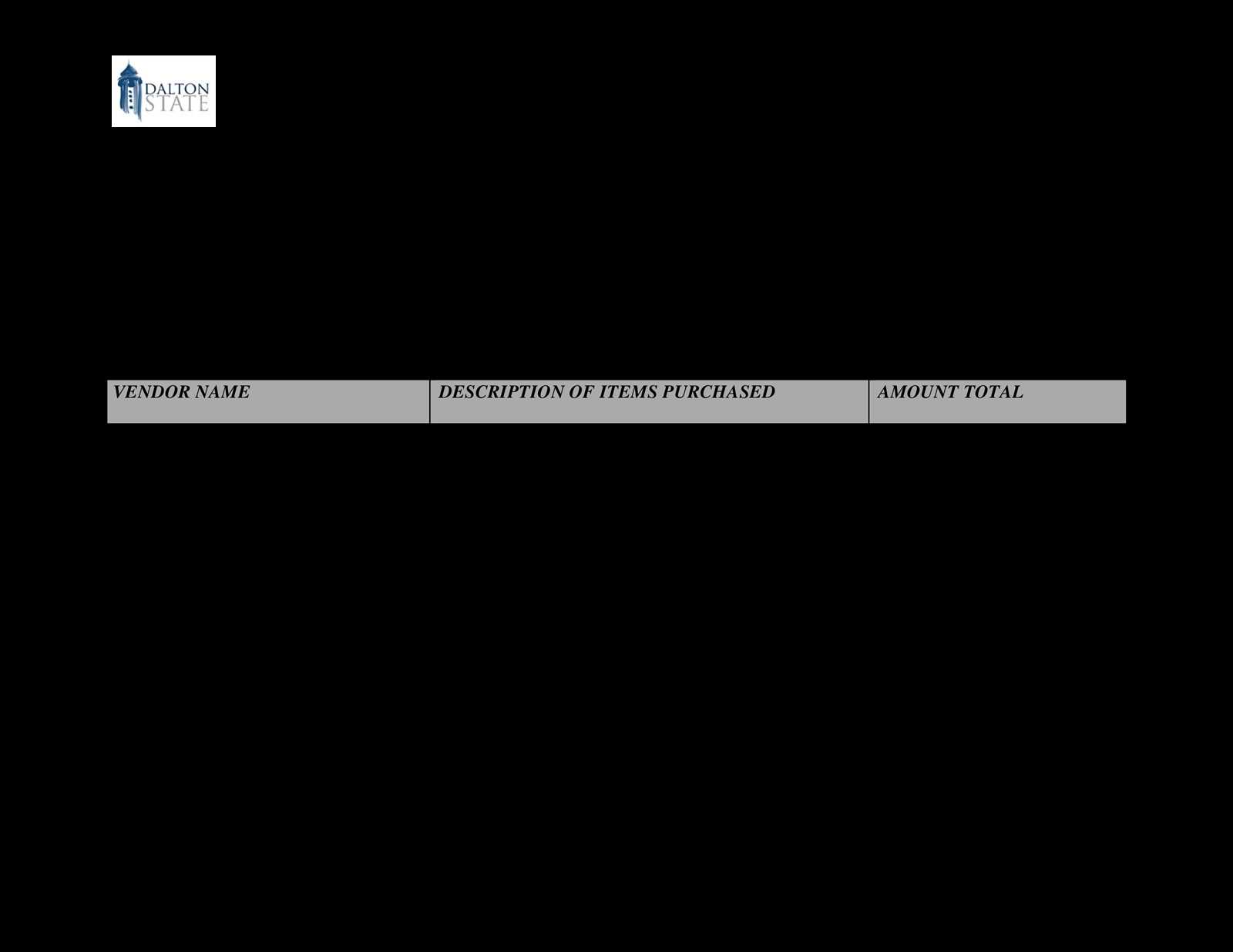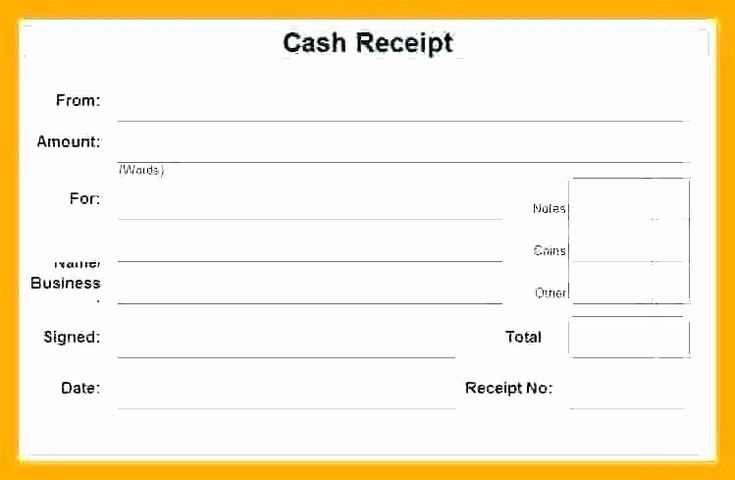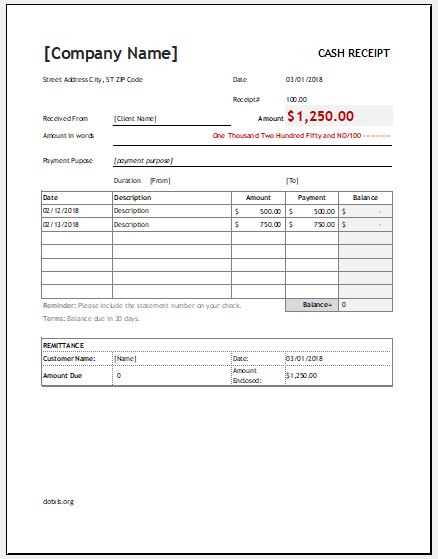
Creating a cash receipt template in Excel can simplify record-keeping and provide a clear audit trail for cash transactions. The template should include fields for the date, amount received, payer details, payment method, and purpose of the payment. This ensures each receipt is fully documented for both the payer and the recipient.
Start by organizing the layout into easy-to-read columns. The first column can be for the receipt number, followed by the date the payment was received. The next columns should capture the payer’s name, amount paid, and payment method. Add a column for the transaction description to give context to each entry.
To make the template more functional, include a formula that automatically calculates totals as you add new entries. Using Excel’s SUM function can quickly give you an overview of all received amounts. Additionally, consider formatting the cells for currency, so all figures are clearly displayed. This will help maintain accuracy when reviewing the records later.
Here’s a revised text with minimal repetition of words:
To streamline your Excel cash receipt template, ensure it contains all necessary fields: date, payer name, amount, payment method, and receipt number. Organize these fields in clear columns to make the document easy to fill out and track. Use drop-down lists for payment methods to minimize errors.
Optimizing the Template Layout
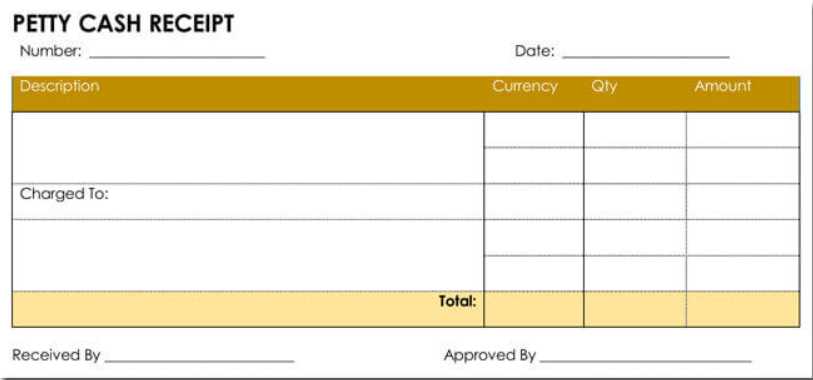
Structure the template with clearly defined rows and columns, so users can quickly input data without confusion. Add a “total” field at the bottom to automatically sum the amounts entered. This reduces manual calculation and ensures accuracy.
Enhancing Data Entry
Apply data validation rules where needed. For example, ensure that only numeric values are entered in the amount field, preventing input mistakes. To track payments, implement a unique receipt number generator that increases automatically with each new entry.
Finally, save the template as a reusable file to prevent constant formatting adjustments. This allows for quick setup whenever you need to create a new receipt.
Here’s a detailed plan for an article on the “Excel Cash Receipt Template” in HTML format, following your instructions:
When creating an Excel cash receipt template, start by organizing key data points that must appear on the receipt. At a minimum, include fields for the date, receipt number, payer’s name, payment method, amount received, and description of the transaction. The format should allow for quick input and clear presentation of these details.
1. Set up a clean layout
Start with a simple header that identifies the receipt as a cash receipt template. Use a bold font for the title, and align it centrally. Below the title, place a section for the transaction details, including fields like date, receipt number, payer’s name, and amount received. These should be in separate rows or columns, making it easy to fill out for each transaction.
2. Include payment method options
Ensure there is a dropdown menu or checkboxes for different payment methods (e.g., cash, check, bank transfer). This allows quick selection and adds flexibility to the template, accommodating various types of payments.
3. Add automatic calculations
Excel’s built-in formulas can automatically calculate totals for multiple receipts. If your template includes a list of payments, use the SUM function to calculate the total received. This feature reduces errors and speeds up the process of tallying payments.
4. Organize sections for notes or descriptions
Include a section for additional details or a description of the payment, such as the purpose of the transaction or invoice number. This section should be large enough to accommodate multiple lines of text without overcrowding the template.
5. Customize the template for ease of use
Use borders and shading to visually separate different sections of the receipt, improving readability. Customize fonts and colors to make important details stand out, such as the total amount received. A user-friendly design ensures the template is quick to use and easy to understand.
6. Save and reuse the template
Once you’ve created the template, save it as a reusable file to streamline future transactions. Save as an Excel template (.xltx) so that each time the template is opened, a new, blank receipt is available for use.
Excel Cash Receipt Template: A Practical Guide
Designing a Customized Receipt Template in Excel
Streamlining Data Entry Using Excel Functions
Effective Methods for Organizing and Storing Receipts
To create an efficient cash receipt template in Excel, begin by structuring your columns for key receipt data: receipt number, date, payer name, amount, payment method, and any additional notes. Ensure each column has a clear header to prevent confusion during data entry. You can use Excel’s data validation feature to restrict entries, ensuring correct data formats for fields like date and amount.
Designing a Customized Receipt Template in Excel
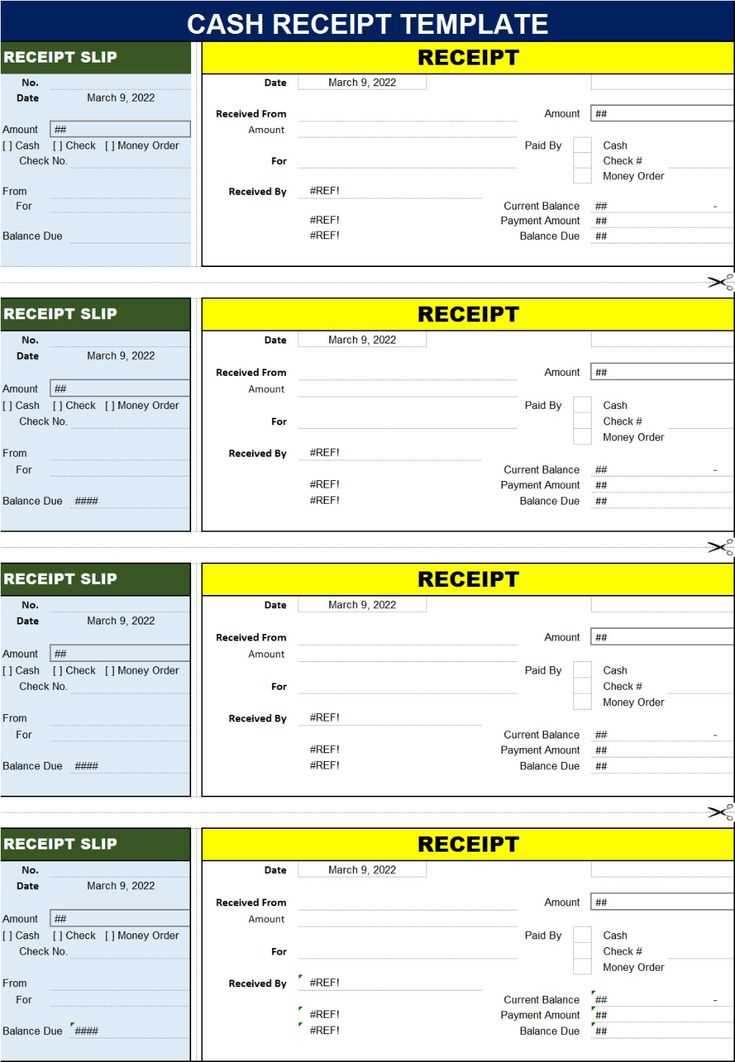
Start by setting up a clean layout that’s easy to navigate. Choose a consistent font and size for better readability. Include cells for company details, such as the business name, address, and contact information at the top. Below that, insert dynamic fields that can auto-populate based on the data you enter, such as the current date and receipt number. Use Excel’s “NOW” function to automatically input the date, and set the receipt number to increment automatically using a simple formula like =A2+1 (assuming A2 contains the first receipt number).
Streamlining Data Entry Using Excel Functions
Streamline data entry by applying Excel’s lookup functions. Use VLOOKUP or INDEX/MATCH to pull payer information or payment method details from other sheets, minimizing manual input. For calculations, formulas like SUM can be used to quickly tally total payments. Utilize conditional formatting to highlight overdue payments or large amounts, making it easier to identify specific transactions. Protect critical cells containing formulas or fixed data to avoid accidental changes.
- VLOOKUP for auto-filling customer details.
- SUM function for calculating total payments.
- Conditional formatting to highlight discrepancies or key data.
Effective Methods for Organizing and Storing Receipts
Organize receipts by categorizing them into different worksheets or tabs, depending on the period or transaction type. Use Excel’s filtering options to sort through large datasets and make finding specific receipts quick and easy. Store completed receipts in a cloud service like OneDrive or Google Drive, ensuring they are backed up and accessible from any device. You can also export data to PDF for official record-keeping and share with stakeholders securely.
- Group receipts by date or transaction type in separate sheets.
- Filter data to easily search for specific entries.
- Export completed receipts to PDF for official storage.
Now the Same Word Is Repeated No More Than 2-3 Times, and the Structure Remains Intact
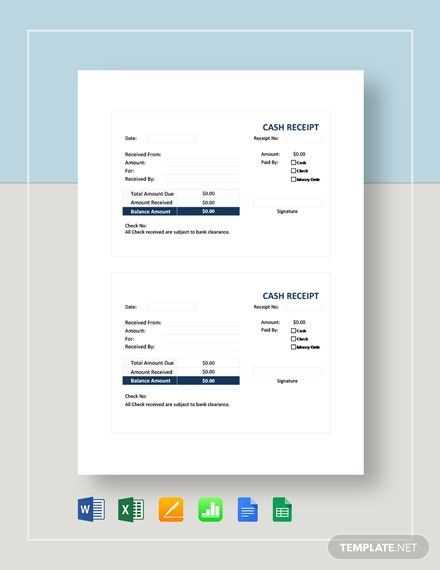
To keep your “Excel cash receipt template” clear and efficient, it’s crucial to avoid overusing the same word within a row or section. A good rule of thumb is to limit repetitions to two or three times. This practice helps maintain readability and ensures your template doesn’t become cumbersome to follow.
How to Organize Your Template for Clarity
When naming columns, such as “Receipt Number” or “Amount Paid,” use variety in phrasing where possible. For example, instead of repeating “Amount” multiple times in adjacent fields, try alternating between terms like “Total,” “Payment,” or “Amount Paid.” This makes the document more accessible and less monotonous.
Streamline the Structure with Synonyms
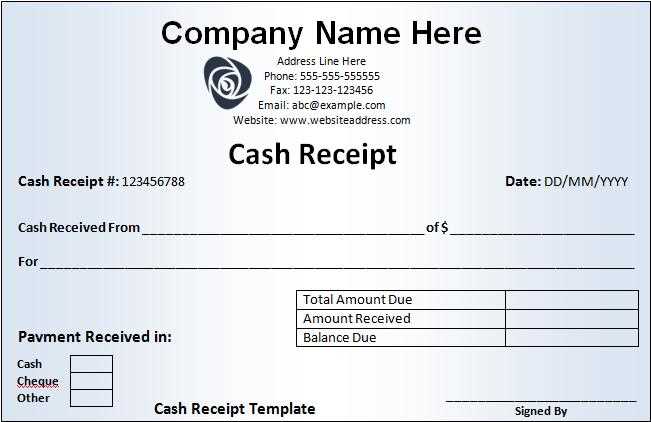
By leveraging synonyms, you prevent redundancy. For example, instead of constantly using “Date” throughout your template, alternate with terms like “Transaction Date” or “Payment Date” to ensure clarity without overloading the reader. This approach strengthens your template’s overall layout and makes it more intuitive to use.