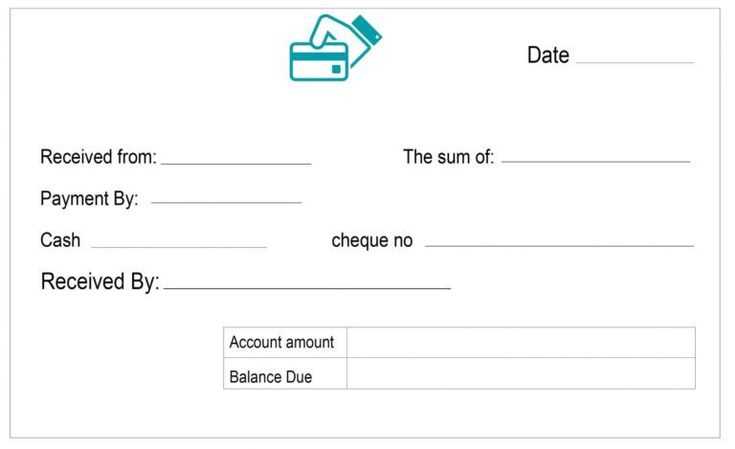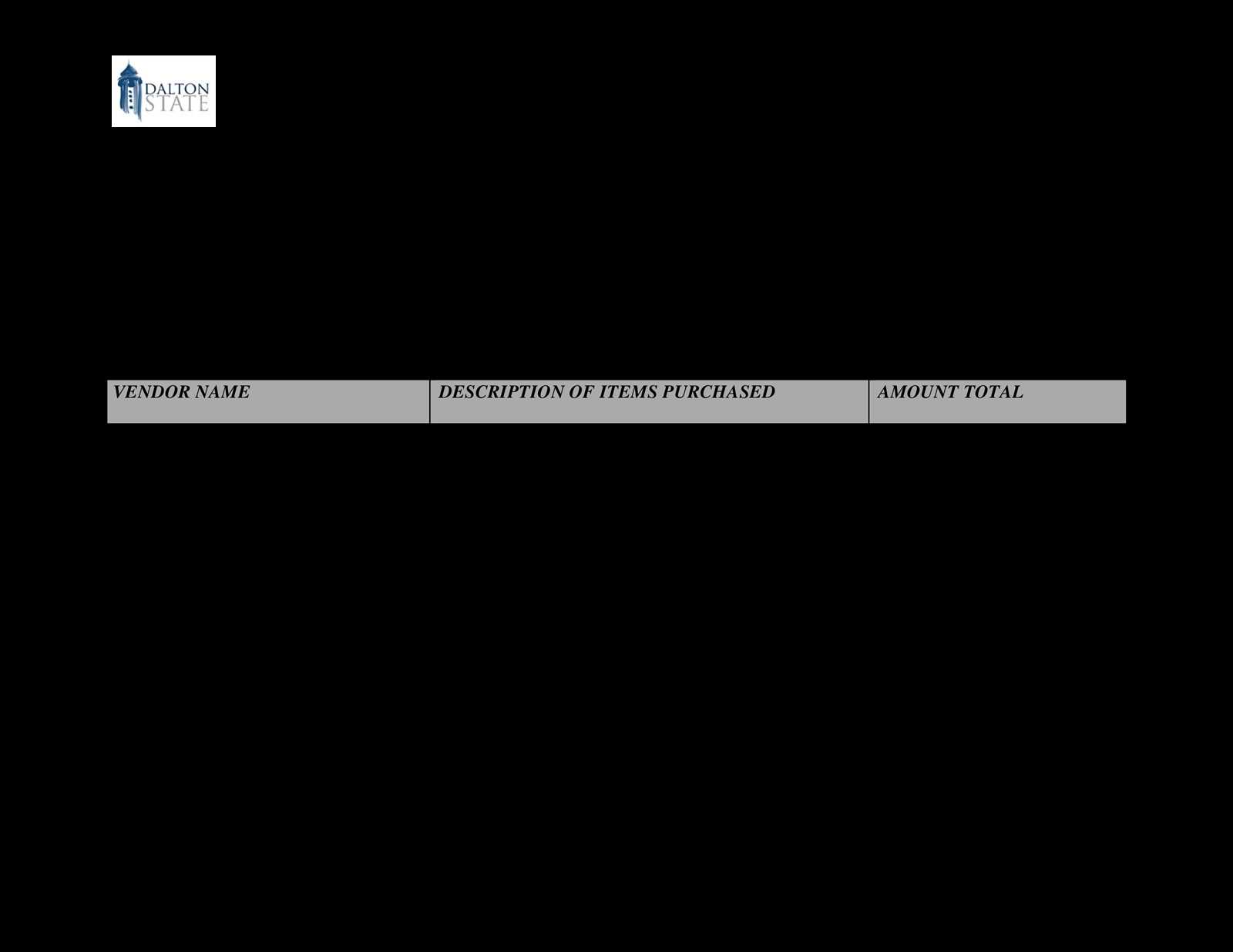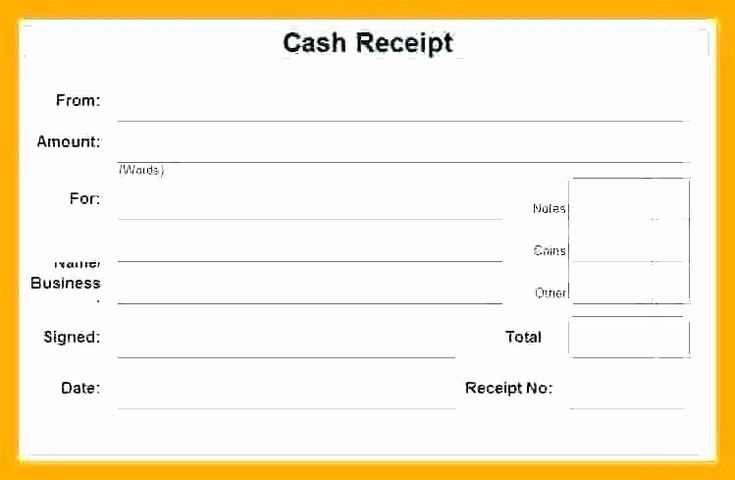Use an Excel template for petty cash receipts to streamline tracking of small cash transactions. This simple yet powerful tool allows you to record expenses, manage reimbursements, and keep a clear record of petty cash flow in your business.
Fill out the template with the date of the transaction, description, amount, and category for each expense. This way, you can avoid errors and stay organized without wasting time on manual calculations. Add more rows as needed to accommodate ongoing expenses, and use formulas to automatically update totals and balances.
Make sure the template includes fields for signatures or approvals to ensure transparency and accountability. It’s also a good idea to create a backup system for the file, either by storing it on a cloud service or keeping it in a dedicated folder on your computer.
Here are the revised lines where repetition is minimized, but the meaning is retained:
To create a simple petty cash receipt template, structure your spreadsheet with the following key columns:
- Date of transaction
- Description of expense
- Amount spent
- Receipt number
- Category or department
- Employee name (if applicable)
Sample Data Structure:
For a more organized view, consider adding a total section at the bottom. It should automatically sum up all expenses entered:
- Enter each expense in a separate row.
- Use formulas to track the running total of expenses.
- Keep a separate column for cash balance that updates with each entry.
Extra Tips for Better Management:
- Use a different color to highlight completed transactions.
- Ensure all columns are labeled clearly for easy identification.
- Double-check formulas to avoid errors in the total calculation.
- Petty Cash Receipt Excel Template
A well-organized petty cash receipt template in Excel is key for tracking small business expenses. Start by setting up columns for the date, amount, description of the expense, category, and the person responsible. This setup ensures clarity and transparency. Add a unique receipt number for each transaction to make the record-keeping process straightforward. The template should also include a running total of the cash balance after each entry, so the remaining funds are always visible.
How to Structure Your Template
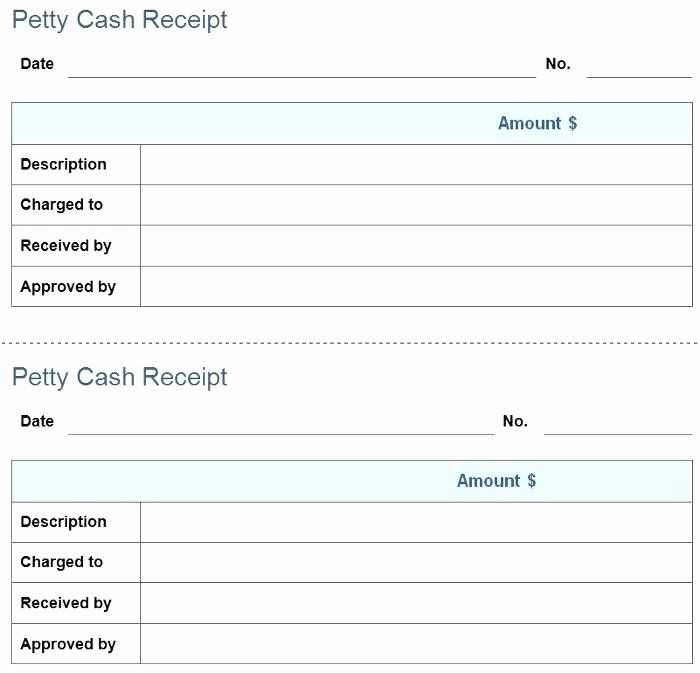
Use separate rows for each transaction. For date entries, use Excel’s date format to ensure uniformity. In the description column, be specific about what the purchase was for. Categories, such as office supplies or travel, help quickly group similar expenses. For the person responsible, input the name of the person who made the payment or authorized the expense. This adds accountability to the process.
Additional Tips
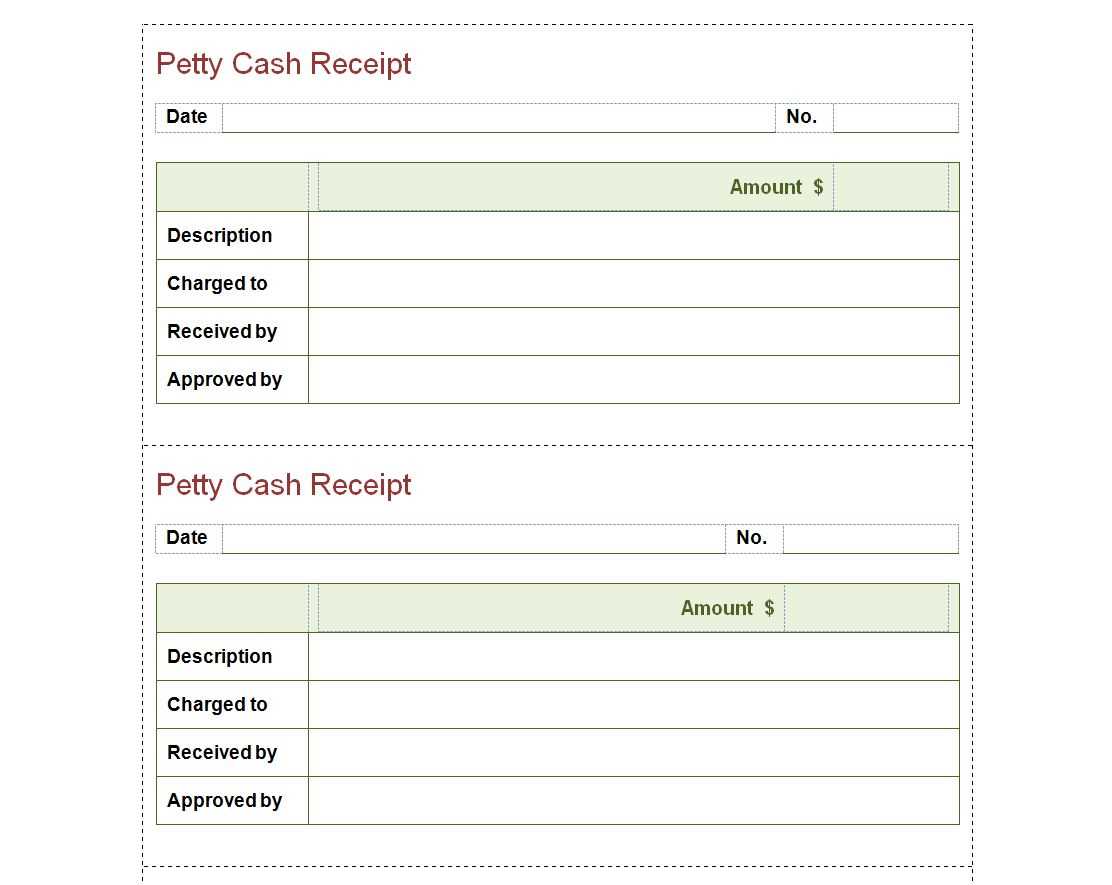
Include a “notes” column for any extra details, like receipts or special instructions. You can also create a simple formula to calculate totals by adding up the amounts in the relevant cells. This helps maintain accuracy and saves time on manual calculations. For security, consider protecting the sheet with a password or limiting access to authorized personnel only.
Begin by opening a new Excel workbook and setting up a clean, organized layout. Use columns to categorize all necessary information such as Date, Receipt Number, Description, Amount, and Total. These categories are crucial for tracking cash flow and ensuring clarity.
Step 1: Set Up Columns
Create columns for the following: Date (the date of the transaction), Receipt Number (a unique identifier for each receipt), Description (what the cash was used for), Amount (the exact amount spent), and Total (the running total after each transaction). Label the first row for each category and adjust column widths for readability.
Step 2: Apply Simple Formulas
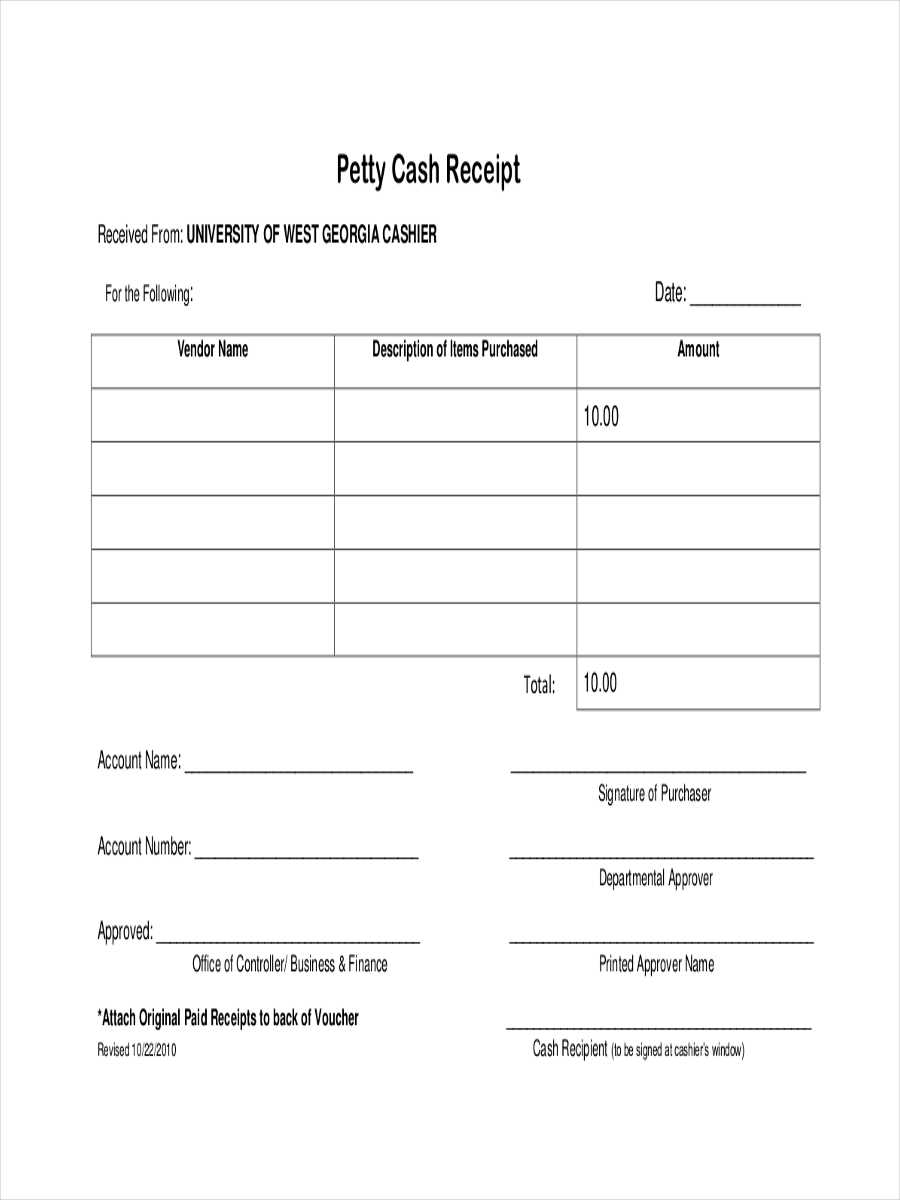
In the ‘Total’ column, use a formula to calculate the running balance. In the first row under Total, input the starting balance (e.g., $100). For the next row, use the formula =previous cell – current amount. This will keep track of how much petty cash remains after each transaction.
To make the template easy to use, apply conditional formatting to the Amount column so that large sums stand out. This will help quickly identify bigger expenses.
Finally, save the template and create a backup copy in case you need to reuse or share it. You can also modify the layout by adding more rows or customizing the design according to your needs.
Include a unique receipt number to track each transaction. This makes it easier to reference individual entries in your records. Ensure the date is clearly stated for accurate time tracking.
List the payer’s name and any relevant contact information for clarity. A description of the payment should also be added to explain the purpose of the transaction, such as “reimbursement for office supplies” or “petty cash for office maintenance.”
Indicate the amount with both numerical and written formats to avoid confusion. The payment method (e.g., cash, check, or card) should be clearly noted, along with any payment reference number if applicable.
Leave space for any additional notes that may help provide context or explanations for the transaction. Make sure the authorized signature field is included, as it serves as confirmation that the transaction has been approved and processed.
To automate date and receipt number inputs in Excel, use the built-in features like functions and formatting to save time and reduce errors.
- Automating Date Entry: Use the formula
=TODAY()in the desired cell to insert the current date automatically. Every time the workbook is opened, the date will update to the current day. - Setting a Fixed Date: If you need a date that doesn’t change, press
Ctrl + ;to insert today’s date as a static value. - Generating Receipt Numbers: In the first cell of the receipt number column, enter a starting value (e.g., 1000). In the next cell, use the formula
=A2+1, whereA2is the previous receipt number. Drag this formula down to auto-generate sequential receipt numbers. - Customizing Date Formats: To adjust the date format, select the date cells, right-click, choose Format Cells, and then pick a preferred date format under the Number tab.
- Timestamp for Receipt Numbers: For a timestamp when generating receipt numbers, use
to create a combination of the current date and sequential number, ensuring each entry is unique and organized.
These steps make it easy to streamline data entry, ensuring consistency without manual input each time.
Use Excel formulas to automate the tracking of payments and balances. This will save time and ensure accuracy. Start by creating a simple table structure with columns for Date, Description, Payment Amount, and Balance.
To calculate the balance automatically, use the formula:
| Column | Formula |
|---|---|
| Balance | =Previous Balance – Payment Amount |
The “Previous Balance” can refer to the balance from the row above. For example, if the balance in row 2 is calculated based on the payment in row 1, the formula in row 2 will be:
| Row 2 Balance | =B2 – C2 |
Once this formula is set up for the first entry, drag it down the entire column to apply it to all rows. Excel will automatically adjust the cell references as you go down.
To track payments more effectively, you can also use conditional formatting to highlight rows where the balance is low or negative. This makes it easy to spot discrepancies or errors in real-time.
To create a practical petty cash receipt template that covers various expense categories, first, identify the types of expenditures your organization tracks, such as office supplies, travel, or utilities. Add separate columns for each category in your template to allow for detailed categorization. Label each category clearly to avoid confusion when inputting data.
Incorporate dropdown lists for each category to ensure consistent entry and reduce the risk of errors. These dropdowns can include predefined categories, allowing users to select the correct one quickly. Set up conditional formatting to highlight certain categories, such as marking travel expenses in a different color to easily distinguish them at a glance.
Ensure the template allows for customizable amounts and tax calculations per category. You can use Excel formulas to automatically sum expenses and apply relevant taxes based on the selected category. This will help to maintain accuracy and save time during data entry and review.
Lastly, make sure the template is scalable. As your organization adds more categories over time, it should be easy to update the template without disrupting the existing data structure. Keep the design flexible to accommodate future changes and ensure the template remains user-friendly for all team members.
Lock specific cells or ranges to prevent accidental changes. In Excel, select the cells you want to lock, right-click, choose “Format Cells,” and under the “Protection” tab, check the “Locked” option. Then, protect the sheet by going to the “Review” tab and clicking “Protect Sheet.” Set a password to prevent unauthorized access.
Use data validation rules to restrict what can be entered in certain cells. For example, you can set restrictions on dates, numbers, or text length to ensure that the input follows the correct format. Go to the “Data” tab and click on “Data Validation” to configure these settings.
Share your template with a restricted editing level by using the “Allow Users to Edit Ranges” option. This feature allows you to specify which cells can be modified by certain users, while others remain locked. It’s perfect for team environments where multiple people need access to the file but not the entire content.
If sharing via email, consider protecting the file with a password. This can prevent unauthorized access or alterations. To set a password, go to “File,” select “Info,” and then choose “Protect Workbook” followed by “Encrypt with Password.”
Regularly back up your template. Even with protections in place, it’s important to keep copies in case of unforeseen issues. Use cloud storage or external drives to store backups, ensuring you always have access to a version that hasn’t been tampered with.
Track Your Petty Cash with a Template
Use a well-structured petty cash receipt template to keep clear records of all transactions. The template should include fields for the date, description of the expense, the amount spent, and a reference number for tracking purposes. Add a column for the balance, updating it each time money is withdrawn or added. This ensures you can quickly see how much is left in the petty cash fund at any moment.
To enhance accuracy, input all details immediately after each transaction. This minimizes the risk of errors and prevents confusion later. Set up a simple formula in Excel to automatically calculate the running balance as you enter new receipts.
For those handling petty cash regularly, a printed version of the template can be helpful for quick reference. However, keeping the digital version updated is a must to ensure data consistency and avoid discrepancies between physical and electronic records.