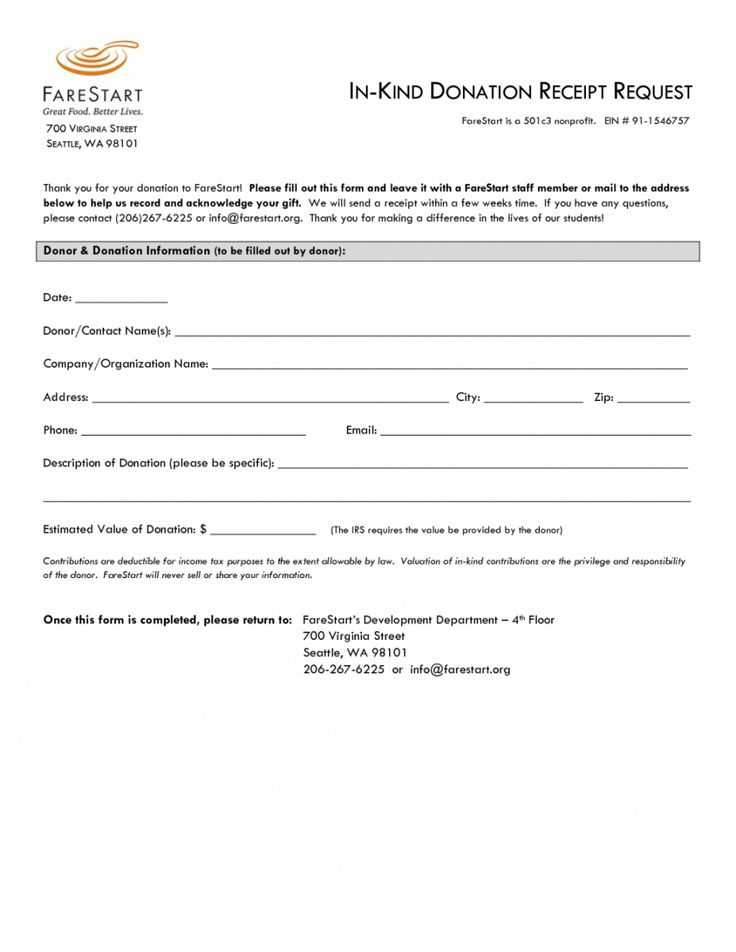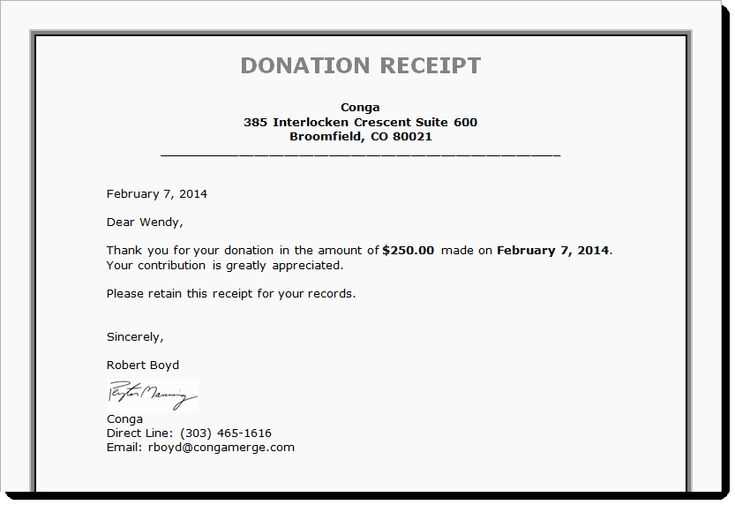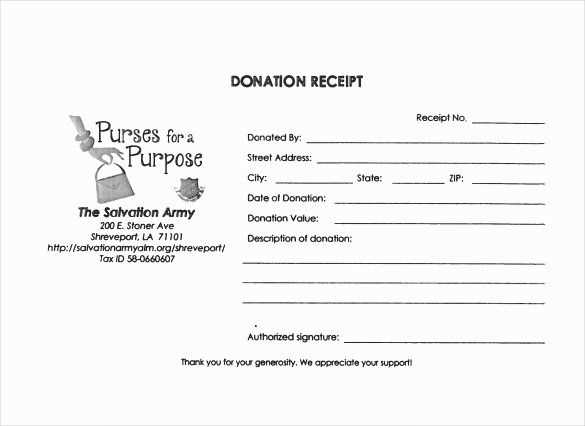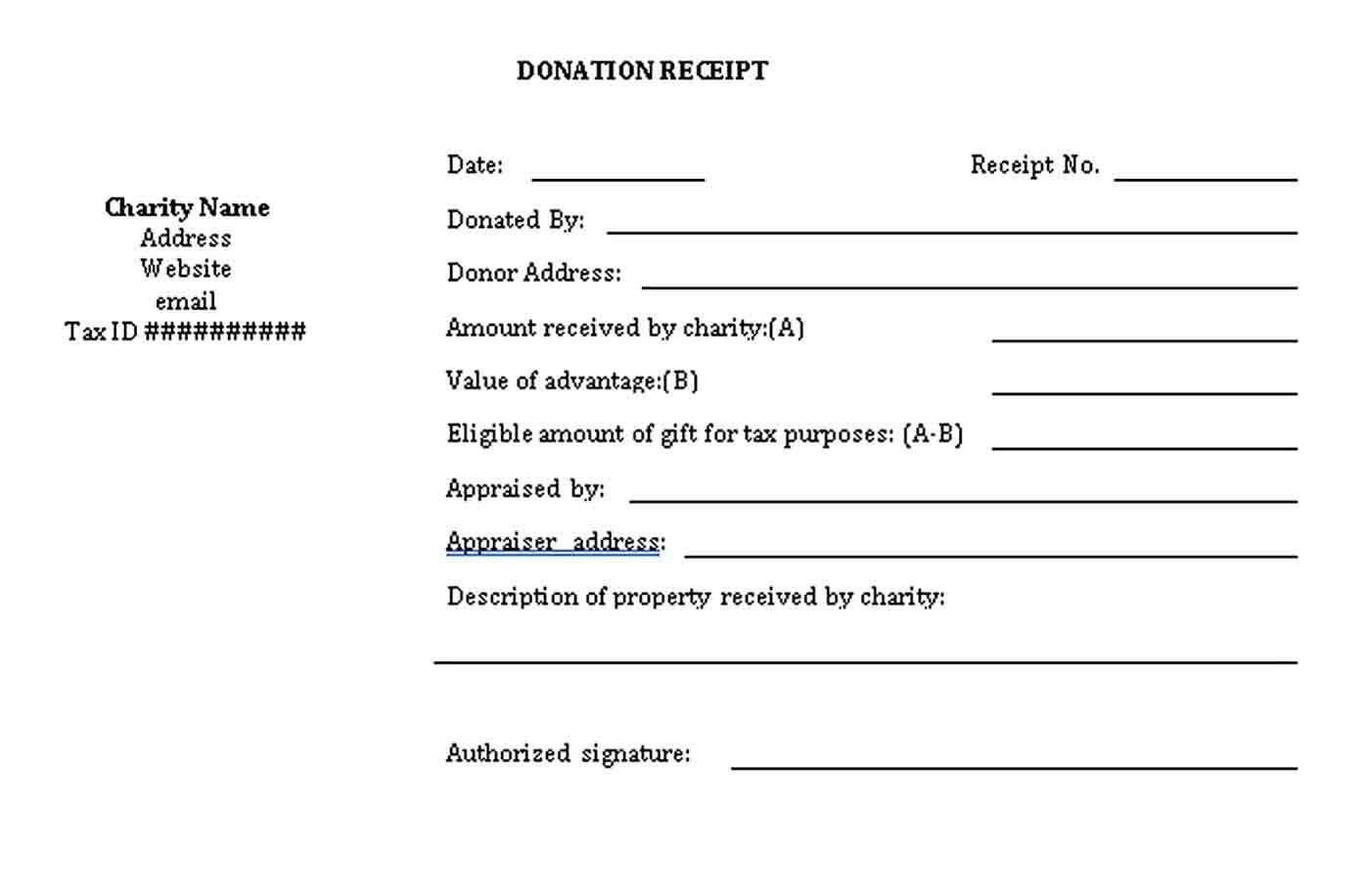
If you’re looking to create a donation receipt for your nonprofit or charity organization, a simple and practical template in Google Docs is a great option. Using a template will save you time while ensuring that you meet legal requirements for documenting donations. Google Docs offers a straightforward platform that allows for easy customization and sharing.
A donation receipt should include specific details such as the donor’s name, the amount donated, and the date of the donation. Make sure to include your organization’s name and contact information as well. A clear, professional template will help ensure that all the necessary information is included and presented neatly.
Google Docs templates are free, and they allow for quick edits or updates when needed. You can also share the document with your donors electronically or print it out for physical distribution. This flexibility is one of the reasons many organizations choose Google Docs for creating donation receipts.
Once you’ve set up your template, it’s important to maintain consistent formatting and include a personal thank-you note at the end of the receipt. This not only acknowledges the donor’s contribution but also builds a positive relationship for future support.
Here are the corrected lines:
To create a clean and professional donation receipt letter, follow these updated guidelines:
- Donor Information: Ensure the donor’s name, address, and contact details are correctly formatted at the top of the letter. This information should match the records you have on file.
- Donation Details: Include the date of the donation, the amount, and a description of the donated items. If applicable, specify the cash value of in-kind donations.
- Tax-Exempt Status: Clearly state the nonprofit’s tax-exempt status and include the organization’s IRS identification number.
- Thank You: Express sincere gratitude for the donor’s support. Personalize the message by including the impact their contribution will have.
- Signature: Include a space for a signature at the bottom, ideally from a person in charge, like the executive director or financial officer.
Additional Considerations:
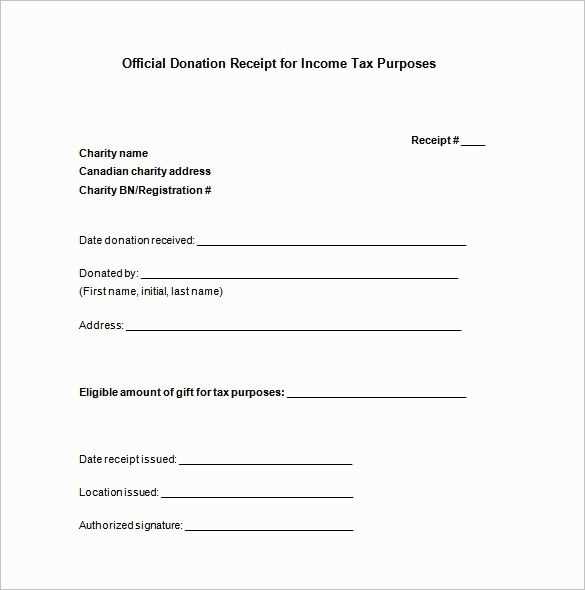
- Double-check the accuracy of the donation amount and donor details before sending the letter.
- Use a clear and professional tone in the letter to maintain credibility.
- Donation Receipt Letter Template in Google Docs
Creating a donation receipt letter in Google Docs is simple and effective. Use the template to ensure all necessary details are included for tax purposes and donor records.
Here’s how to structure your template:
- Donor’s Information: Include the donor’s full name, address, and contact details. This is important for recognition and tax documentation.
- Organization Information: Clearly display your organization’s name, address, and contact details. Adding your logo and website can help make the letter more professional.
- Donation Details: Specify the donation date, amount or description of the donated items, and the purpose of the donation. This section is vital for record-keeping.
- Statement of No Goods or Services Provided: If no goods or services were given in exchange for the donation, include a statement confirming this.
- Thank You Note: Express gratitude for the donor’s generosity and outline how their contribution supports your cause.
- Tax Information: Add a reminder about the donor’s ability to use the receipt for tax deductions, if applicable. Mention your nonprofit’s EIN (Employer Identification Number) for IRS records.
For ease of use, set up your donation receipt template in Google Docs with placeholders that can be quickly updated with donor and donation specifics. This saves time and reduces the chance of errors.
Google Docs offers the flexibility to share the receipt directly with donors or print it out. Utilize the sharing features to collaborate with team members if needed. Save the template for future use, updating only the specific details for each donation.
Open Google Docs and choose a blank document. The layout should be simple and professional. Start with the organization’s name and address at the top, followed by the recipient’s name and address. Make sure to include the donation date and a unique receipt number for tracking purposes.
Formatting the Letter
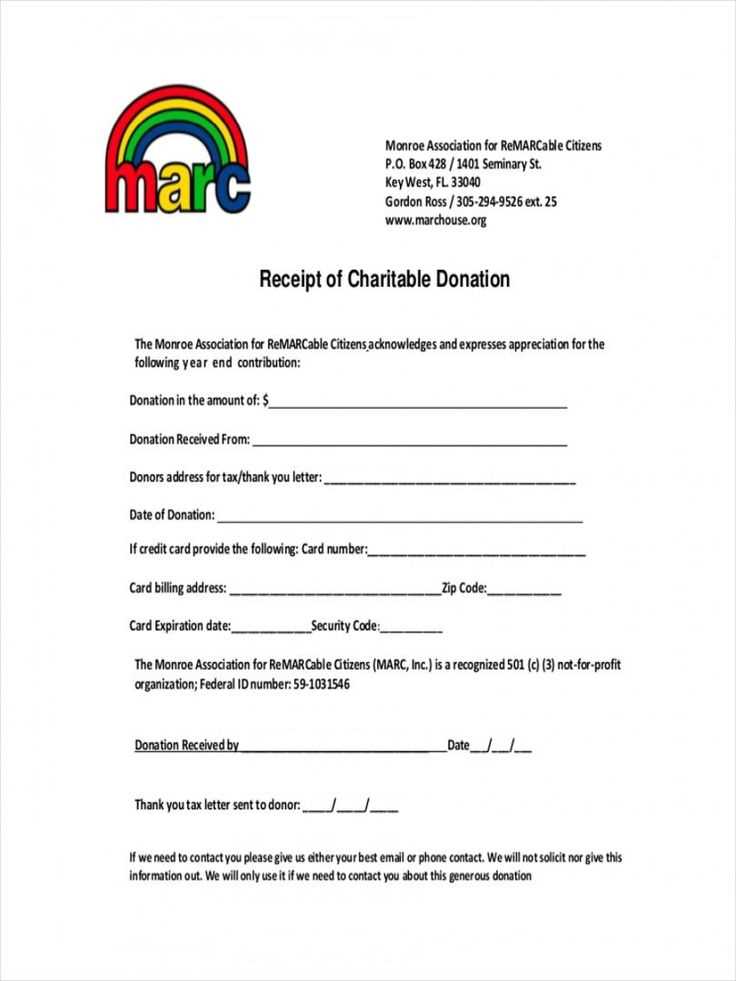
Use a clear and readable font like Arial or Times New Roman, size 12. Keep the letter aligned to the left for easy reading. Include a subject line, such as “Donation Receipt”, centered at the top of the page. Then, continue with a short salutation: “Dear [Donor’s Name],”
Including Key Donation Details
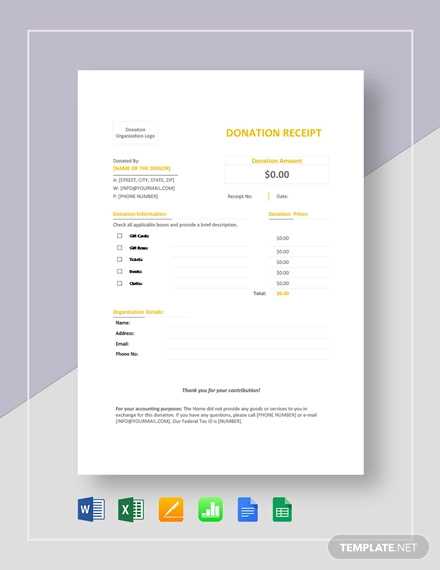
List the specific donation items or amounts received. If it’s a monetary donation, include the exact amount, along with the payment method (cash, check, credit card). If the donation is in-kind, describe the donated items with as much detail as possible. Include a statement like: “Your generous contribution of [amount/item] is greatly appreciated.”
Next, clarify that no goods or services were exchanged for the donation, if applicable. This is necessary for tax purposes. A sample phrase: “No goods or services were provided in exchange for this donation.”
End the letter with a closing phrase, such as: “Thank you again for your support.” Below this, leave space for the signature and include your organization’s contact information.
Save and share the document as needed. Google Docs allows easy editing and sharing, ensuring you can send donation receipts quickly and efficiently.
Keep the donation receipt clear and readable by using a structured layout. Place key information such as the donor’s name, donation amount, and donation date at the top. Ensure that the font size is consistent and legible, using no smaller than 10-point font for all text.
Align all elements neatly. Donor information, including the amount donated and the organization’s contact details, should be left-aligned to maintain uniformity. A clean and organized design conveys professionalism.
Include a clear heading like “Donation Receipt” or “Charitable Contribution Receipt” at the top. This sets the tone and makes it immediately recognizable as a formal document.
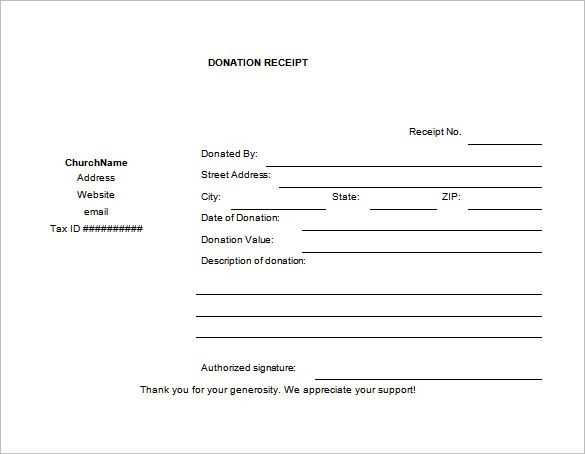
Leave enough white space between sections. This prevents the letter from feeling cramped and makes it easier for the recipient to read. Ensure there is space between the donor’s information, the donation details, and the closing remarks.
Always incorporate the date of the donation and specify the amount clearly. If the donation was made in kind (not cash), describe the item(s) donated with a detailed description, including an estimated value if applicable.
For tax purposes, confirm that your organization’s legal name, tax ID number, and the statement about the donor receiving no goods or services in exchange for the donation are included. This is a legal requirement in some jurisdictions.
Conclude the receipt with a polite thank-you message and ensure that contact details for follow-up are easy to find. This shows appreciation and enhances the donor’s experience.
To automate donation receipts in Google Docs, integrate Google Sheets with Google Docs using Google Apps Script. This allows you to generate personalized receipts with a few clicks. Start by creating a Google Sheet where donor information like name, donation amount, and date are stored. Use Google Docs as a template for the receipt, inserting placeholders like {{Name}}, {{Amount}}, and {{Date}} where personalized details should go.
In your Google Sheets, write a custom Google Apps Script that fetches data from the sheet and populates the Google Docs template with the corresponding details. You can set up triggers to automatically generate the receipt when new rows are added to your sheet, reducing manual work.
Here’s a basic script example:
function createReceipt() {
var docTemplate = DocumentApp.openById('YOUR_TEMPLATE_ID');
var docCopy = docTemplate.copy('Receipt for ' + sheet.getRange('A2').getValue());
var body = docCopy.getBody();
body.replaceText('{{Name}}', sheet.getRange('A2').getValue());
body.replaceText('{{Amount}}', sheet.getRange('B2').getValue());
body.replaceText('{{Date}}', sheet.getRange('C2').getValue());
docCopy.saveAndClose();
}
Once the script is set, it runs automatically each time new donations are added, generating and saving individual receipts without additional input. This automation streamlines your receipt generation and minimizes errors.
To create an efficient donation receipt letter in Google Docs, focus on clarity and simplicity. The recipient should quickly understand the contribution and your organization’s details. Begin by stating the donor’s name, donation amount, and date received. Include a brief acknowledgment of the donor’s impact, ensuring to keep it personal.
| Field | Details |
|---|---|
| Donor’s Name | Provide the full name of the person or organization making the donation. |
| Donation Amount | Clearly state the amount donated. If it’s non-monetary, describe the item’s value. |
| Donation Date | Ensure the exact date of donation is mentioned. |
| Tax Information | If applicable, mention any tax-deductible status or provide tax-exempt organization details. |
End with a thank you statement. It should feel genuine, reinforcing the importance of their contribution. Lastly, ensure to add your organization’s contact details for future reference or inquiries.