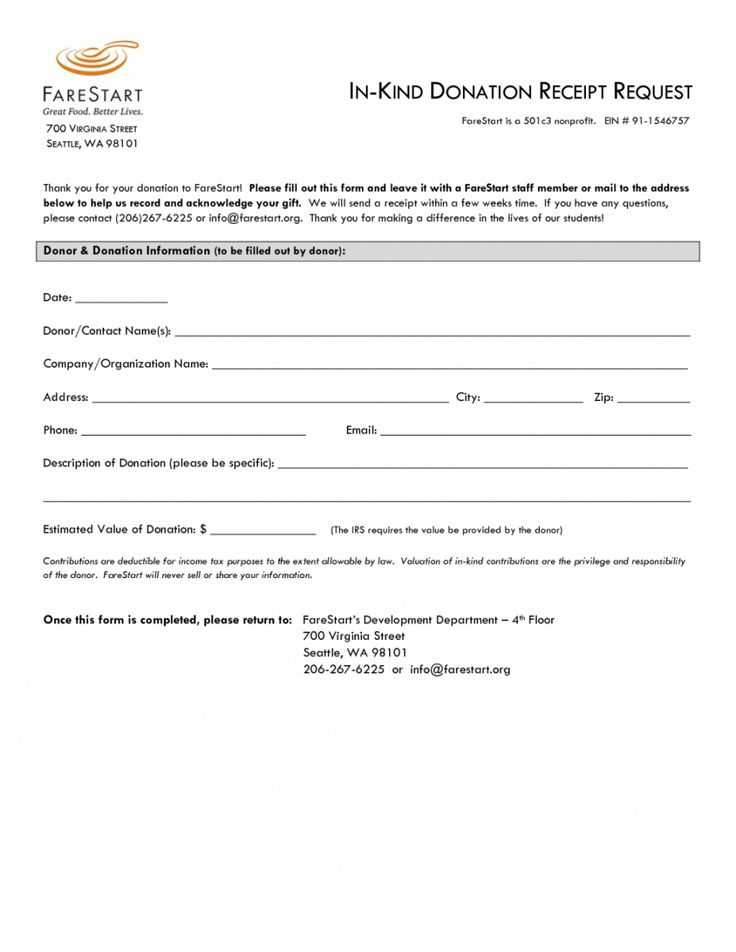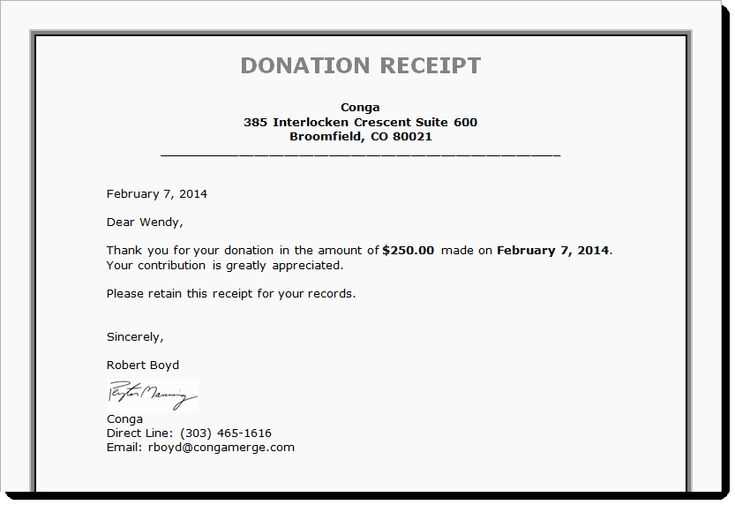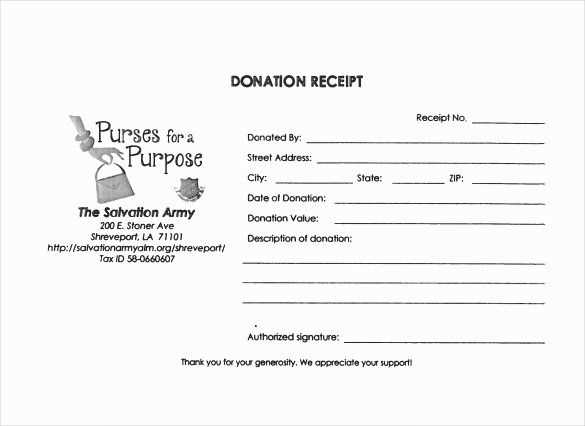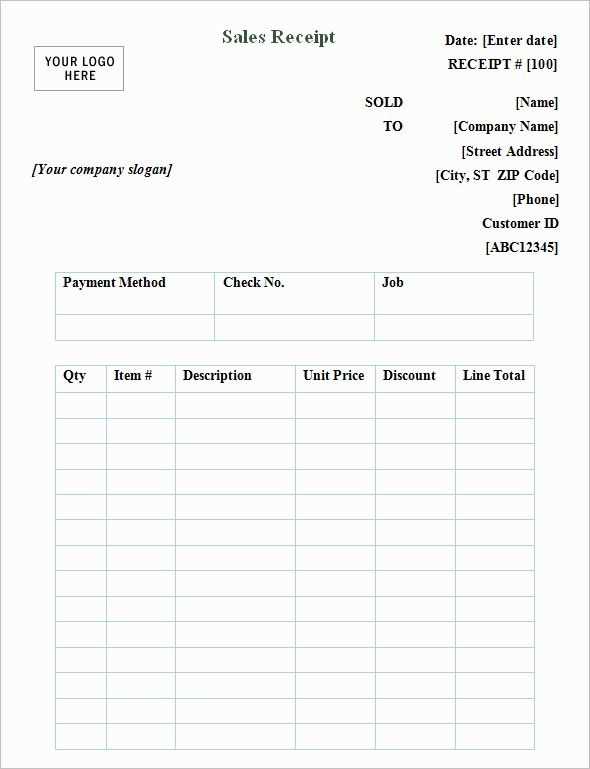
Use Google Docs to create a professional donation receipt template that meets donor expectations and keeps your records organized. With built-in sharing and collaboration features, you can streamline your documentation process while ensuring compliance with tax regulations.
Key elements to include:
- Donor details: Name, address, and contact information.
- Organization information: Name, address, tax-exempt status, and EIN (if applicable).
- Donation details: Date, description, and value of the donation.
- Acknowledgment statement: Confirmation of receipt and whether goods or services were provided in return.
- Signature: An authorized representative’s signature for authenticity.
To get started, open Google Docs and create a new document. Use tables or clearly formatted sections to organize the information. Apply headers, bold text, and spacing for readability. Save the document as a template for future use by selecting File > Save as template in Google Drive.
For added convenience, integrate Google Forms with Google Sheets to automate receipt generation. This method captures donor information through a form and generates a receipt in Google Docs using a mail merge add-on.
A well-structured donation receipt enhances donor trust and simplifies record-keeping. Keep your template updated to align with regulatory changes and organizational needs.
Here’s the revised version with redundant repetitions removed:
To streamline your Google Docs donation receipt template, focus on clarity and simplicity. Ensure the document includes key elements like the donor’s name, donation amount, and the purpose of the donation without repeating any information. Below is an optimized version of the template.
| Donor Name | Donation Amount | Donation Purpose | Date |
|---|---|---|---|
| John Doe | $100 | General Fund | 02/09/2025 |
Replace placeholders with actual data for a personalized, straightforward receipt. Keep the language simple, removing any redundancy in phrasing. The goal is to make the receipt both easy to understand and professional without unnecessary repetition.
- Google Docs Donation Receipt Template: A Practical Guide
To create a simple donation receipt in Google Docs, start by choosing a clean layout. Use a template or build from scratch to include key elements: donor name, donation amount, date, organization details, and tax-exempt status if applicable.
Begin with a header containing your organization’s name, address, and contact details. Below that, include a section for the donor’s information–name, address, and contact. Specify the donation amount and clarify whether it’s a monetary or in-kind gift.
Ensure you note the date of donation and clearly state any benefits the donor received. If the donation is tax-deductible, add a line confirming your organization’s tax-exempt status along with the relevant EIN number.
Keep your document well-structured. Highlight key sections, such as the donation amount, in bold to improve readability. Use bullet points for any additional information like event tickets or benefits.
Before sending, double-check that the information is accurate. You can also add a personal note or thank-you message at the bottom of the receipt to show appreciation for the donor’s contribution.
Once the receipt is finalized, share it with your donor via email or print a hard copy. Google Docs makes it easy to download the document in PDF format for professional presentation.
Begin by opening a new Google Docs document. Choose a clean layout with sufficient spacing for readability. Use a simple, professional font like Arial or Times New Roman, sized between 10-12 points.
At the top of the page, include the name of your organization and contact information. Include a brief statement about the donation, such as “Thank you for your generous donation to [Organization Name].” This should be aligned centrally and highlighted with bold or larger font size for visibility.
Include Donation Details
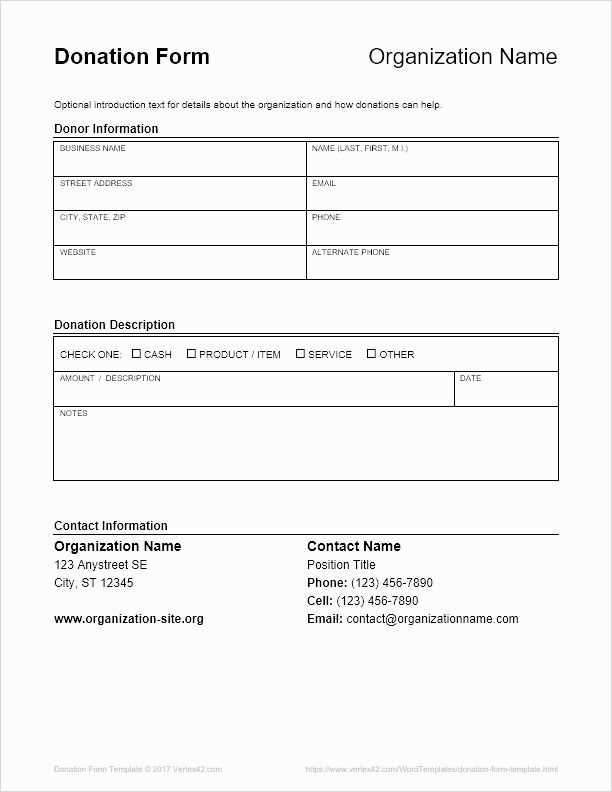
Under the opening statement, insert fields for the donation details. These include the donor’s name, address, amount donated, and the donation date. Use placeholders like “[Donor Name]” and “[Donation Amount]” so that the information can be easily replaced with actual data. You can also add a unique donation reference number for tracking purposes.
Tax Information
Include a section for tax-exempt information, if applicable. This section should explain that the donation is tax-deductible, and specify your nonprofit’s tax identification number. If your organization provides receipts for tax purposes, ensure this information is clearly stated.
In the final section, add a polite closing note expressing gratitude for the donor’s contribution. For example: “Your support helps us continue our work in [describe cause or mission].” This reinforces the donor’s positive impact.
Save your document as a template by clicking “File” and then “Save as Template” or simply store it in your Google Docs folder for future use. This makes it easy to reuse the format for multiple donations.
A donation receipt should clearly outline key details for the donor’s record-keeping and tax purposes. The following elements should always be included:
1. Donor’s Information
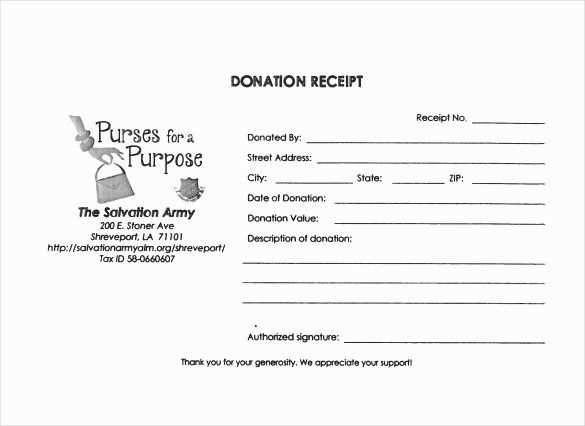
Include the full name and address of the donor. This helps ensure the receipt is linked to the correct individual for tax filing. If the donation is made by a company, the company name and address should be provided.
2. Donation Amount
Specify the exact amount donated, whether it’s a monetary contribution or the value of donated goods or services. For non-cash donations, make sure to include a description of the items and their fair market value.
3. Date of Donation
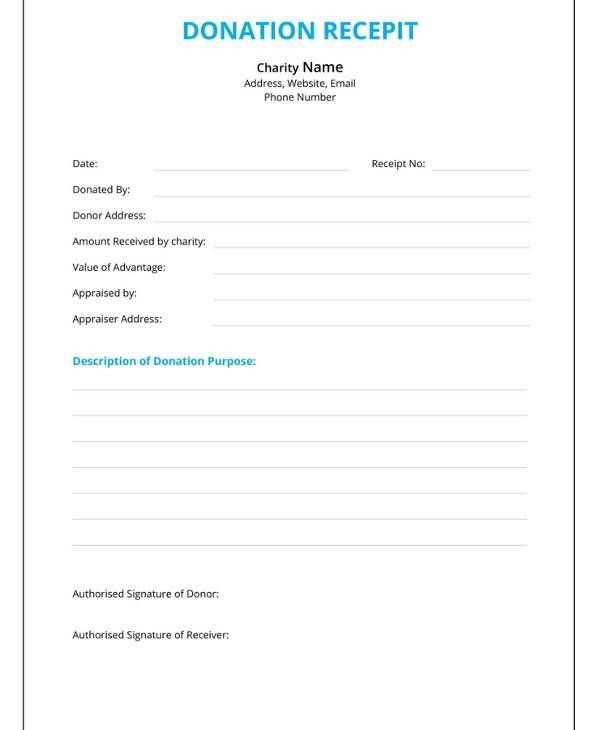
Clearly indicate the date when the donation was received. This is critical for the donor to report on the appropriate tax year.
4. Organization Information
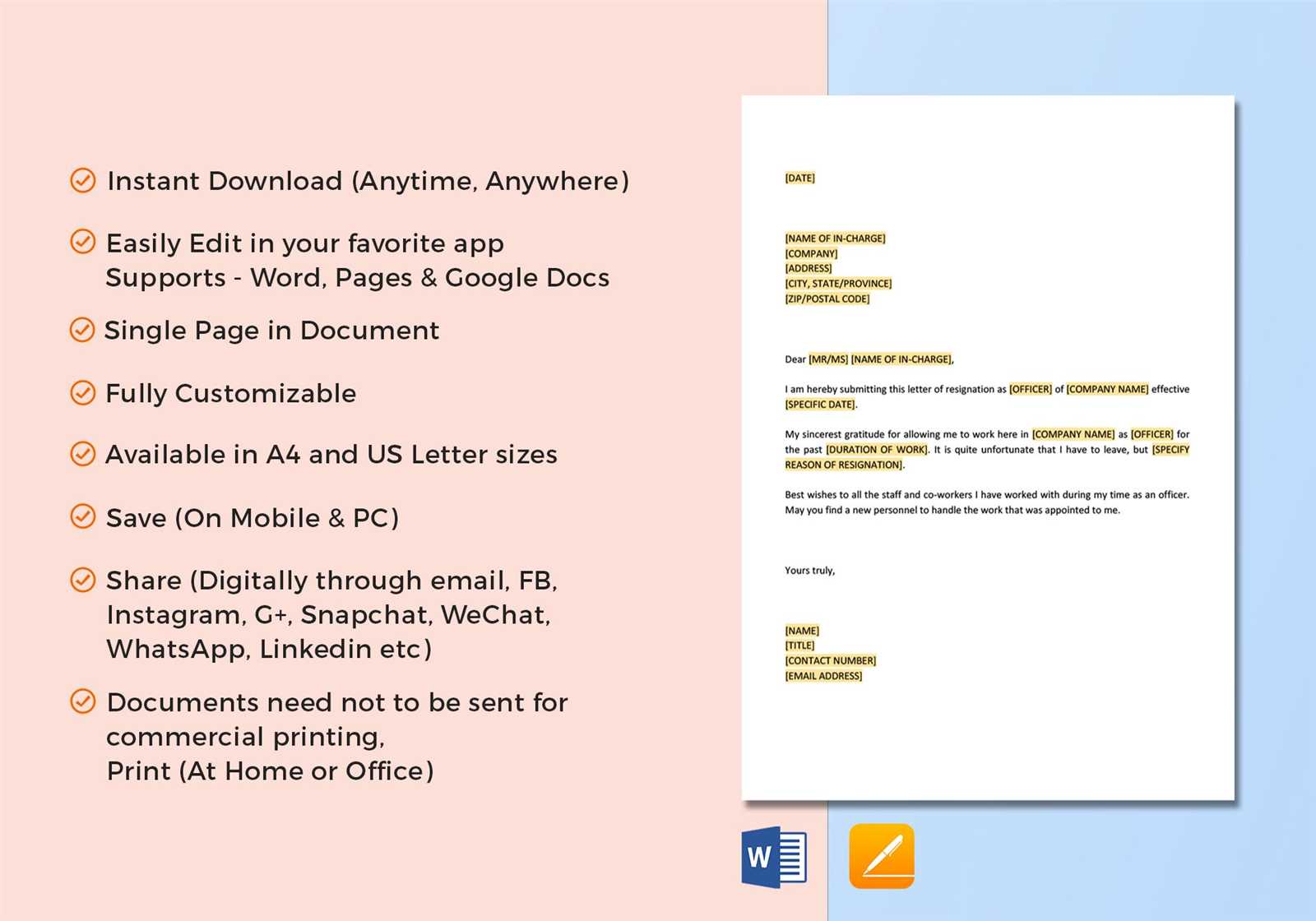
Provide the name, address, and contact details of the organization receiving the donation. Include the organization’s tax identification number (TIN) or EIN for nonprofit verification.
5. Acknowledgment of No Goods or Services Provided
For tax purposes, if the donation was fully tax-deductible, the receipt must include a statement confirming that no goods or services were provided in exchange for the donation. If any benefits were given, specify them and their fair market value.
6. A Thank-You Note
End the receipt with a short, appreciative message. Though optional, this can help build a positive relationship with the donor and encourage future contributions.
Adjust your donation receipt to match the specific requirements of your organization or donor needs. Tailoring your document makes it more professional and aligns it with your goals. Here are key areas to focus on:
1. Adding Specific Donation Details
- Include the exact donation amount, date, and method of payment (cash, credit card, check, etc.).
- If the donation is for a particular event or program, highlight that information clearly.
- Consider adding donor recognition options, such as “In Honor Of” or “In Memory Of” if relevant.
2. Including Tax Information
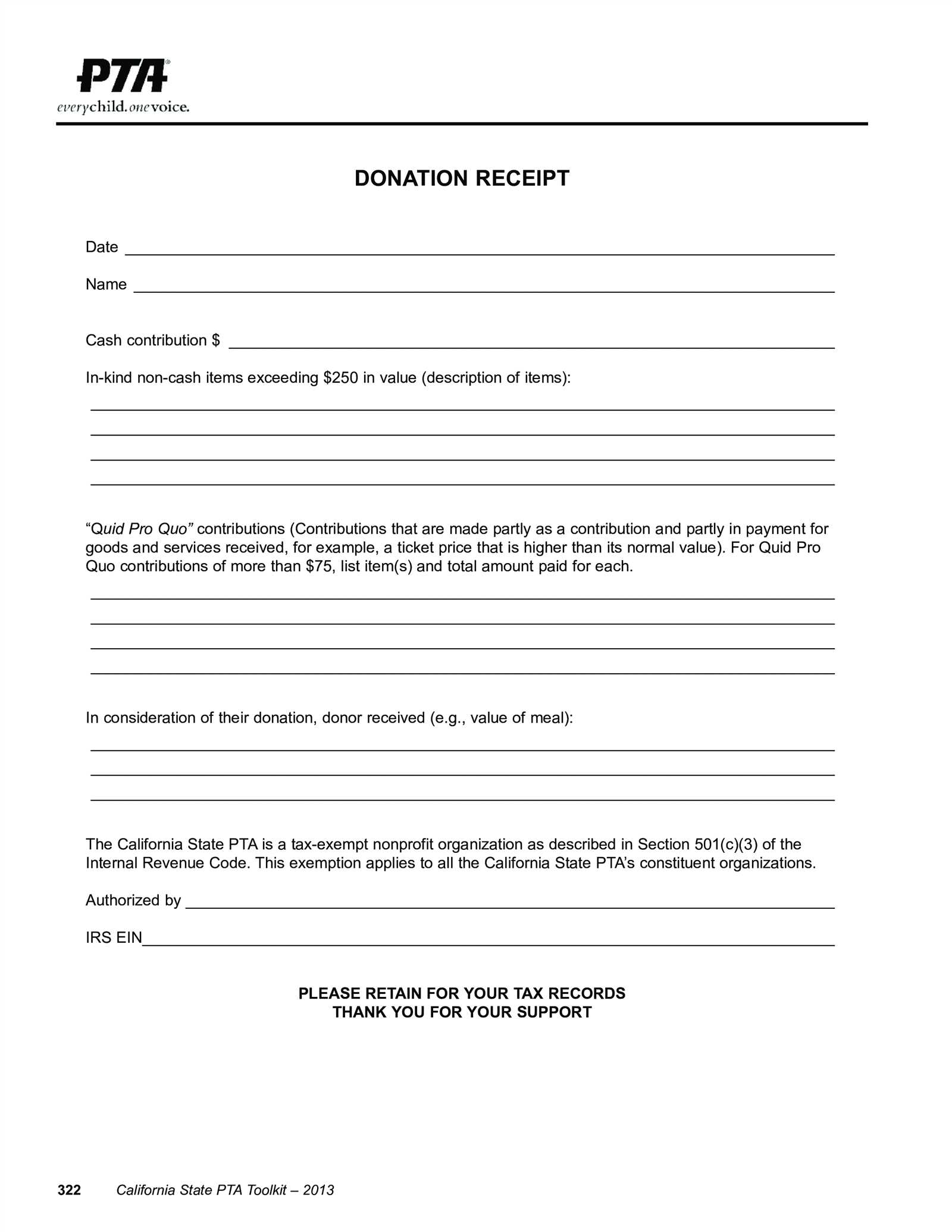
- Clearly state whether the donation is tax-deductible.
- Include your organization’s tax ID number and any necessary disclaimers regarding tax deductibility.
- Ensure the donor knows whether they will receive a tax receipt for their records.
3. Personalizing the Aesthetic
- Customize the template to match your organization’s branding, using logos, colors, and fonts.
- Consider adding a personalized thank-you note to make the receipt more engaging.
4. Formatting for Bulk Donations
- For donors contributing over a period of time, such as monthly donations, create a summary receipt listing all contributions for the year.
- For one-time, high-value donations, ensure that the receipt includes additional verification, such as a donation reference number.
By adjusting these details, you can create a receipt that suits your specific needs while remaining clear and professional. Tailoring each receipt can increase transparency and build stronger relationships with your donors.
To share and print receipts from Google Docs, follow these straightforward steps:
- Sharing a Receipt: Open your Google Docs receipt template and click on the “Share” button in the top right corner. You can add email addresses to share directly or generate a shareable link by clicking on “Get link.” Set the sharing permissions to either “Viewer,” “Commenter,” or “Editor” based on how you want the recipient to interact with the document.
- Printing a Receipt: To print your receipt, click on “File” in the top menu and select “Print.” You can adjust the print settings such as page layout, margins, and paper size before hitting the “Print” button. Ensure that your document is formatted properly to avoid cuts or misalignment when printed.
- Printing to PDF: If you want to share a receipt as a PDF, choose “Save as PDF” instead of printing to paper. In the print settings, under the “Destination” section, select “Save as PDF.” This option is ideal for email distribution or digital records.
- Using Google Drive for Easy Access: Once you’ve shared or printed the receipt, store it on Google Drive for easy access anytime. You can access your documents from any device with internet access. This ensures that the receipt is always available when you need it.
Ensure that your donation receipt template includes accurate and clear language that adheres to both federal and state laws. Specify the donor’s name, the amount donated, and the date of the donation. Clearly state whether any goods or services were provided in exchange for the donation, and if so, provide an accurate description and fair market value of those items. This helps meet IRS requirements for tax-deductible donations.
Keep records of the donor’s intent, as this can serve as proof for legal purposes. If the donation is for a specific purpose, note it in the receipt. Make sure your organization’s legal status, such as 501(c)(3) nonprofit status, is clearly indicated, ensuring the donor understands they are contributing to a tax-exempt entity.
Check for specific state or local regulations that might require additional information on the receipt, such as the organization’s registration number or specific disclosures regarding the use of funds. Stay up to date with any legal changes to ensure full compliance with all applicable laws.
To automate receipts using Google Docs, begin by creating a template with placeholders for key information such as the donor’s name, donation amount, and date. Utilize Google Docs’ “merge” feature with Google Sheets to streamline the process. Enter all donor details into a Google Sheet, then use Google Docs’ mail merge add-ons like “Autocrat” to automatically populate the template with data from the spreadsheet.
Once you set up the merge, a single click can generate personalized receipts for multiple donors, saving significant time. Be sure to format your template for clarity, with clear labels for each field. This approach eliminates the need for manual entry, reduces errors, and helps maintain consistency across all receipts.
For more advanced automation, consider integrating Google Forms to collect donation data. As responses are submitted, Google Sheets will automatically update, which then feeds into your Google Docs template. This way, receipts are created in real time as donations are made, enhancing your workflow.
The section is structured to enhance clarity, remove redundancies, and ensure easy readability. Let me know if you need any adjustments!