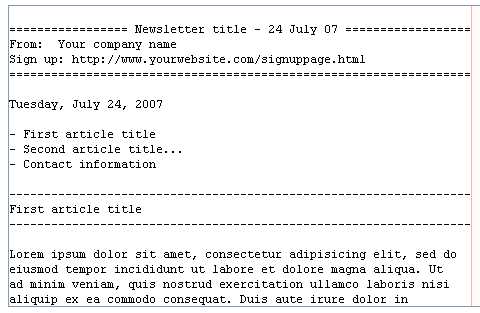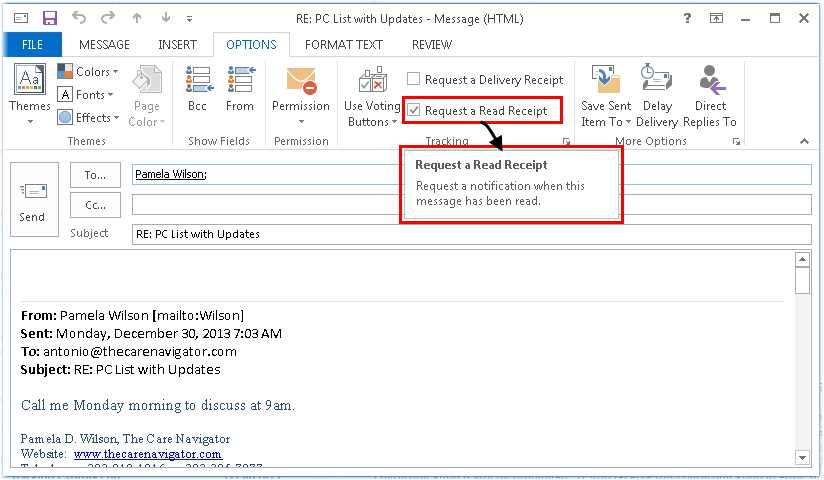
To add a read receipt to an Outlook template email, first open the template you want to use. In the message window, go to the “Options” tab. There, find the “Tracking” group, and click on “Request a Read Receipt.” This ensures you’ll receive a notification when the recipient has opened your email.
Once you’ve set up the read receipt request, save the changes to the template. The next time you send an email using this template, Outlook will automatically request a read receipt. It’s a straightforward way to track when your email is opened without needing to manually adjust the settings each time.
Here’s a revised version of the sentences, with the repeated words reduced while preserving their meaning:
To activate a read receipt in an Outlook template email, first open your template. Then, go to the “Options” tab and click on “Request a Read Receipt.” This will ensure that the sender gets notified once the recipient opens the email. Make sure to save the template after adding the read receipt request.
If you want to customize this for multiple emails, you can create a rule in Outlook to automatically request read receipts for specific templates or recipients. This is useful for tracking important messages sent through templates.
- How to Enable Read Receipt for Outlook Template Email
To enable a read receipt in an Outlook template email, follow these simple steps:
- Open the Outlook application and create a new email template.
- Click on the “Options” tab at the top of the email window.
- In the “Tracking” section, select the box next to “Request a Read Receipt.”
- Compose the rest of the email as needed and save it as a template by clicking “File” and selecting “Save As.” Choose “Outlook Template” as the file type.
- Whenever you use this template, the read receipt will automatically be requested when the recipient opens the email.
This feature ensures you know when your email has been read, giving you confirmation without needing additional follow-up.
To enable read receipts for template emails in Outlook, open the template and go to the “Options” tab in the message window. Click on “Request a Read Receipt.” This action ensures that Outlook will notify you when the recipient opens the email. If you need the receipt for all future template emails, make sure to select this option before saving the template.
For existing templates, open each one, activate the read receipt, and save it again. You can manage your email settings to automatically request read receipts for all outgoing messages, but this requires adjusting the default settings in the Outlook options.
Open Outlook and go to the “Home” tab. Click on “New Items” in the ribbon, then select “More Items” and choose “Choose Form.” In the “Choose Form” dialog box, set “Look In” to “User Templates in File System.” This will show your saved templates. Select the template you want to edit and click “Open.” The template will open in a new window for you to make changes.
To edit the content, simply modify the text, add new information, or format existing text as needed. If you want to add a read receipt, click on “Options” in the ribbon and check the “Request a Read Receipt” box under the “Tracking” section.
Once your edits are complete, save the template again by clicking “File” and selecting “Save As.” Choose “Outlook Template” from the file type options to preserve your changes for future use. This will update the template with your latest modifications.
To enable automatic read receipts in Outlook, open the application and navigate to the “File” tab. From the left menu, select “Options” to open Outlook Settings. In the Mail category, scroll down to the “Tracking” section. Here, choose the option that automatically requests a read receipt for all messages sent. This will ensure that every email you send triggers a request for a receipt when the recipient opens the email.
If you want more control, you can set the receipt options individually when composing an email. Simply go to the “Options” tab while drafting your message, and check the “Request a Read Receipt” box. This will apply to that specific email, regardless of the default settings.
Keep in mind that recipients can choose whether to send a read receipt. It’s important to understand that not all email systems or clients will honor the request.
To apply a read receipt to a specific template, follow these steps:
- Open the template in Outlook.
- Click on the “Options” tab in the email composer window.
- Look for the “Tracking” section, and check the box next to “Request a Read Receipt.”
- Save the template with this setting enabled.
Now, whenever you use this template to send an email, Outlook will automatically request a read receipt from the recipient.
For Existing Templates
- Open the template you wish to modify.
- Click on “Options” and enable the read receipt as described.
- Save the changes to the template for future use.
This way, all emails created from this template will prompt for a read receipt.
To ensure your read receipt feature works correctly with your template, send a test email to yourself or a colleague. This will verify that the read receipt is triggered as expected. Follow these steps:
Send Test Email
After setting up your template with the read receipt option enabled, create a new email using the template. Address the email to yourself or a trusted recipient. Be sure to enable the “Request a Read Receipt” option in the email settings before sending.
Verify the Read Receipt
Once the test email is opened by the recipient, check if you receive a confirmation indicating the email was read. If you don’t receive the read receipt, double-check your template settings and ensure that the read receipt request is correctly configured.
| Step | Action | Expected Result |
|---|---|---|
| 1 | Create and send email using template | Ensure the “Request a Read Receipt” option is checked |
| 2 | Recipient opens email | Read receipt should be sent automatically |
| 3 | Check your inbox | Confirm receipt of the read receipt |
If no read receipt is received, check the recipient’s email settings as well, as some mail clients may block or ignore read receipt requests. Adjust your template settings accordingly and perform another test if necessary.
To manage read receipts across various templates, start by configuring each template individually with the receipt setting. Open your template in Outlook and access the “Options” tab, where you’ll find the option to request a read receipt. Enable it for the specific template before saving it. This ensures every email sent from that template will include the read receipt request.
Bulk Modification of Templates
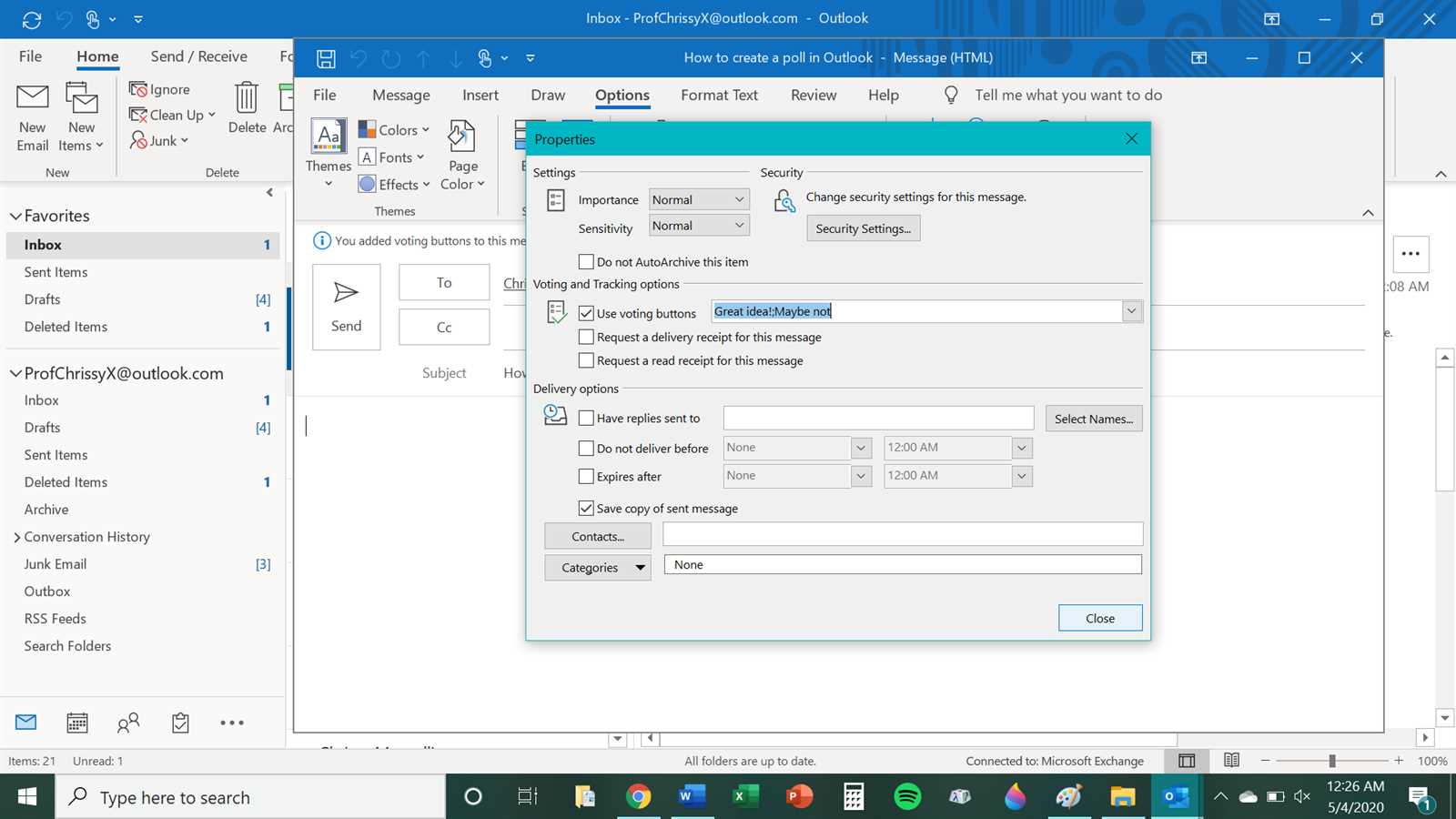
If you want to apply read receipts to multiple templates at once, you can use a streamlined method by creating a custom rule. Access the “Rules” section under Outlook settings and create a new rule that automatically adds read receipt requests to outgoing emails based on specific criteria, such as email templates or subject lines.
Adjusting Settings for Specific Needs
For different types of emails, you might not want to apply the read receipt to every template. In this case, you can selectively enable or disable receipts for certain templates by manually updating each one when needed. It’s a flexible option that allows you to control which emails request read receipts and which ones don’t.
To enable read receipts for an Outlook template email, follow these steps:
- Open Outlook and go to the “Home” tab.
- Click on “New Email” to open a new message window.
- In the new message window, select the “Options” tab.
- Look for the “Tracking” group and click on “Request a Read Receipt.”
- Once selected, save your email as a template by clicking “File” and then “Save As.” Choose “Outlook Template” in the “Save as type” dropdown.
- Now, whenever you use this template, the read receipt will automatically be requested.
Keep in mind, read receipts may not be available if the recipient’s email client doesn’t support this feature or if the recipient chooses to decline sending a receipt.