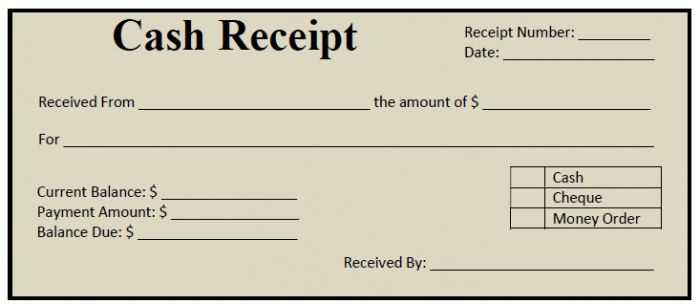
If you’re managing payments and need an efficient way to record cheque receipts, a template in Excel can be a reliable tool. It helps streamline the process, ensuring all necessary details are included for both clarity and record-keeping.
Start by using a template that captures key information such as the cheque number, amount, date of receipt, and the payer’s details. Make sure there’s a section for remarks or reference numbers, which can be handy for future verification or cross-referencing with bank statements.
The template should also feature automatic calculations for totals and balances, saving time on manual math and reducing the risk of errors. Excel’s built-in formulas can help with tracking received payments and outstanding amounts, ensuring up-to-date financial records.
For better organization, consider categorizing receipts based on various criteria like payment type, client, or project. This structure makes it easier to search and filter receipts later, keeping your financial management smooth and hassle-free.
Sure, here is the revised version:
To create a cheque receipt voucher in Excel, begin by setting up a clear and concise layout. In the first row, allocate columns for the cheque number, date of receipt, amount, payer’s name, and purpose of payment. Use bold fonts for headers to ensure easy identification of each section.
Columns to Include
For accurate tracking, include columns for cheque status (e.g., cleared, pending), bank details, and reference numbers. It is helpful to add a section for remarks or additional notes that may be needed for clarification or record-keeping.
Formatting Tips
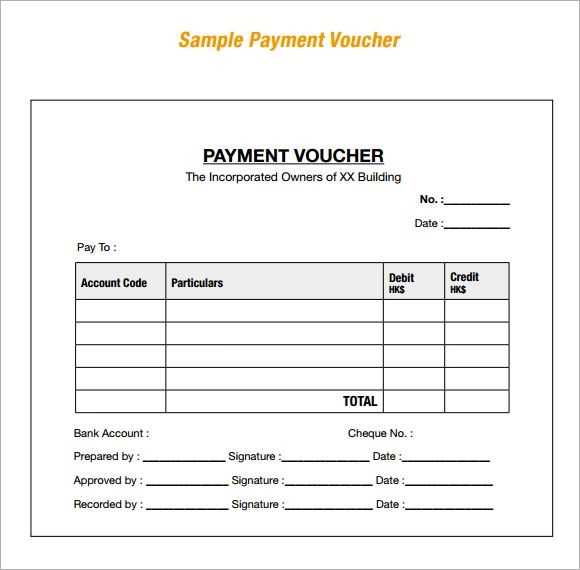
Utilize Excel’s cell formatting options to create borders around key areas like the cheque amount and payer’s name. This draws attention to these critical fields. Conditional formatting can also be used to highlight specific payments, such as overdue ones, or payments that have not cleared yet.
- Cheque Receipt Voucher Template Excel
Design a simple and clear cheque receipt voucher template using Excel. Focus on tracking key details like cheque number, amount, and payee for easy management and reference.
Key Columns for Your Template
To ensure a comprehensive record, include these columns:
- Voucher Number
- Cheque Number
- Bank Name
- Cheque Date
- Amount Received
- Payee Name
- Received From
- Received By
- Purpose or Remarks
How to Set It Up
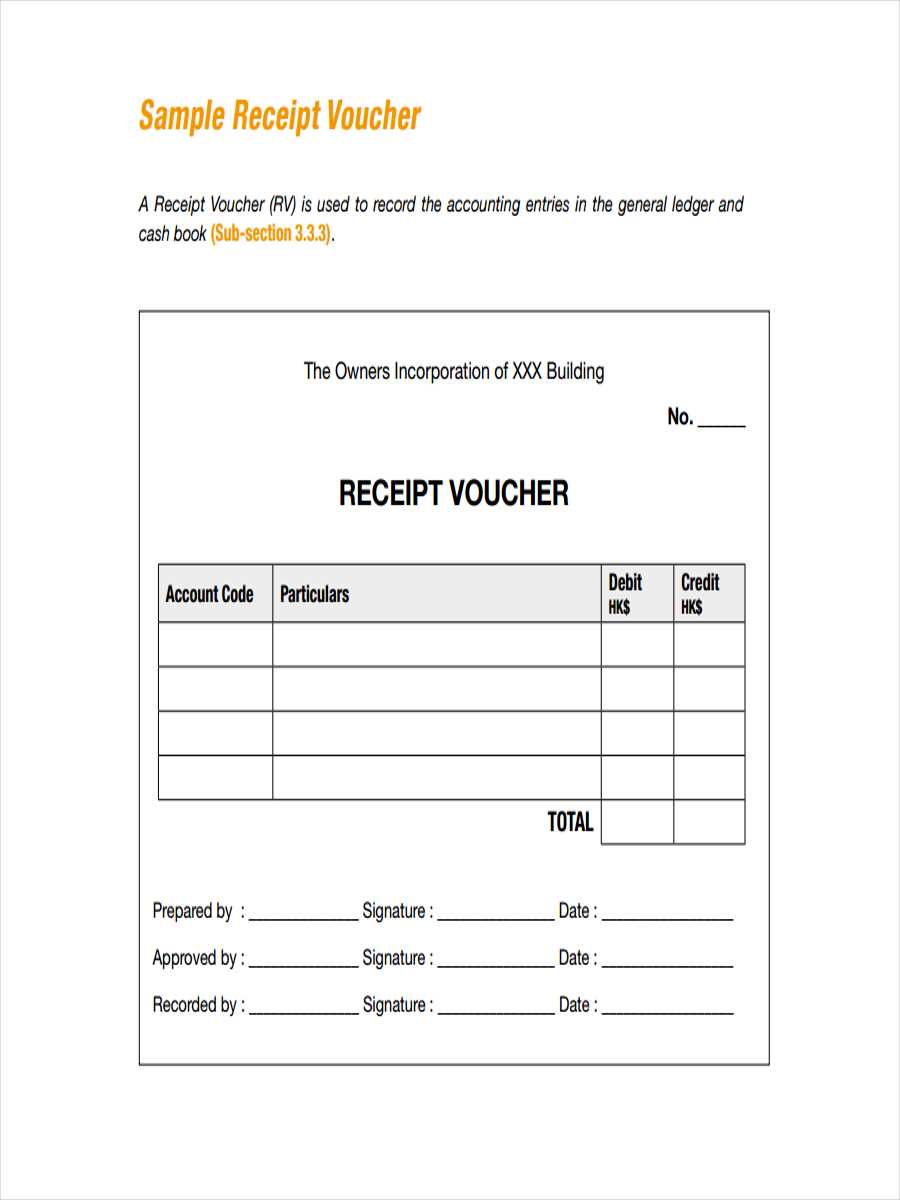
Set up your Excel template by labeling each column accordingly. Use the “Amount Received” column for currency formatting and apply a SUM formula at the bottom to quickly calculate the total amount of all receipts.
Use simple borders and row formatting to organize the data clearly. Adjust column widths so that each entry fits neatly and remains readable.
| Voucher Number | Cheque Number | Bank Name | Cheque Date | Amount Received | Payee Name | Received From | Received By | Purpose/Remarks |
|---|---|---|---|---|---|---|---|---|
| 001 | 456789 | ABC Bank | 02/15/2025 | $1000 | John Doe | XYZ Ltd. | Jane Smith | Payment for services rendered |
This structure allows you to track and manage cheque receipts with ease. Adjust the template as needed for your specific purposes.
To create a receipt voucher template in Excel, begin by setting up a clean and organized worksheet. Use clear section headings like “Receipt Number”, “Date”, “Payer Name”, and “Amount Paid”. Structure the layout using rows and columns, making sure each field has enough space for the required details. You can use merged cells for titles and section headers to improve readability.
Formatting Key Details
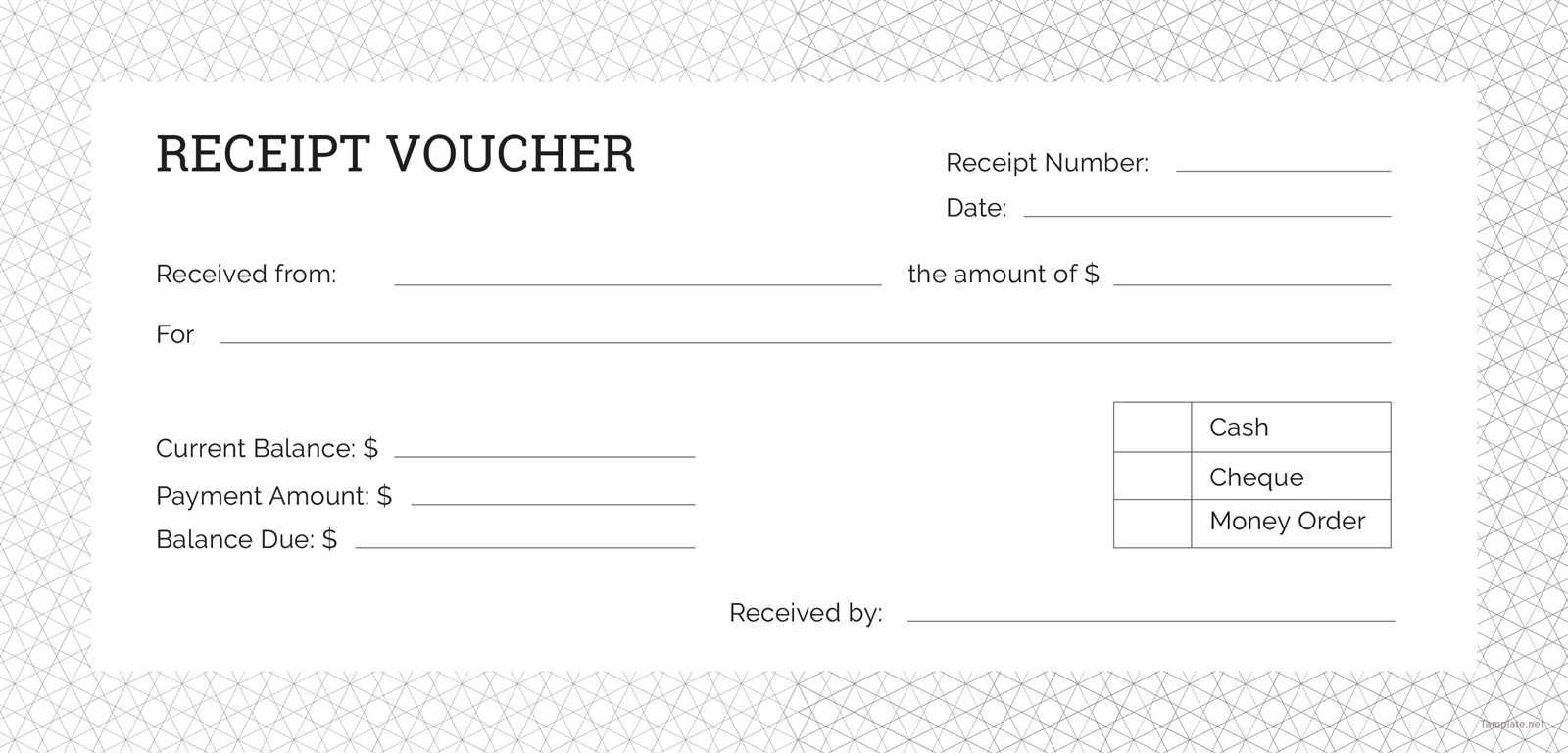
Highlight important fields with bold or underlined text, such as the total amount and receipt number. This draws attention to the most crucial information. Use a larger font size for the “Receipt Number” and “Date” fields to make them stand out. For amounts, apply a currency format to ensure consistency across different receipts.
Adding Additional Features
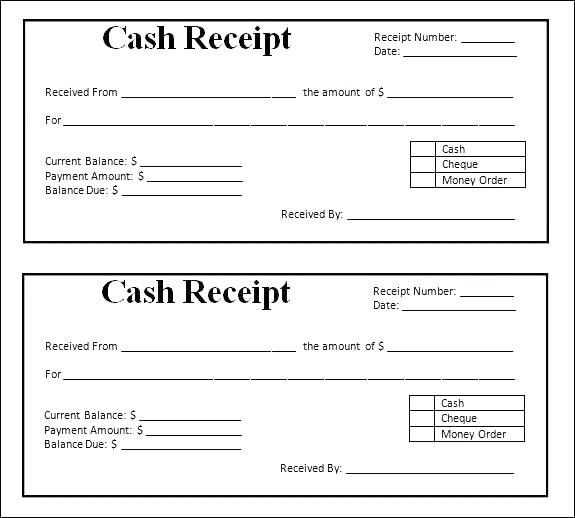
Incorporate drop-down lists for payment methods (e.g., cash, cheque, credit card) to make data entry easier and more uniform. For recurring payments, create a formula to auto-generate receipt numbers based on previous entries. Lastly, consider adding a footer for company details or terms and conditions that apply to the receipt.
Use clear and consistent fonts to enhance readability. Select easy-to-read fonts like Arial or Calibri and set a legible font size (10-12 pt) for the main content, ensuring that users can quickly understand the details on the voucher.
Implement cell borders for organization. Use borders to visually separate sections, like the recipient’s information, cheque details, and voucher amount. This ensures the design is tidy and intuitive.
Incorporate drop-down lists for fields with predefined options. This allows you to standardize entries like payment methods, voucher types, and dates, reducing manual errors and ensuring consistency across all vouchers.
Include data validation to avoid mistakes. Set up rules that restrict data entry to valid formats, such as dates and currency, which minimizes the risk of incorrect information being entered.
Utilize conditional formatting to highlight important information. For example, use color formatting to emphasize overdue payments or critical details, making them easy to spot at a glance.
Ensure the inclusion of a calculation area for automatic totals. Excel can calculate the total value based on individual item amounts, taxes, or discounts, saving time and reducing manual errors.
Use freeze panes for fixed headers. Freeze the top row with your column headers to ensure users can always see the titles when they scroll down, making navigation easier and more efficient.
Embed a digital signature area for validation. You can create a signature box for authorized personnel to sign, adding an additional layer of security and authenticity to the voucher.
Leverage formulae to calculate totals automatically. Set up formulas like SUM or multiplication for totals, ensuring accuracy without manual calculations each time a voucher is generated.
Organize your data into structured tables for clarity. A table format helps keep all information in neat rows and columns, allowing users to quickly scan and locate specific voucher details.
To adjust a cheque receipt voucher template for different business requirements, focus on modifying key sections that reflect specific business details. Start by updating the header to include your company’s name, address, and contact information. This makes the template unique to your business.
1. Tailor the Payment Information
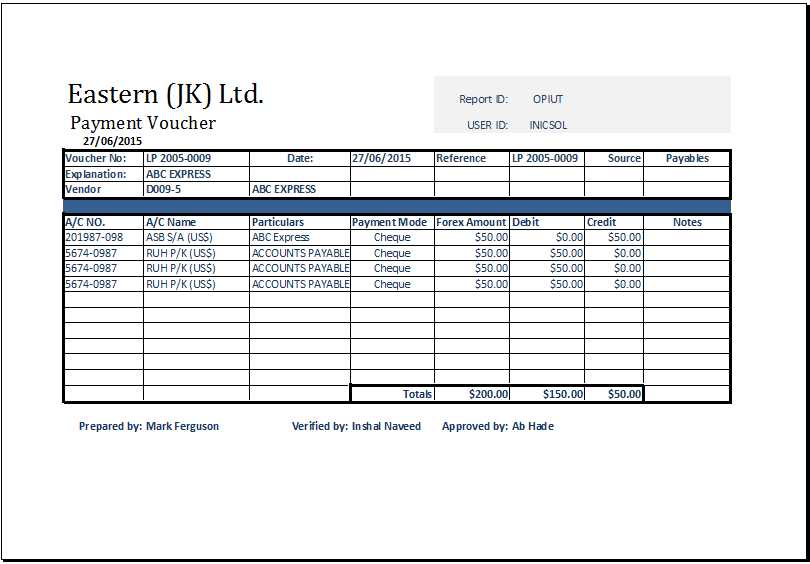
- Change the payment methods listed (e.g., bank transfer, credit card, cash) to match your business preferences.
- Update the date format to align with your region or accounting standards.
2. Customize the Description Section
- Adjust the description fields to reflect the nature of your business transactions, whether for products, services, or both.
- Ensure that itemized charges match your invoicing format.
By replacing generic fields with specific business terminology and updating the layout to your preferences, you ensure the template supports your operational flow. Regularly review and update the template as your business needs change to keep it relevant.
To create a cheque receipt voucher template in Excel, ensure that each section is clearly labeled and easy to navigate. Start by setting up a header with the company name, date, and voucher number. This makes the document easily identifiable at a glance.
- Include columns for the cheque number, cheque date, and payer details. This ensures that all payment information is captured correctly.
- In the next row, list the amount received along with the payment method. This can be a simple numeric input field formatted for currency.
- Have a separate section to note any relevant notes or reference details, such as the invoice number associated with the payment. This is helpful for future cross-referencing.
For the footer, provide spaces for both the recipient’s signature and a field for approval or verification. Adding these areas will give the document a professional finish and facilitate smoother record-keeping.
- Make use of Excel’s built-in functions to calculate totals automatically. This can help reduce errors and save time when inputting payments.
- Ensure that the layout is neat and readable by adjusting cell sizes and using borders where necessary.


