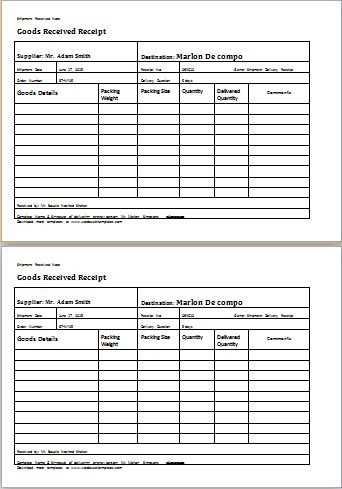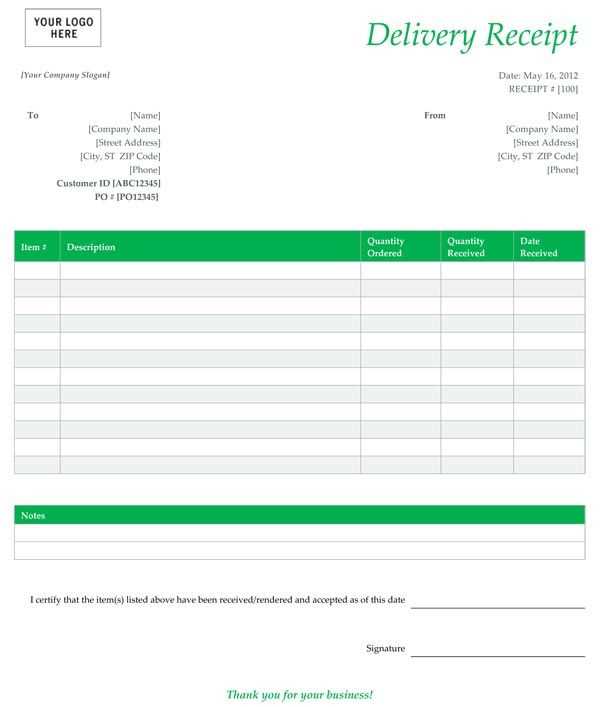
If you’re looking for a simple way to manage delivery receipts, an Excel template is a great solution. This tool allows you to quickly record delivery details, ensuring that both parties have a clear record of the transaction. With an organized structure, you can easily input information like delivery date, recipient name, items delivered, and additional notes. The format is flexible, making it easy to adapt to your specific business needs.
Start by downloading a pre-designed template or create your own. Excel gives you the ability to tailor the layout to fit your workflow. For example, you can add columns for specific details such as tracking numbers or delivery confirmations. The built-in formulas can also help calculate totals for multiple deliveries, saving you time.
Additionally, using an Excel template makes it easier to track and store records digitally. Instead of relying on paper forms, your delivery receipts are stored in one place, making it simpler to retrieve or update information when needed. Whether you’re managing small or large-scale deliveries, having a template on hand streamlines the entire process.
Here’s the corrected version:
To create a delivery receipt template in Excel, start by organizing the key elements. The first section should include the recipient’s name and address. Next, add a column for the delivery date and time, ensuring that it’s clearly visible. Include a space for the item description, quantity, and price if relevant.
Important Columns to Include:
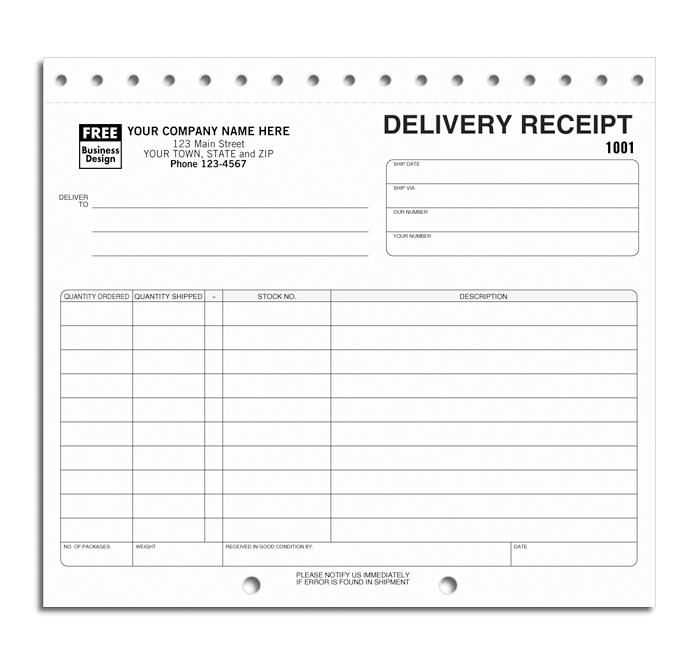
1. Item Description: This helps clarify exactly what was delivered. Be specific and use clear terms.
2. Quantity: Make sure the quantity is precise, whether it’s units, packages, or other measurement types.
3. Signature: Leave a space for the recipient’s signature, confirming the delivery.
Additional Tips:
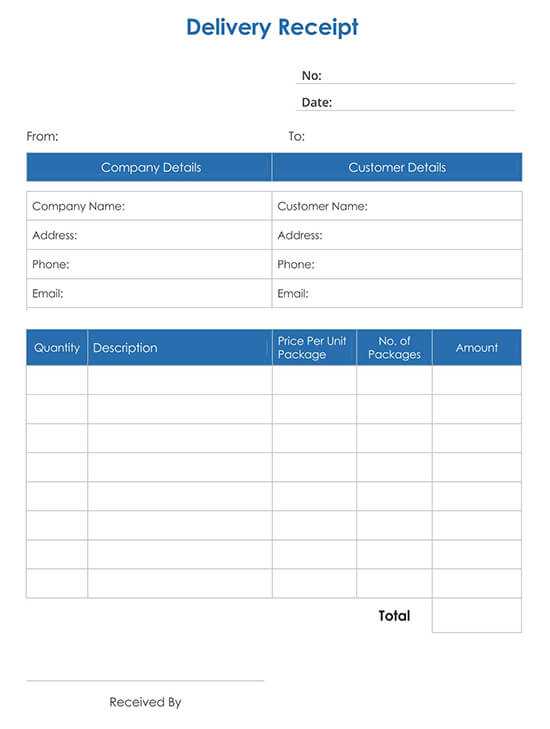
Consider adding a “notes” section at the bottom for any special instructions or remarks. You can also include a column for tracking numbers if applicable. This simple structure ensures that all relevant information is captured and easy to understand.
- Delivery Receipt Template Excel
Use a Delivery Receipt Template in Excel to track and confirm goods or services delivered. This simple yet practical tool helps both the sender and receiver maintain an accurate record of transactions. Customize the template with fields such as the date, recipient details, item description, and quantity, allowing for a smooth and professional documentation process.
Start by downloading a pre-made template or create one from scratch. For a custom template, include columns for the delivery address, delivery method, and a space for the recipient’s signature. This can be especially useful for businesses or individuals who handle multiple shipments. Excel’s sorting and filtering features allow for easy organization and quick retrieval of data when needed.
If you frequently make deliveries, set up the template to auto-calculate totals or itemize charges, which will save time and reduce errors. This also helps ensure consistency across all your deliveries. Once set up, simply save the file after each delivery and keep a digital copy for easy access.
For maximum clarity, ensure the template is easy to read and avoids clutter. Use color coding or borders to separate sections, making it simple for recipients to check and confirm the delivered items. Regularly update the template to meet your needs or adjust it for specific delivery types.
Open a new Excel workbook and set up the basic structure of your delivery receipt. Start by creating a table with columns for the item number, item description, quantity, unit price, total amount, delivery date, and recipient information.
In the first row, label your columns with the appropriate headers. Use bold text for clarity. For example, in column A, write “Item Number,” in column B, “Description,” in column C, “Quantity,” and so on.
Next, adjust the column widths to ensure all information fits neatly. You can do this by selecting the column divider and dragging it to the desired width, or double-clicking the divider to auto-fit.
In the total amount column, use a simple formula to calculate the total price per item. Multiply the quantity by the unit price. For instance, in cell F2, input “=C2*D2” (where C2 is the quantity and D2 is the unit price). Drag this formula down for all items.
Add a row at the bottom to calculate the subtotal. Use the SUM function to add up all the total amounts. For example, in cell F10, input “=SUM(F2:F9)” to sum the total amounts from row 2 to row 9.
Include recipient information at the top of the receipt. Create fields for the customer’s name, address, and contact details. You can use merged cells to make this section look clean and organized.
Lastly, add a signature line and any additional notes, such as delivery instructions or payment terms, at the bottom of the receipt.
Save your template for future use, and you now have a simple but functional delivery receipt in Excel.
Tailoring your delivery receipt template in Excel ensures that all relevant details are captured accurately. Customize fields based on your specific needs for better tracking and organization.
Start by adding fields that are crucial for your delivery process. Common additions include:
| Field Name | Purpose |
|---|---|
| Delivery Date | Indicates when the delivery was made. |
| Customer Name | Identifies the recipient of the goods. |
| Delivery Address | Specifies where the items were delivered. |
| Delivery Method | Shows how the goods were delivered (e.g., courier, self-pickup). |
| Item Description | Lists the products delivered. |
Next, think about adding conditional fields for special requirements or notes, like:
| Field Name | Purpose |
|---|---|
| Signature | To verify the receipt by the customer or recipient. |
| Delivery Time Window | Details the time frame when delivery is expected or completed. |
| Tracking Number | Links the delivery to a tracking system for easy follow-up. |
Finally, consider adding columns for internal use, such as delivery status or notes for any issues encountered during the delivery process. This customization helps maintain transparency and ensures no detail is overlooked.
To make your receipt more functional, you can use Excel formulas to automate calculations, reducing errors and saving time. Start by calculating totals with a simple SUM formula. For example, if you have a column for item prices in cells B2 to B10, the total can be calculated with the formula =SUM(B2:B10). This will automatically add all the numbers in that range, providing you with an up-to-date total each time you change the values.
Next, if you want to apply a tax rate, you can use a multiplication formula. If the total is in cell B11 and the tax rate is in cell B12, you can calculate the tax by using =B11*B12. This will multiply the total by the tax rate, instantly adjusting if either value changes.
For a final receipt amount, you can combine both totals using a simple SUM formula again. If the subtotal is in cell B13 and the tax is in cell B14, you can calculate the final amount with =B13+B14.
Adding these basic formulas allows your receipts to automatically update with each change in price or tax rate, making them both practical and error-free. You can expand this approach by adding more complex formulas for discounts or additional charges depending on your needs.
Apply conditional formatting to automatically highlight important delivery details, such as overdue shipments or items that need urgent attention. For instance, set rules to change the background color of cells that contain delivery dates that are past today’s date. This makes it easier to spot delayed deliveries at a glance.
For deliveries marked as “urgent,” you can create a rule to highlight the row with a bold color like red. You can also use icons, such as checkmarks or exclamation points, to quickly indicate whether a delivery has been completed or is still pending.
Conditional formatting allows you to quickly identify patterns or issues with deliveries without manually searching through the data. This way, key information stands out and can be addressed faster.
Don’t forget to apply different formats for positive and negative outcomes. For example, use green for successfully completed deliveries and red for failed attempts or delays. This ensures a clear visual hierarchy in your spreadsheet and improves decision-making.
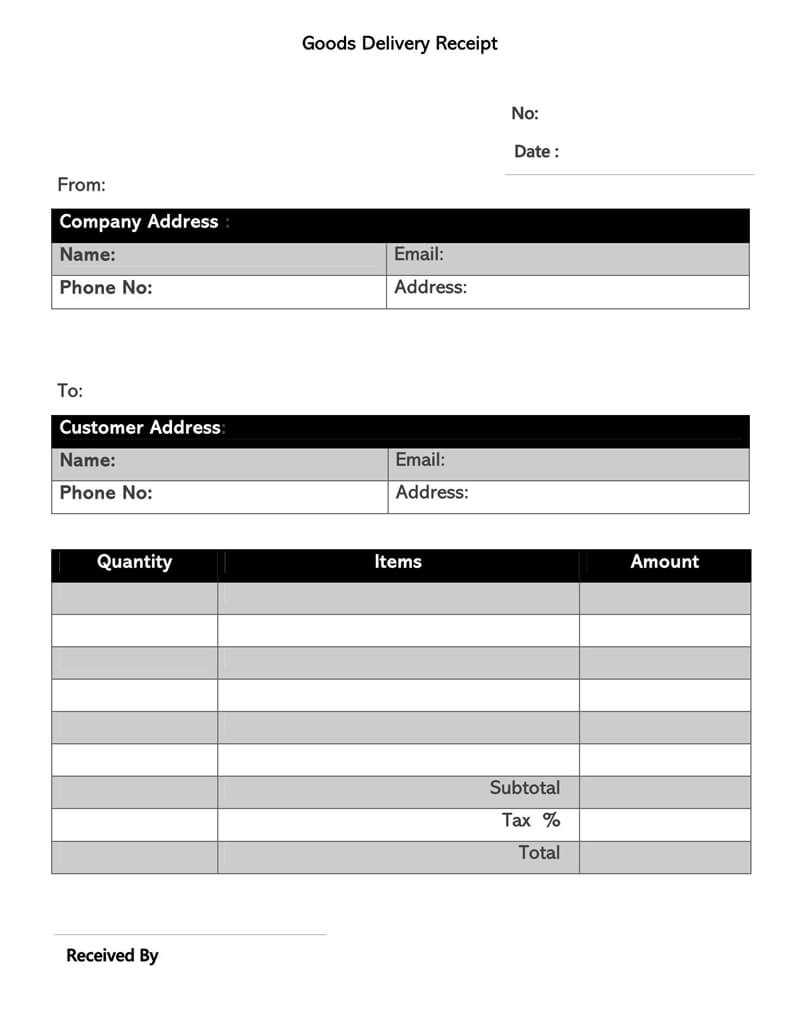
To save your delivery receipt template in Excel, click on the “File” tab in the upper-left corner. Select “Save As” and choose the location where you’d like to store your template. For future use, you can save it as an Excel Template (.xltx) to quickly access it whenever needed. This will prevent overwriting the original file when making updates.
To share your template, you can either attach the saved file to an email or use a cloud storage service like Google Drive or OneDrive. Simply upload the file, generate a shareable link, and send it to your recipients. This way, multiple users can access and edit the template without needing to send back and forth different versions.
If you’re collaborating with others, consider enabling real-time editing by sharing the document through OneDrive or Google Sheets. This will allow everyone to make updates at the same time, reducing the risk of version conflicts.
Use data validation to limit the input options in cells. This prevents errors by ensuring users can only enter appropriate values, like dates, numbers, or specific text entries. Set up drop-down lists where applicable for more control over data input.
- Regularly check for inconsistencies, such as blank cells or mismatched data types. This can be done using conditional formatting or the “Find” function to highlight potential issues quickly.
- Lock cells that contain formulas or important data to prevent accidental modifications. Protect the sheet with a password if necessary to ensure only authorized users can make changes.
- Double-check formulas for accuracy, especially if using complex functions. A small error in a formula can lead to significant discrepancies in the results. Consider using the “Trace Precedents” or “Trace Dependents” features to verify how data flows through your sheet.
- Use Excel’s built-in error checking to identify potential problems with your data or formulas. The software will highlight any issues it detects, helping you address them early.
- Ensure consistent formatting across your sheet. This includes aligning text, adjusting column widths, and applying number formats like currency or percentages. Inconsistent formatting can create confusion or misinterpretation of data.
- Use comments to explain complex formulas or data entries. This will help users understand the purpose behind certain values and avoid accidental mistakes during data entry or review.
Delivery Receipt Template Excel
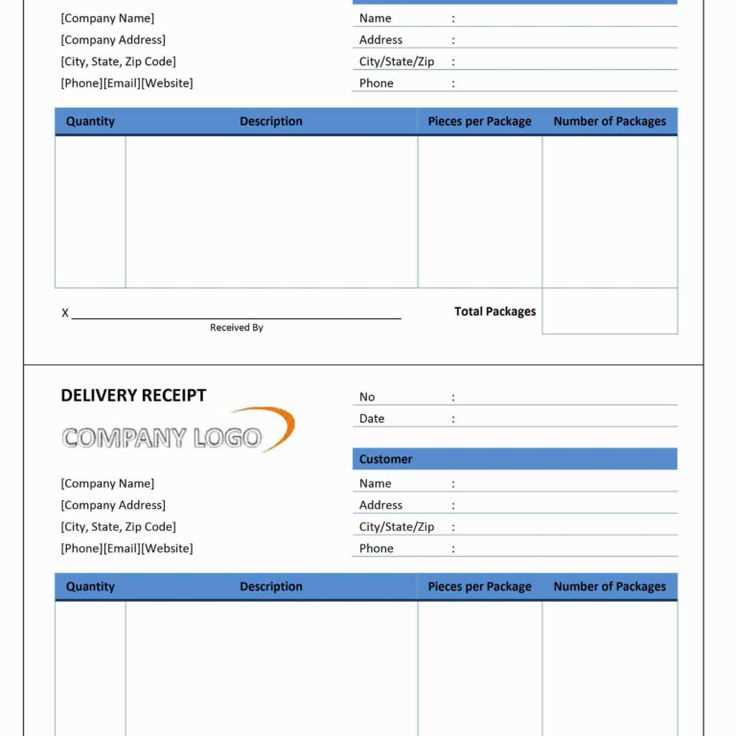
To create a clear and structured delivery receipt template in Excel, start by setting up the following key sections:
- Header: Include your company name, address, phone number, and email at the top for easy contact.
- Delivery Information: Add fields for the recipient’s name, address, and contact details. Include the delivery date to ensure accuracy.
- Item Description: List each item being delivered, including quantities and brief descriptions. This helps avoid confusion in case of discrepancies.
- Signature Section: Leave space for both the recipient’s signature and the delivery person’s signature, confirming the receipt of the items.
- Footer: Include any relevant notes, such as delivery terms or return policies, in the footer section of the receipt.
Make sure the columns and rows are neatly aligned to ensure readability. Use bold or underlined text for headings to enhance clarity.