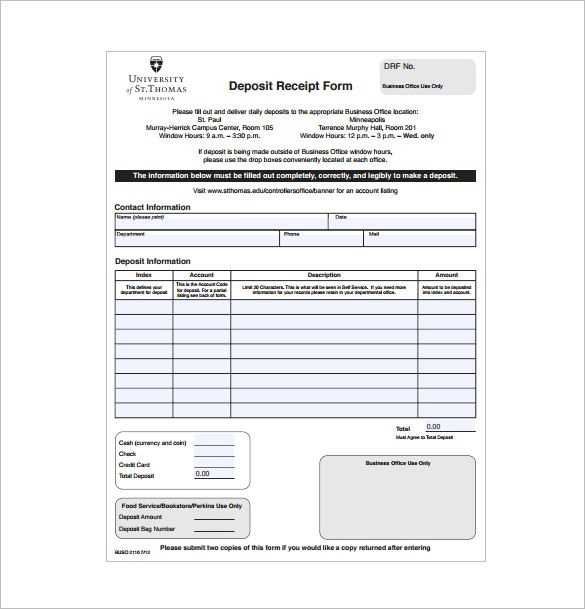
How to Create a Deposit Receipt in Excel
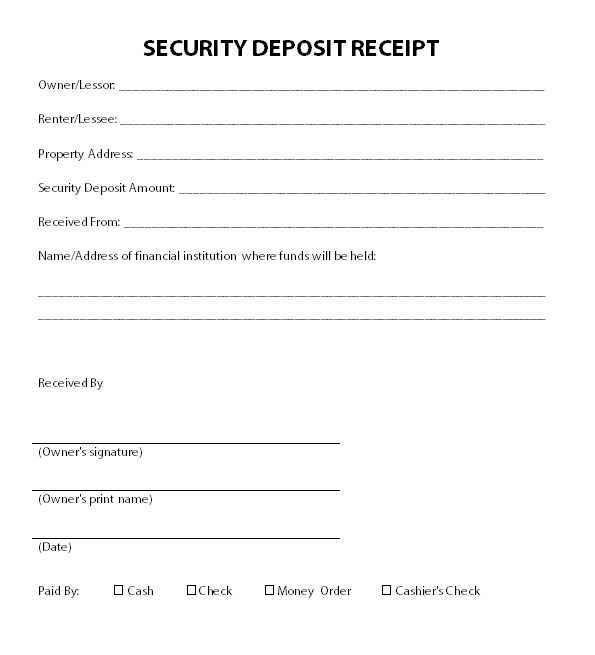
Open Excel and set up a structured table with the following columns:
- Date: The date the deposit was made.
- Receipt Number: A unique identifier for tracking.
- Payer’s Name: The person or company making the deposit.
- Payment Method: Cash, check, bank transfer, or another option.
- Amount: The total sum received.
- Description: Additional details about the deposit.
Apply formatting to ensure clarity. Use bold headers, align numbers to the right, and format the date column correctly. Conditional formatting can highlight overdue payments or specific amounts.
Automating Calculations
To display the total amount received, insert a formula:
=SUM(E2:E100) (adjust the range based on your data).
For a running balance, add a new column and use:
=SUM($E$2:E2) to keep a cumulative total.
Generating a Printable Receipt
To create a clean, printable version:
- Select the required data.
- Go to Page Layout and adjust margins.
- Use Print Preview to check formatting.
- Save as PDF if needed.
Using a Pre-Made Template
If manual setup is time-consuming, download a customizable template. Many are available with formulas, dropdown lists, and automated calculations.
Ensuring Accuracy and Security
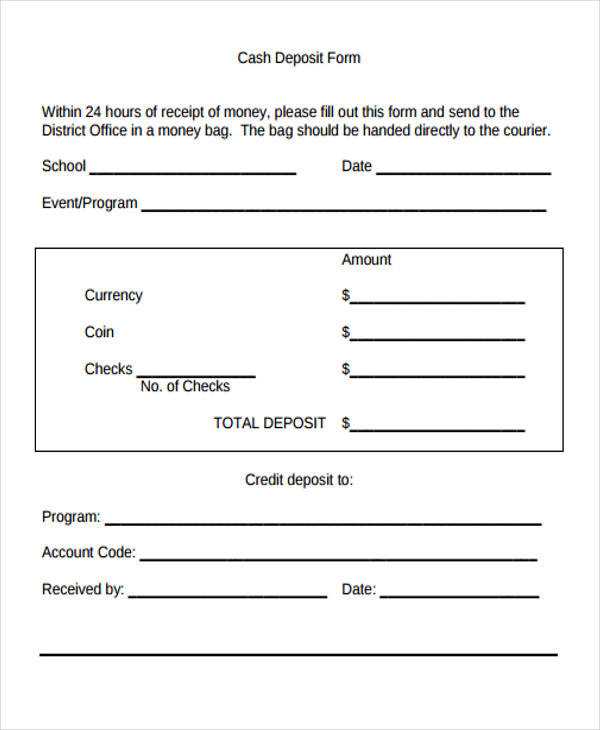
To prevent errors, protect key fields from accidental edits. Use the Protect Sheet function under the Review tab and set a password if needed.
For records, store digital copies securely and back up files regularly.
Deposit Receipt Template Excel: Practical Guide
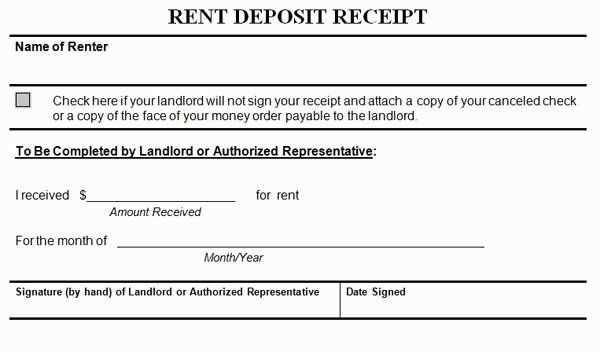
Key Elements to Include in a Payment Confirmation
A structured receipt should contain the payer’s name, recipient’s details, date, payment amount, and transaction reference. Add a unique receipt number for easy tracking. Specify the payment method and include a short description of the transaction to avoid misunderstandings.
Using Formulas for Automatic Calculations
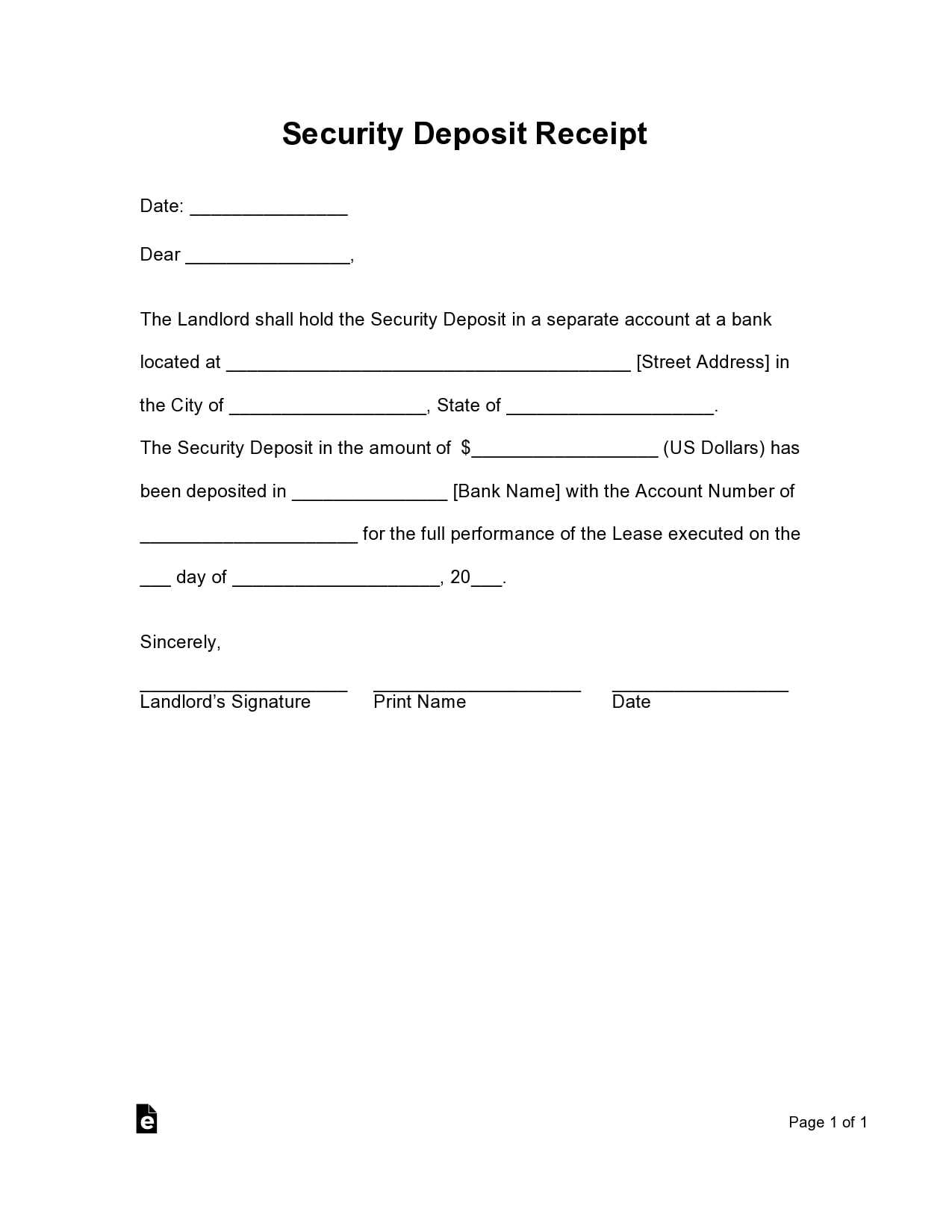
Use the =SUM() function to total payments and =IF() for conditional checks. Automate tax or discount calculations with =A1*B1, where A1 is the base amount and B1 is the percentage rate. Protect key formulas by locking cells to prevent accidental edits.


