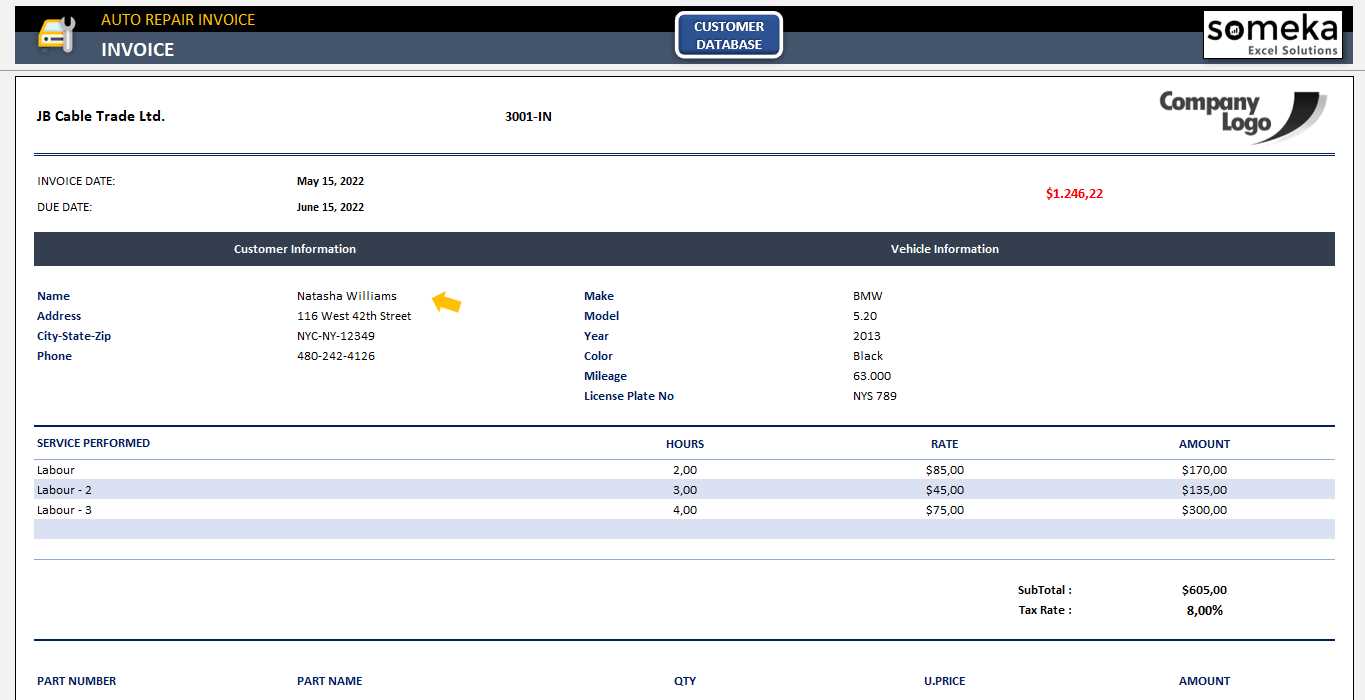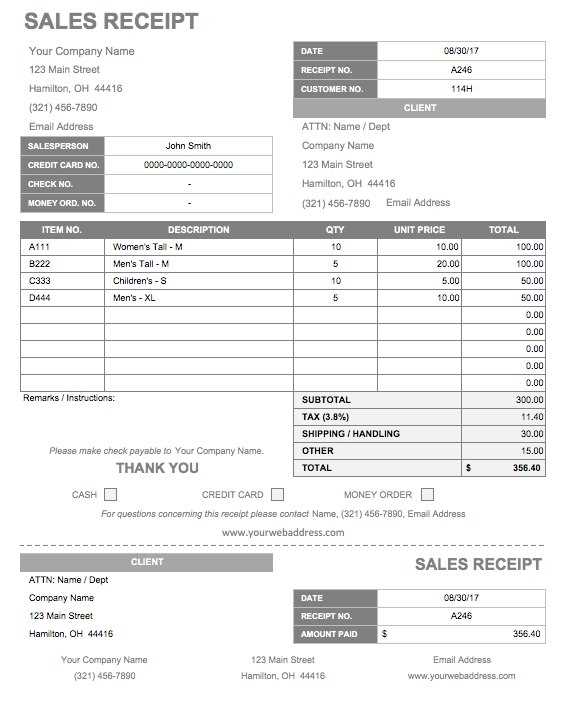
If you’re looking for an easy way to manage and track receipt outlays, using an Excel template can make the process faster and more organized. You can create a customized template or use a pre-made one that fits your needs. This template will allow you to input your expenses quickly, categorize them, and keep everything in one place for easier reference.
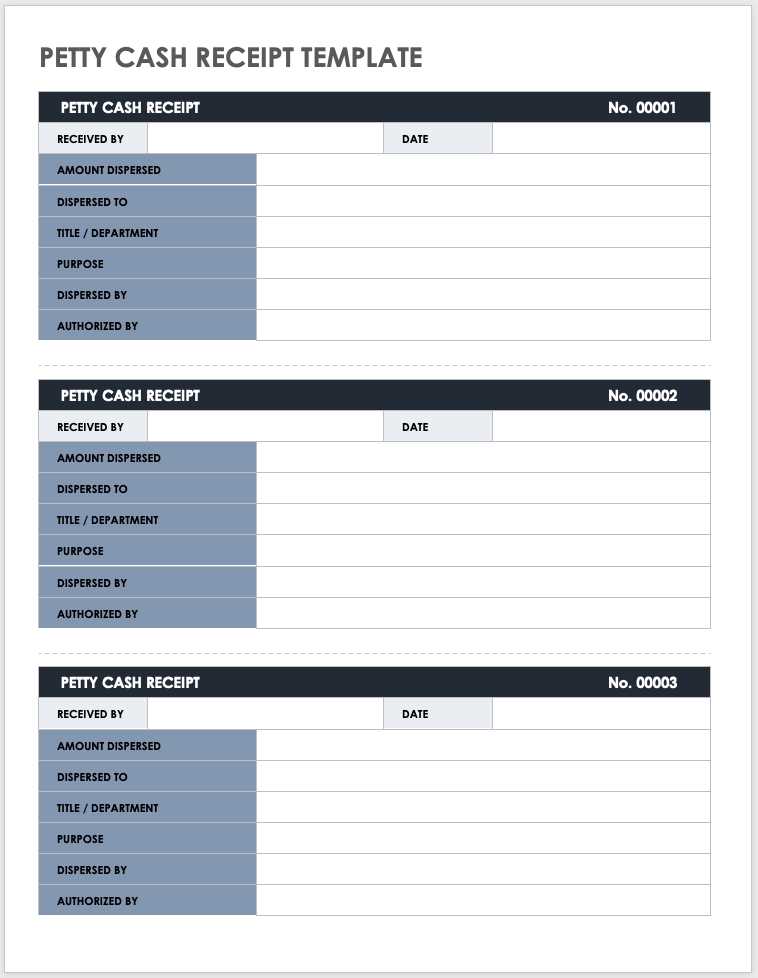
A well-structured template helps you stay on top of your spending without the hassle of manually calculating totals or sorting through piles of receipts. Start by setting up columns for date, vendor, amount, and category. You can also add additional fields, such as payment method or notes, for extra clarity.
For better visualization, consider using Excel’s built-in features like conditional formatting to highlight larger expenses or create charts for quick overviews. You can also set up automatic calculations to get subtotals by category, which will save time and reduce errors.

Here’s the revised version without word repetition:
If you need a straightforward template for managing your receipt outlays in Excel, start with clear columns: Item Name, Amount, Date, and Category. Avoid cluttering the sheet with unnecessary details. For simplicity, you can add a Total cell at the bottom to automatically sum the amounts.
Use conditional formatting to highlight large expenses or categorize receipts quickly. If your list gets long, consider applying filters to sort by date, category, or amount. Keep each row consistent to maintain clarity and ease of use.
Don’t forget to add a section for notes if any receipt requires additional clarification. Avoid repetitive categories; be precise and concise when defining them. This will prevent confusion and make reviewing your expenses easier.
Once set up, this template will help you track and control your spending without unnecessary complexity.
Excel Receipt Outlays Template: Practical Guide
Setting Up a Basic Template in Excel
How to Organize Expense Categories for Easy Tracking
Adding Formulas for Automatic Totals
Customizing Your Template for Various Purchases
How to Add Tax and Discount Calculations
Using Functions for Sorting and Filtering Receipts
Create a simple receipt outlay template in Excel by starting with basic columns: Date, Vendor, Item Description, Amount, Tax, Discount, and Total. Use clear headers for easy navigation. Begin by entering a few sample transactions to test the layout.
Organize your expenses by creating categories like “Office Supplies,” “Travel,” and “Meals.” Use Excel’s built-in drop-down list feature to select categories from a list, ensuring consistency when entering data. This helps with quick filtering later on.
To automatically calculate totals, use Excel’s SUM function. In the “Total” column, input a formula like =SUM(D2:E2) to add the Amount and any taxes or discounts for each transaction. As you enter more data, Excel will update totals instantly, saving you time.
Customize your template for different purchases by adjusting the categories and adding more fields like “Payment Method” or “Invoice Number.” This allows the template to adapt to various use cases, making it flexible for any type of transaction.
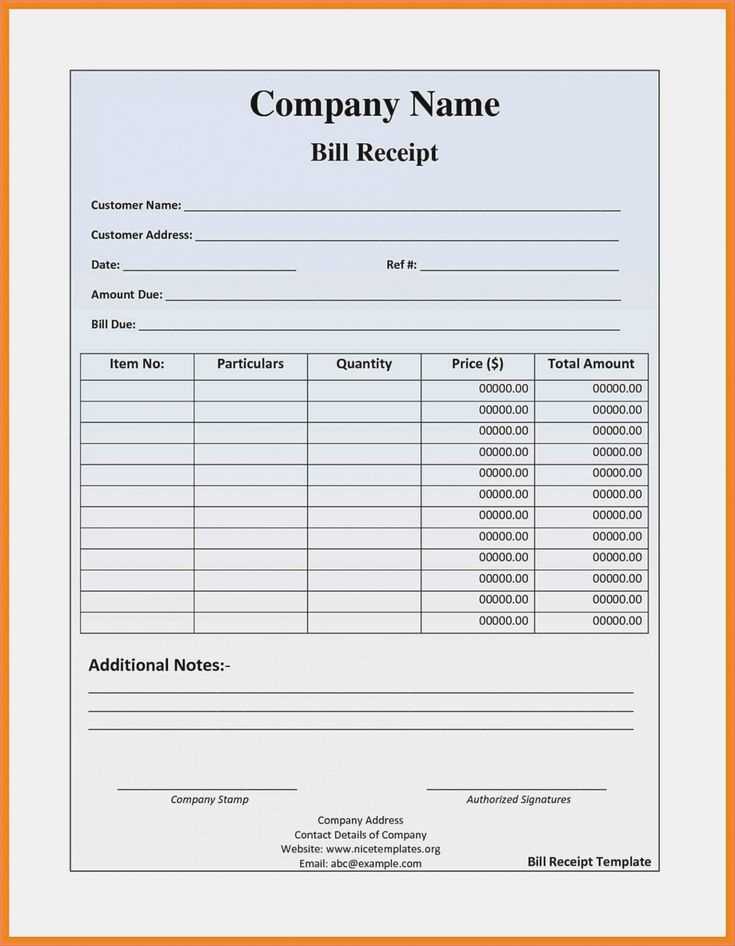
For tax and discount calculations, input formulas like =D2*0.1 for a 10% tax rate or =D2*0.05 for a 5% discount. These formulas automatically adjust when the Amount changes, ensuring accuracy without manual calculations.
To sort or filter receipts, use Excel’s Filter function. Highlight your headers and click on “Filter” under the Data tab. This allows you to quickly sort transactions by date, amount, or category. You can also create custom filters to narrow down specific expenses.