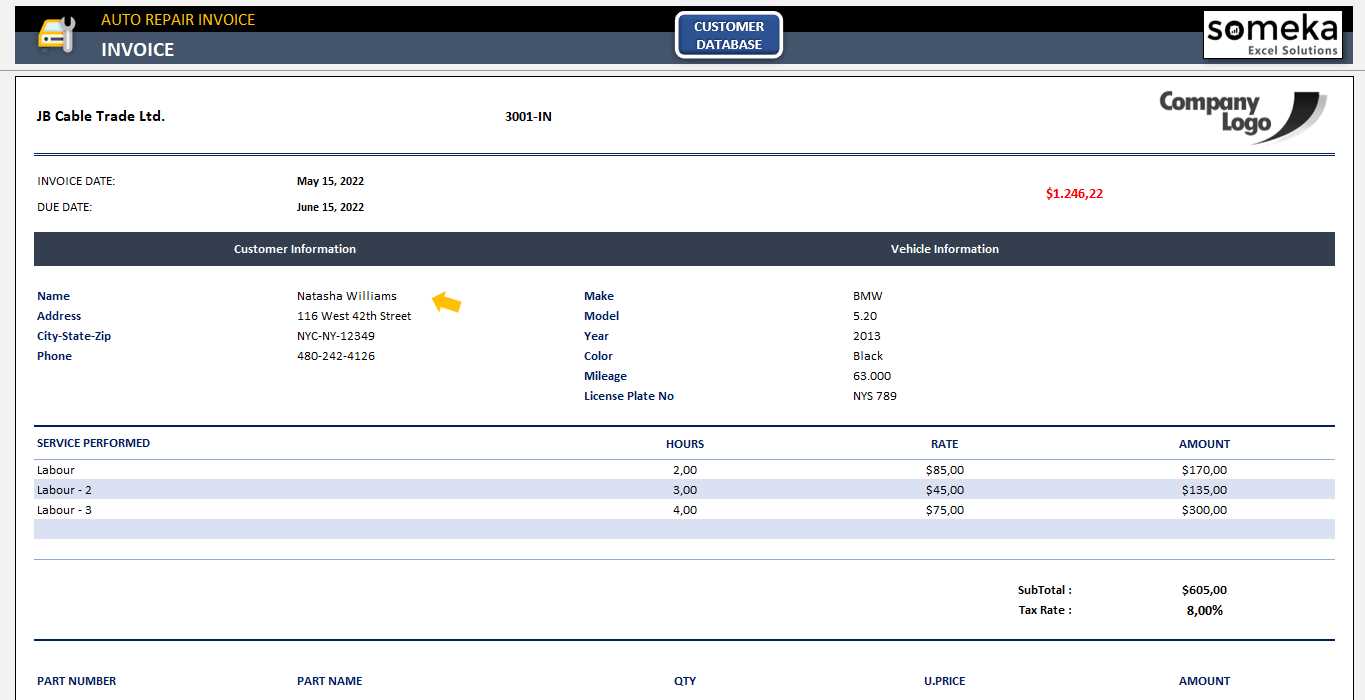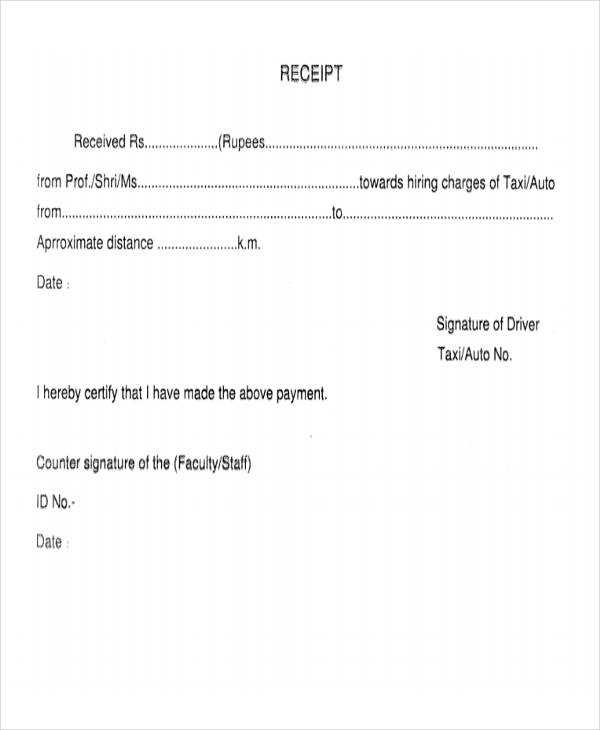
Creating an Excel template for an acknowledgement receipt streamlines the process of confirming receipt of goods or services. A simple yet functional template ensures all key details are captured efficiently, minimizing the chance of miscommunication. By using Excel, you can easily modify the template to suit your specific needs, whether for personal or business transactions.
Start by including sections for the recipient’s name, the date of receipt, and a brief description of the items or services received. This information provides a clear record for both parties, ensuring transparency. You may also want to add a section for signatures, allowing the recipient and the issuer to confirm the transaction officially.
Additionally, consider adding columns for tracking serial numbers, quantities, or other relevant data to help keep inventory organized. Excel’s built-in tools, such as formulas and conditional formatting, can also assist in automating certain tasks, like calculating totals or highlighting missing fields, ensuring your receipts are both accurate and organized.
Here is the corrected text without repetitions:
Ensure that each acknowledgment receipt clearly specifies the details of the transaction, including the date, description of the received items, and the recipient’s signature. This format helps avoid confusion and confirms that both parties agree on the transaction terms. Use a well-structured template that includes fields for the recipient’s name, contact details, and any additional notes related to the receipt. If you need a streamlined approach, choose an Excel template that allows easy data entry and customization to suit your specific needs.
The template should include space for tracking multiple transactions, with clear labels and pre-defined columns. Ensure the template allows for easy editing so it can be updated as necessary. If applicable, include formulas for automatic date entry and item number counting. This reduces the risk of human error and maintains consistency across all receipts.
By organizing data in Excel, you create a reliable record of all receipts, making it easier to review past transactions when needed. Avoid unnecessary fields and keep the layout simple to maintain focus on key details. A user-friendly template is a valuable tool that ensures clarity and accuracy in all your acknowledgment receipts.
- Excel Template for Acknowledgement Receipt
An Excel template for an acknowledgement receipt simplifies tracking and confirming receipt of goods, services, or documents. The template allows users to easily fill in required information, ensuring accuracy and consistency. Here’s how to create and customize it:
Steps to Create a Template
1. Open a new Excel workbook and set up the header. Include fields like “Date”, “Received By”, “Received From”, and “Description of Item”.
2. Use a table format for the body of the receipt, making it easier to add multiple items with descriptions and quantities.
3. Include a field for signatures or digital acknowledgment at the bottom, which can be printed or emailed.
Sample Template Structure
| Date | Received By | Received From | Description of Item | Quantity |
|---|---|---|---|---|
| [Date] | [Your Name] | [Sender’s Name] | [Item Description] | [Quantity] |
Ensure the template is easy to customize, allowing for various types of receipts. Use cell formatting for clear readability and protection for specific cells to prevent accidental edits.
Open a new workbook in Excel and select a blank sheet. Set up your columns to include important details: “Date,” “Description,” “Amount,” and “Total.” For a clean and readable format, adjust the column widths to fit the content. Use borders to separate each section of the receipt.
Step 1: Add the Header
At the top of the sheet, create a header for the receipt. This might include the name of your business or the word “Receipt” in a bold, large font. You can merge cells across the top row to center the text. Add a space for the receipt number, date, and contact information below the header to keep everything organized.
Step 2: Create a Table for the Details
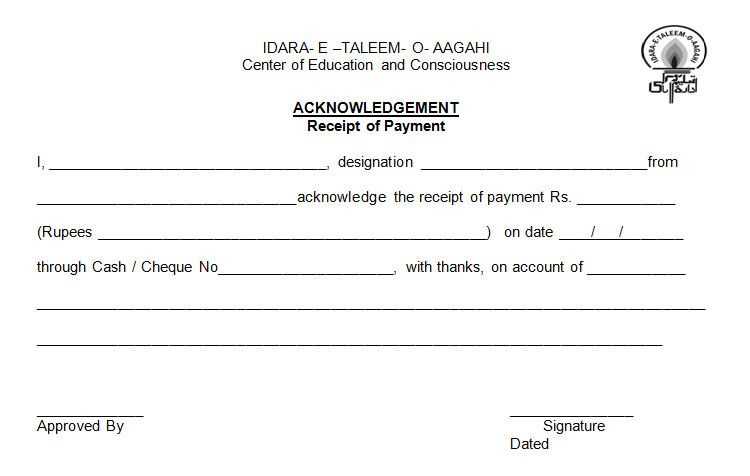
In the next rows, use a simple table format to list the transaction details. Label each column clearly. For instance, “Date” in column A, “Description” in column B, and “Amount” in column C. If needed, use currency formatting for the “Amount” column to ensure all figures are displayed consistently.
To calculate the total, use the SUM function at the bottom of the “Amount” column. This will automatically update the total whenever new data is entered.
Step 3: Add Additional Customizations
You can further personalize your receipt by adding your company logo, changing the font styles, or applying different background colors to make it look more professional. Keep the design simple to ensure the information is easy to read.
To customize fields for different receipt types in Excel, follow these practical steps for each unique receipt scenario. This ensures all necessary information is included and presented clearly.
1. Identify Key Fields for Each Receipt Type
- Start by determining the most relevant fields for the specific receipt type. For example, for a goods receipt, include fields such as item description, quantity, unit price, and total price.
- For service receipts, focus on service date, description of service, hours worked, and rate.
- Consider adding fields for payment method or transaction ID to match the requirements of the receipt.
2. Modify Field Names and Layout
- Customize the header names in the Excel template to suit the particular type of receipt. Rename default headers to reflect the exact information required, such as changing “Item Code” to “Service Type” or “Product Name” depending on the receipt type.
- Adjust column widths and row heights to accommodate different types of information, ensuring readability and proper organization.
3. Add Data Validation for Specific Fields
- For numeric fields, such as quantities or rates, apply data validation rules to ensure users input correct values. For example, set a rule to restrict values to positive integers.
- Use dropdown lists for consistent entries, like payment methods (cash, credit, etc.), ensuring users select from predefined options.
4. Customize Footer and Summary Fields
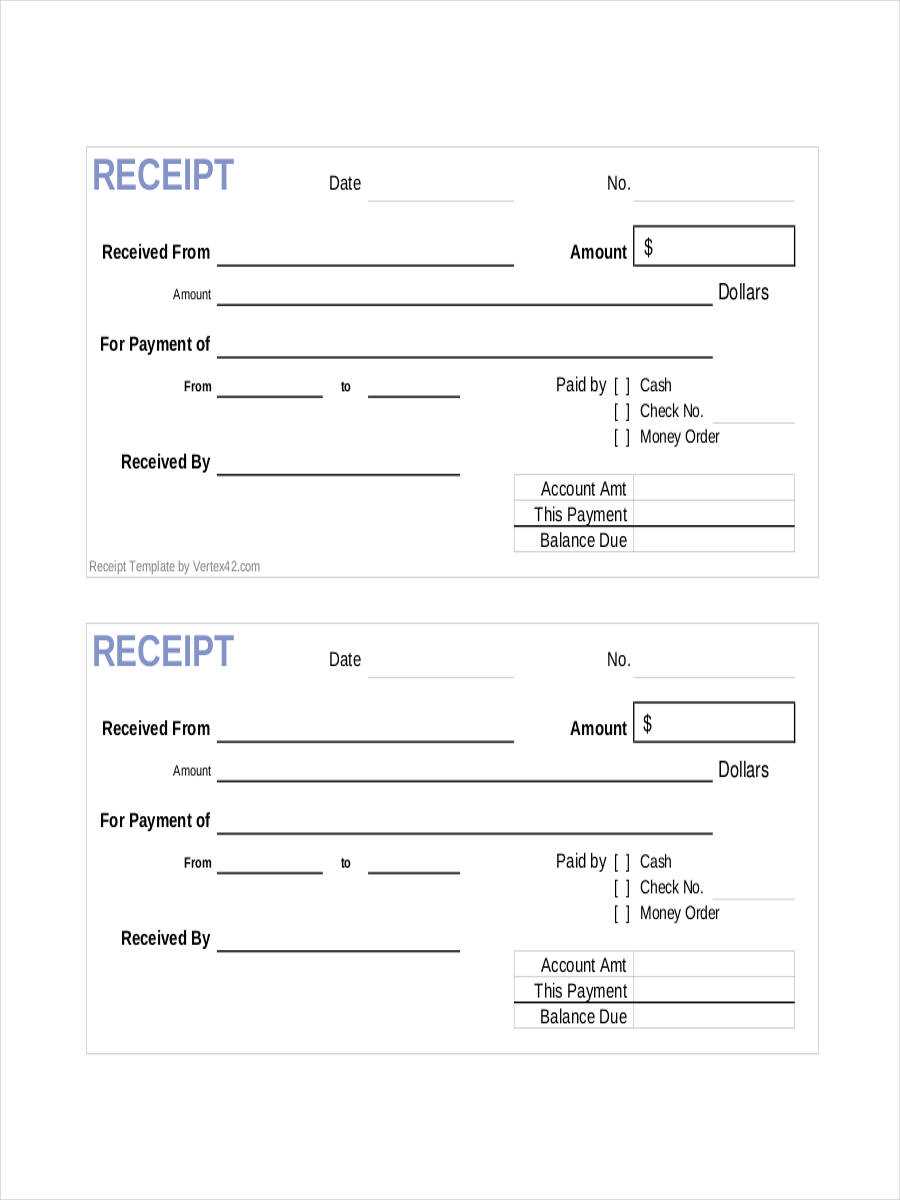
- Modify the footer to display relevant totals, taxes, or discounts based on the receipt type. For product receipts, include a “Total Amount” field, while for service receipts, you may want a “Total Hours” or “Service Fee” field.
- Incorporate automatic calculations where applicable, such as using Excel formulas to calculate totals or taxes based on the user input data.
Incorporating the date, signature, and other important details into your Excel receipt template ensures proper documentation and clarity. Add a section for the date of receipt, placing it prominently at the top or bottom of the sheet. Use a date format that matches your region’s standard, such as MM/DD/YYYY or DD/MM/YYYY.
Adding a Date Field
To add a date field, select a cell where the date will appear. Format the cell as a date by going to the “Number” tab in the toolbar and choosing “Short Date” or “Long Date.” You can also use a formula like =TODAY() to automatically fill in the current date. If manual entry is preferred, leave the cell blank for the user to input the date themselves.
Including Signature Space
While signatures can’t be added directly as text in Excel, you can designate a cell for the recipient’s signature by inserting a text box or using lines or shapes. This helps indicate where the person will sign on a printed version. You can also add a note beside the space to clarify that the field is for a signature.
Consider adding additional fields for more specific details, like the receipt number, recipient’s name, or the item description. Organizing these elements clearly helps track the document’s purpose and improves its readability.
To streamline data entry in your receipt templates, leverage Excel formulas to auto-fill details like customer names, addresses, and item descriptions. This approach reduces human error and saves time by automatically pulling data from other sections of your workbook.
Using VLOOKUP to Retrieve Customer Information
The VLOOKUP function is ideal for fetching customer details based on an ID number or other unique reference. Place a unique identifier, like a customer ID, in a cell, and use =VLOOKUP(reference, data_range, column_number, FALSE) to pull related information such as name or contact details. This ensures accuracy, eliminating the need for manual data entry in each receipt.
Auto-Filling Dates with TODAY() Function
To include the current date automatically, use the TODAY() function in a cell. This will update the receipt date every time the template is opened, keeping it current without requiring manual updates. Simply type =TODAY() in the desired cell, and Excel will display today’s date instantly.
By combining these formulas, you create a dynamic receipt that minimizes repetitive tasks and enhances data consistency, improving both workflow and customer experience.
Use clear headings and subheadings to break up the content. This helps readers quickly find key sections. Make sure headings are concise and use a larger font size to distinguish them from the body text.
Keep the font simple and readable. Choose standard fonts like Arial, Calibri, or Times New Roman for a professional appearance. Stick to font sizes between 10 and 12 for body text, and use a larger size for headings.
Ensure proper alignment. Align text to the left for easy reading and consistency. Avoid centering large blocks of text, as this can make the document harder to follow.
Use bullet points or numbered lists to present information clearly. This makes the document more scannable and reduces clutter, especially when conveying multiple points or instructions.
Apply consistent spacing. Use 1.15 or 1.5 line spacing to keep text from feeling cramped. Leave space between paragraphs and sections to avoid visual overload and allow the reader to focus on individual parts of the document.
Use borders or shading for important sections. Highlight key information like signatures or acknowledgment sections by applying subtle borders or shaded areas to set them apart from the rest of the content.
Maintain a consistent margin throughout the document. Standard 1-inch margins on all sides keep the layout balanced and visually appealing.
Choose appropriate color schemes. Stick to neutral colors for text and background, like black on white, to ensure readability. Use color sparingly for emphasis, ensuring it doesn’t overpower the content.
To save your acknowledgement receipt template, click on the “File” tab in Excel, then select “Save As.” Choose a location on your computer or cloud storage service, such as OneDrive, and give the file a clear name that indicates its purpose. Select the Excel Workbook format (.xlsx) to keep all formatting and functionality intact.
Saving for Future Use
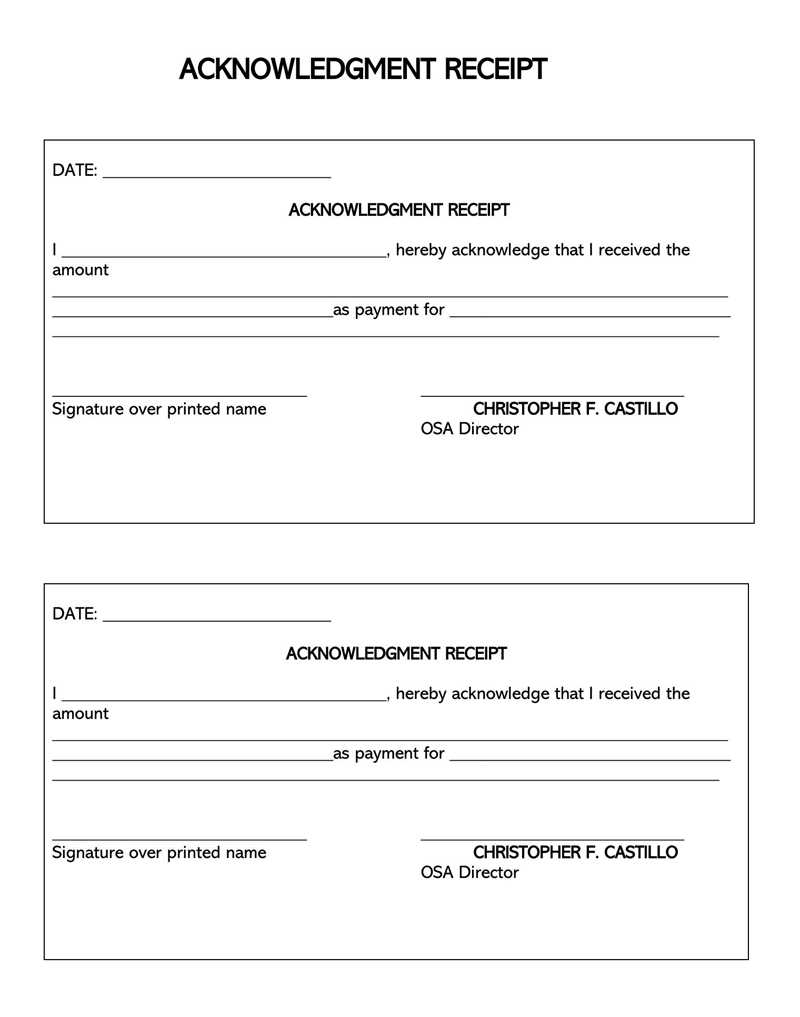
If you plan to use this template regularly, consider saving it as an Excel Template file (.xltx). This allows you to open the file without overwriting the original and start with a fresh copy each time.
Sharing the Template
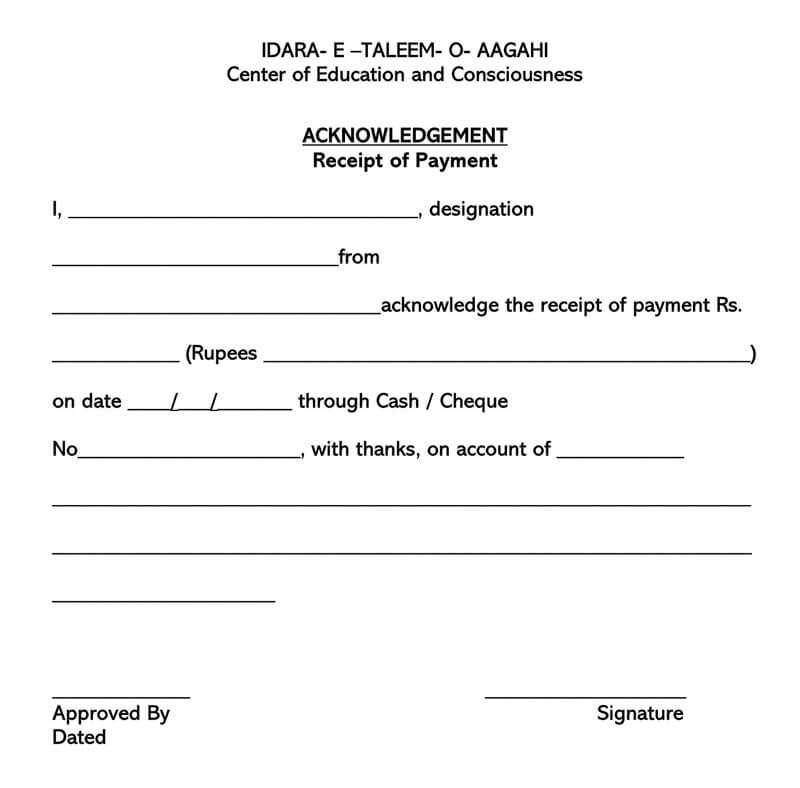
To share your acknowledgement receipt template, you can either send the saved file directly through email or share a link if it’s stored in a cloud service. For email, simply attach the .xlsx or .xltx file. For cloud storage, right-click the file, select “Share,” and copy the sharing link. You can also set permissions to control who can view or edit the template.
If multiple people need to access the template, cloud-based platforms like Google Drive or OneDrive offer the advantage of real-time collaboration, allowing users to edit the document simultaneously.
How to Use Excel Templates for Acknowledgement Receipt
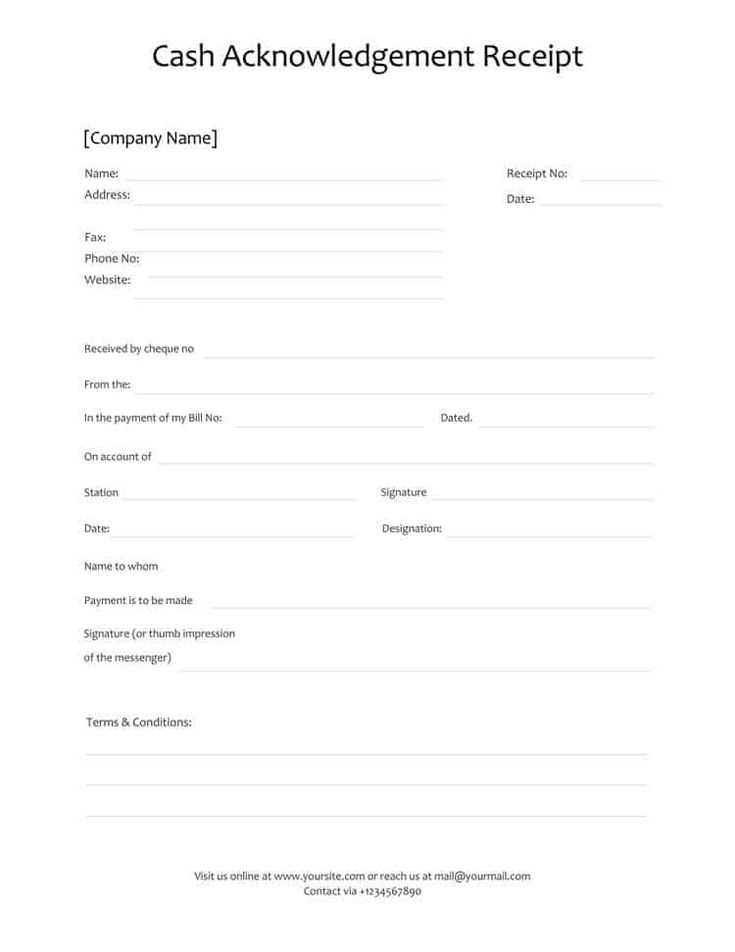
Creating an acknowledgement receipt template in Excel streamlines your process of confirming transactions or deliveries. Here are some clear steps to make the most of your Excel template:
- Use Preformatted Tables: Choose templates with predefined cells for details such as date, recipient name, item description, and quantity. This reduces errors and speeds up data entry.
- Include Date and Time Stamps: Add columns for the date and time of receipt. You can automate this using Excel’s functions to avoid manual errors.
- Customizable Fields: Customize fields based on your business or project needs. For example, add sections for payment method, transaction number, or special conditions if necessary.
- Clear Signatures Section: Insert space for the recipient’s signature. While digital signatures are common, leave room for physical ones if required.
- Automatic Calculations: If you’re dealing with quantities or prices, use formulas for automatic calculations. For instance, multiply quantity by price to determine total cost.
- Save as Template: Once you finalize the design, save it as an Excel template (.xltx). This allows easy access without modifying the original document.
- Consider Adding Drop-Down Lists: For fields such as payment methods or item types, use drop-down lists. This minimizes entry mistakes and keeps the format consistent.
Excel templates make acknowledgment receipts more manageable and error-free. By following these tips, you’ll create professional, tailored templates that improve your workflow.