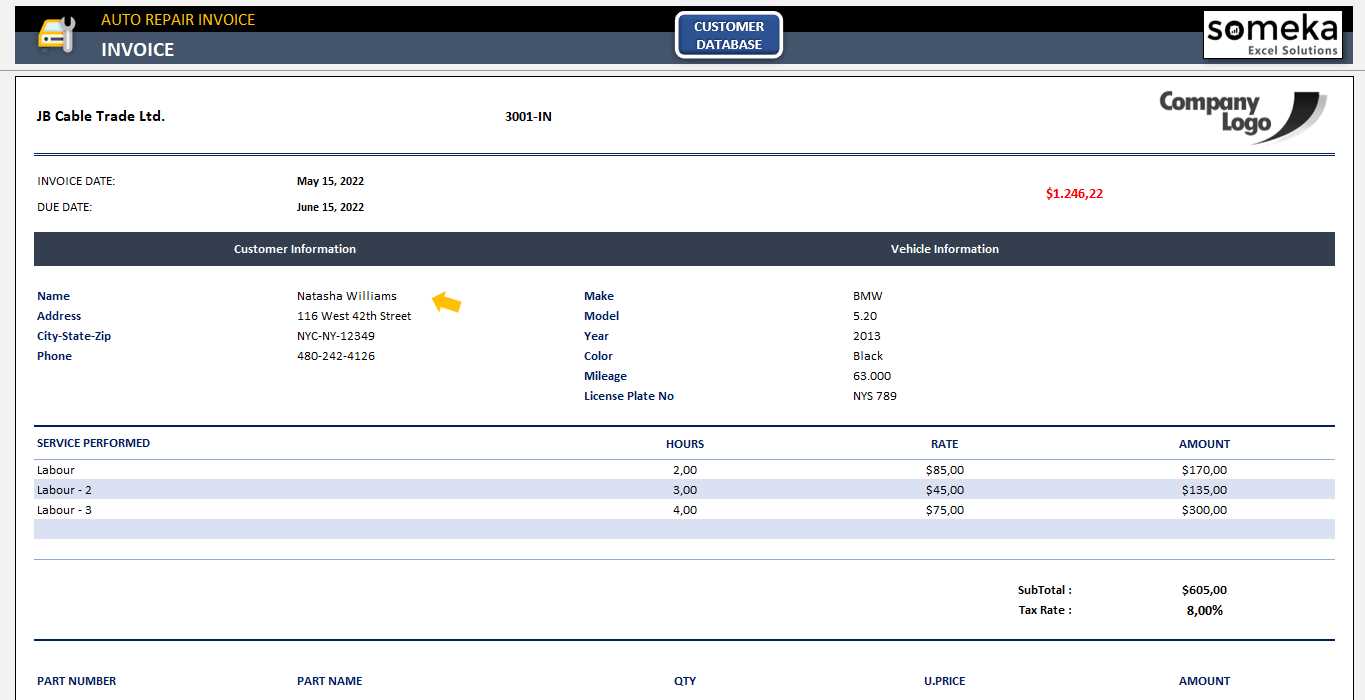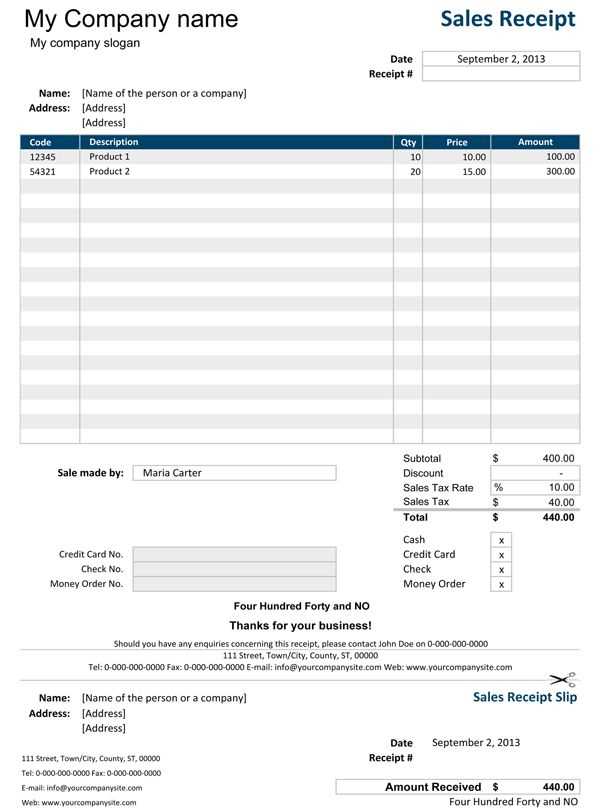
Using an Excel template for receipts streamlines record-keeping, allowing you to generate clear, accurate receipts quickly. Set up a simple table with categories like date, item description, quantity, price, and total cost for each transaction. With basic formulas, you can automate calculations for totals and taxes.
Customize your template to suit your needs. For example, add a logo or adjust the layout to include extra details such as payment methods or customer information. Excel’s cell formatting tools make it easy to create a clean, professional-looking receipt in no time.
If you’re managing multiple transactions, consider adding a date picker or dropdown menus for items to reduce errors and save time. You can also protect the template by locking certain cells, ensuring users only input information in the appropriate fields.
Here are the corrected lines with minimal repetition:
To streamline the process of creating receipts in Excel, ensure each line of data is distinct and organized. This minimizes unnecessary repetition and enhances clarity.
Receipt Data Structure
Focus on separating key fields such as item description, price, quantity, and total. Each of these elements should be placed in their own column without duplication.
| Item Description | Unit Price | Quantity | Total |
|---|---|---|---|
| Item 1 | $5.00 | 2 | $10.00 |
| Item 2 | $8.50 | 1 | $8.50 |
| Item 3 | $3.75 | 5 | $18.75 |
Minimize Formula Duplication
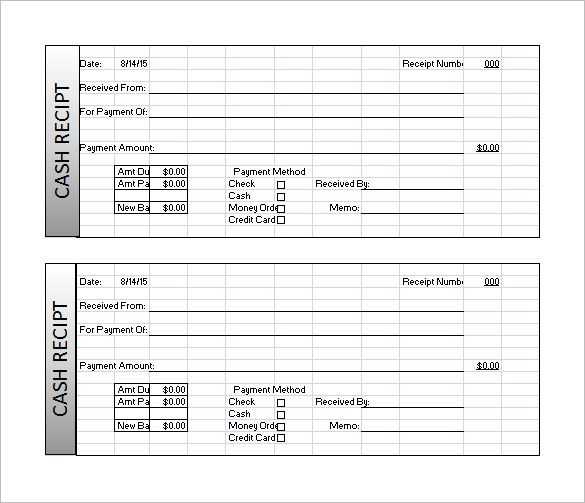
Use Excel’s built-in functions, such as SUM, to calculate totals without repeating similar formulas. This helps keep the sheet clean and easy to maintain.
- Excel Template for Receipts
Design a simple and clear receipt template by adding columns for key data: receipt number, date, seller and buyer information, item details, amount, tax, and total. Set up formulas for automatic calculations, such as =Amount*TaxRate for tax and =Amount+Tax for the total amount.
Customize Your Template
- Receipt Number: Use Excel’s auto-numbering feature with
COUNTA()to ensure each receipt has a unique identifier. - Date: Set the date field to automatically display today’s date with
=TODAY(). - Item Description: Add a column for a detailed description of the products or services sold.
- Amount: Include the price of each item or service before tax.
- Tax: Calculate the tax using a simple formula like
=Amount*TaxRate. - Total: Automatically calculate the total by summing the amount and tax with
=Amount+Tax.
Streamline Your Workflow
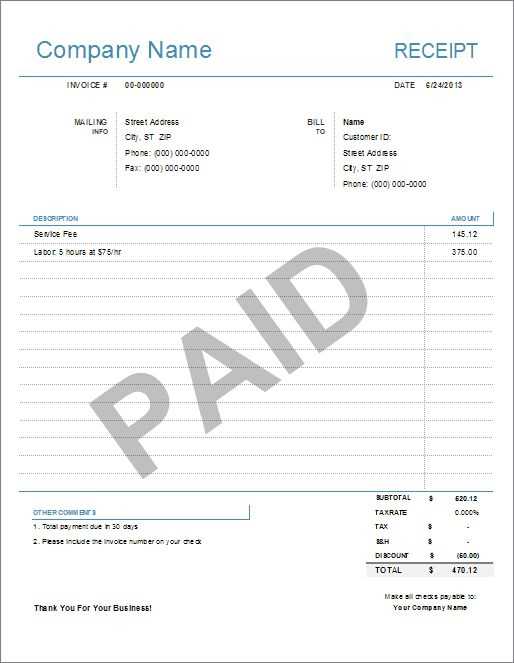
Once your template is set up, simply input the transaction details, and Excel will automatically calculate the tax and total. This saves time and reduces errors.
Start with a new workbook and delete any unnecessary default data. Set up columns that will represent key receipt details such as Date, Item Description, Quantity, Price, and Total. Make sure each column is appropriately wide to display all relevant information. To do this, click on the line between the column letters and drag to resize.
Adding Formulas
In the “Total” column, add a formula that multiplies the quantity by the price for each line. Click on the cell under “Total,” type “=B2*C2” (assuming B2 is the Quantity and C2 is the Price), and press Enter. Drag this formula down to apply it to the entire column. This will automatically calculate the total for each item sold.
Formatting for Clarity
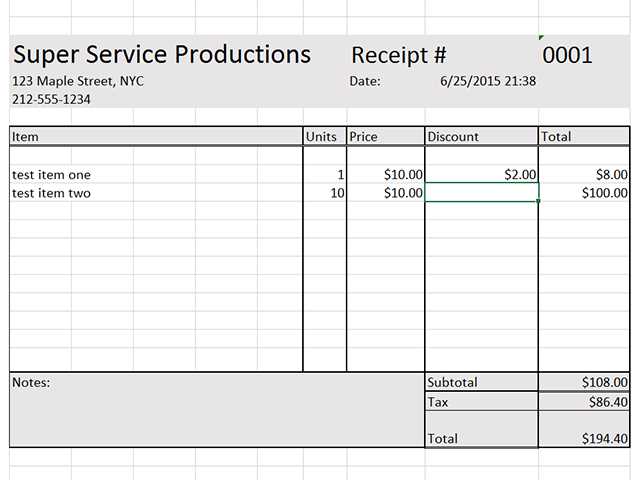
Format the cells to make the template more readable. Highlight the header row and apply bold text. You can also use borders around each cell to define sections clearly. Additionally, apply a currency format to the Price and Total columns by selecting the column, right-clicking, and choosing “Format Cells.” Under the “Number” tab, select “Currency.”
Save the template by clicking “File” and then “Save As.” Choose the location and save it as an Excel Template (.xltx) to easily access it for future receipts.
Modify your receipt template by adding specific categories to match different transaction types. For example, include fields for “Product Name,” “Quantity,” and “Unit Price” for product-based sales or “Service Description” and “Time Spent” for service transactions.
- Adjust tax rates: Use formulas to automatically calculate tax based on the region or service type. This ensures that each transaction has the correct tax applied without manual entry.
- Incorporate payment methods: Add a section that reflects the payment type, whether it’s cash, credit card, or online payment. This can help track revenue sources more clearly.
- Include discounts: Create a designated field for discounts, which can be applied as a percentage or fixed amount, depending on the type of promotion or deal.
- Offer customizable invoice numbers: Set up an automatic invoice numbering system for easy reference and tracking of receipts.
By personalizing these elements, your receipt template can adapt to different transaction scenarios while keeping it streamlined and organized.
To automate calculations in your Excel template, start by using built-in formulas like SUM, AVERAGE, and IF. For example, use the SUM formula to quickly add up a column of numbers: `=SUM(A2:A10)`. This will automatically calculate the total of all values in the range A2 to A10.
If you need conditional calculations, the IF function helps. For instance, `=IF(B2>100, “High”, “Low”)` will display “High” if the value in B2 is greater than 100, and “Low” otherwise.
For repetitive calculations, try Excel’s “AutoFill” feature. After entering a formula in one cell, drag the fill handle (the small square at the cell’s bottom right) down or across to apply the same formula to other cells.
Incorporate absolute references with the `$` symbol when you need to keep certain cells fixed while copying formulas. For example, `=A2*$B$1` will keep the reference to B1 constant, no matter where you copy the formula.
To simplify complex calculations, use the VLOOKUP function. It helps find and return values from large tables. The formula `=VLOOKUP(D2, A1:B10, 2, FALSE)` will search for the value in D2 within the first column of the range A1:B10 and return the corresponding value from the second column.
By integrating these techniques, you can create an Excel template that automatically performs all necessary calculations without manual input, saving time and reducing errors.
Use numbered lists to organize receipt information in Excel templates. This structure allows you to present data sequentially and ensures clarity when filling in receipt details. Start with a title for each column, such as “Item,” “Quantity,” “Unit Price,” and “Total.” This will guide the user through the process and keep all details structured.
Template Setup
- Set column widths to accommodate all necessary data without crowding.
- Label each column clearly, avoiding unnecessary complexity.
- Consider adding a row for item descriptions to further explain the entries if needed.
Data Entry
- Input item details in the first column and the corresponding quantity in the second.
- Use Excel formulas to calculate totals based on unit price and quantity.
- Apply basic formatting, such as currency symbols, to ensure all monetary values are easy to identify.
Adjust your template layout as required, keeping in mind that a clear structure ensures faster and more accurate data input, benefiting both users and reviewers.