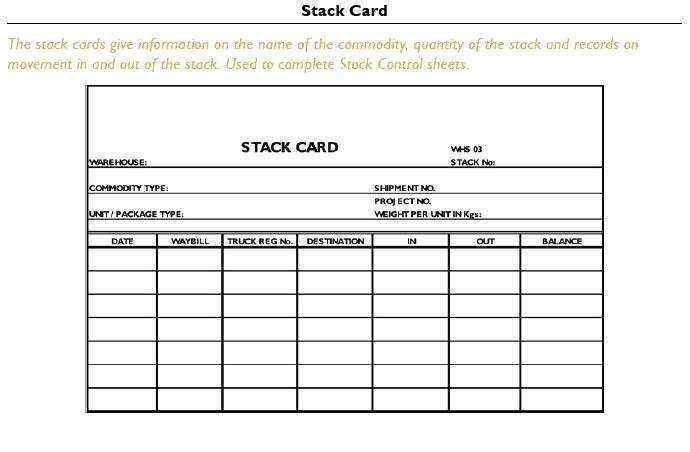
A well-structured warehouse receipt template in Excel streamlines the process of inventory tracking and goods management. Start by creating a table with columns for item descriptions, quantities, dates, and locations. This allows for clear identification of incoming and outgoing goods, making it easier to reconcile stock levels. Adding a unique identifier for each transaction improves accuracy and reduces the risk of errors in your inventory system.
Incorporate formulas to automatically calculate totals or track stock movements based on input data. This saves time and helps maintain up-to-date records without needing manual calculations. Consider using conditional formatting to highlight discrepancies or items requiring attention, ensuring that important information stands out at a glance.
Additionally, integrating drop-down lists for item categories or locations in your template will minimize data entry mistakes and ensure consistency. By keeping your warehouse receipt template organized and straightforward, you’ll enhance your ability to track inventory efficiently and reduce the chances of misplacing goods or overlooking critical details.
Here are the revised lines with minimal repetition:
Use clear, concise labels for each column in the warehouse receipt template. This ensures easy identification and reduces confusion. Incorporate product details like item description, quantity, and unit price. This data structure allows for efficient data input without unnecessary repetition.
Structure and Design
Ensure that each section is organized logically: beginning with vendor information, followed by shipping details, and ending with a summary of the goods received. This will enhance readability and reduce errors when updating or reviewing the template.
Data Entry Tips
Limit redundant data entry by using dropdown menus for frequently used fields, such as product categories. This reduces the need to type similar information repeatedly and prevents inconsistencies across receipts.
- Excel Warehouse Receipt Template
Create a clear and practical Excel warehouse receipt template to streamline inventory management. Ensure the template includes fields for item names, quantities, batch numbers, and storage location. Also, add columns for receipt date and supplier information to provide all necessary details at a glance. Organize the sheet with easily identifiable headings for quick reference.
Use conditional formatting to highlight critical data points such as low stock levels or expired items. This can help manage inventory without missing key items. Incorporating formulas to calculate total values or restocking needs can save time, minimizing manual calculations.
Incorporate drop-down lists for selecting item categories, suppliers, or storage areas to maintain consistency across receipts. This reduces data entry errors and enhances the accuracy of inventory records. Lastly, consider adding a section for notes to capture additional details, such as special handling requirements or storage instructions.
Test the template thoroughly before wide usage to ensure all formulas work correctly and the layout remains user-friendly. Regularly update the template to match any changes in warehouse processes or inventory needs, keeping it relevant and aligned with current operations.
Design a straightforward layout that clearly displays all necessary information, including item names, quantities, and dates. Begin by setting up columns for each data point, such as:
- Receipt Number
- Product Name
- Quantity Received
- Date Received
- Warehouse Location
- Supplier Information
Ensure each column is appropriately sized to fit the data and is easy to read. Use formatting tools to highlight headers and make them stand out. Apply borders and shading to distinguish each section clearly. Avoid overcrowding cells–leave enough space between columns for a clean, organized look.
Adding Data Validation and Formulas
Incorporate data validation to minimize errors. For example, set up dropdown lists for columns such as “Warehouse Location” or “Supplier Name.” This will streamline the process and ensure consistency across all receipts.
For calculations, use formulas to automate processes like inventory tracking or cost calculations. A simple formula like =SUM(C2:C100) can help track the total quantity of items received across all entries.
Customizing for Specific Needs
Tailor the template to your unique requirements by adding additional fields or adjusting the layout. If tracking item prices or managing stock levels is necessary, include relevant columns for unit price and current stock. Save the template as a reusable file, ensuring you maintain a consistent format for all warehouse receipts.
To speed up warehouse receipt processes, ensure your template is set up for quick, accurate data input. Use dropdown lists for items, vendors, and locations. This minimizes errors and saves time, eliminating the need for manual text entry. Make use of Excel’s data validation features to restrict input to predefined options.
Next, implement autofill for repetitive entries such as item codes or quantities. This reduces the chances of inconsistencies and cuts down on data entry time. Set up formulas to automatically calculate totals, taxes, or discounts. This removes the manual workload and allows your team to focus on more critical tasks.
Additionally, streamline the layout of your receipt template. Keep the most frequently used fields visible and organize data logically. Group related information, like item description, quantity, and price, together so users can quickly process the receipt without unnecessary scrolling or searching.
Ensure your template is user-friendly. Create a clear, intuitive interface that minimizes the need for external instructions. Simple, clean formatting with clear headers and bold text can speed up navigation and reduce mistakes. Make your template as visual as possible by using color coding for key fields, which can help in identifying critical data at a glance.
Lastly, set up automated alerts for missing or incorrect entries. This keeps the process moving smoothly by flagging potential issues before they become bigger problems. By reducing manual verification, your warehouse receipts will be processed more quickly and accurately.
To connect Excel receipts with your inventory management system, ensure your data is formatted in a way that can be easily imported. Use consistent column headers such as “Item Code,” “Quantity,” and “Date” that match the fields in your inventory system. If your system supports CSV imports, save your Excel receipts in that format to minimize compatibility issues.
Automate data entry by linking Excel to your inventory management software through APIs or middleware. Many modern systems offer integration tools that allow Excel to send data directly, reducing manual entry and the potential for errors. Configure the integration so that each new receipt automatically updates the inventory stock levels and triggers necessary reorder alerts when items fall below a certain threshold.
Consider setting up real-time syncing to ensure inventory data in Excel is always up to date with your management system. This can be achieved by using cloud-based solutions that support dynamic data sharing between platforms. This integration ensures both systems are aligned, preventing discrepancies in stock counts and order statuses.
Test your integration periodically to confirm that data flows correctly between Excel and your system. Use sample receipts and verify that the quantities and item codes are accurate in both places. If discrepancies arise, adjust the mapping between the fields to improve accuracy.
Focus on clear categorization for ease of tracking in your warehouse receipt template. Begin with labeling each section appropriately, such as Item Description, Quantity Received, and Unit Price. This allows quick identification of key data points, reducing errors during inventory management.
Group Related Information
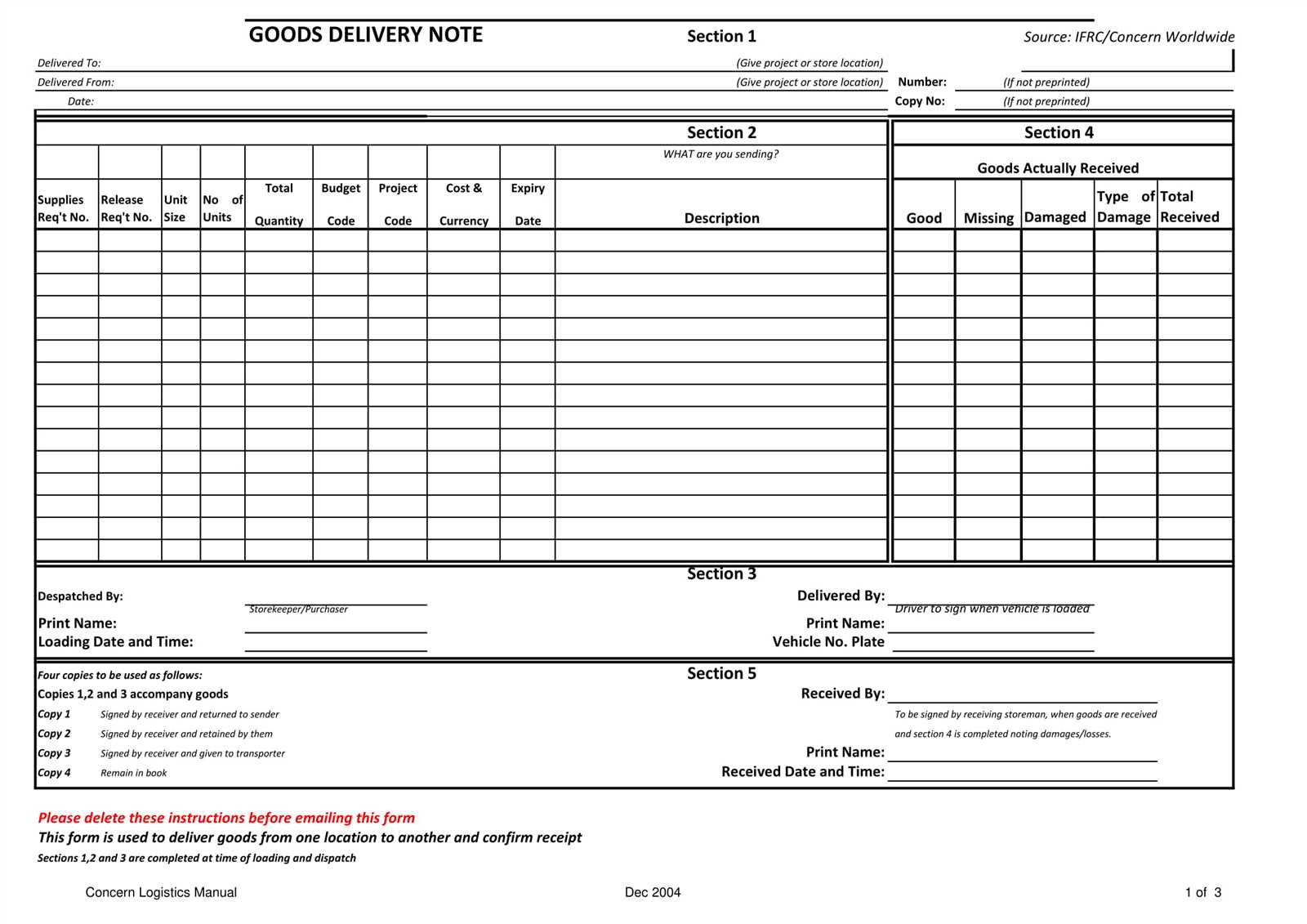
For consistency, group similar details together. Items such as Item Number, Batch Code, and Expiration Date should be kept in one section. Grouping related fields simplifies the filling process and minimizes the risk of omitting important information.
Use Formulas for Calculations
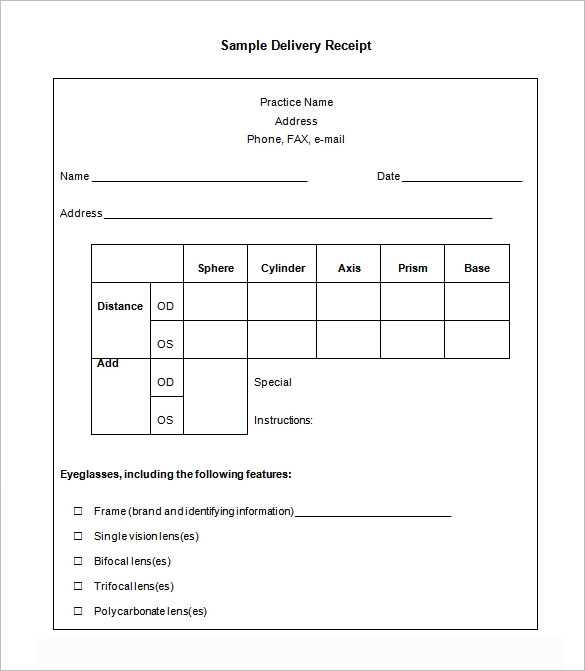
Integrate formulas into your template to automatically calculate totals and taxes. Use SUM functions to add up item quantities and prices, making it easier to monitor and verify totals without manual recalculations. This minimizes mistakes and saves time on data entry.


