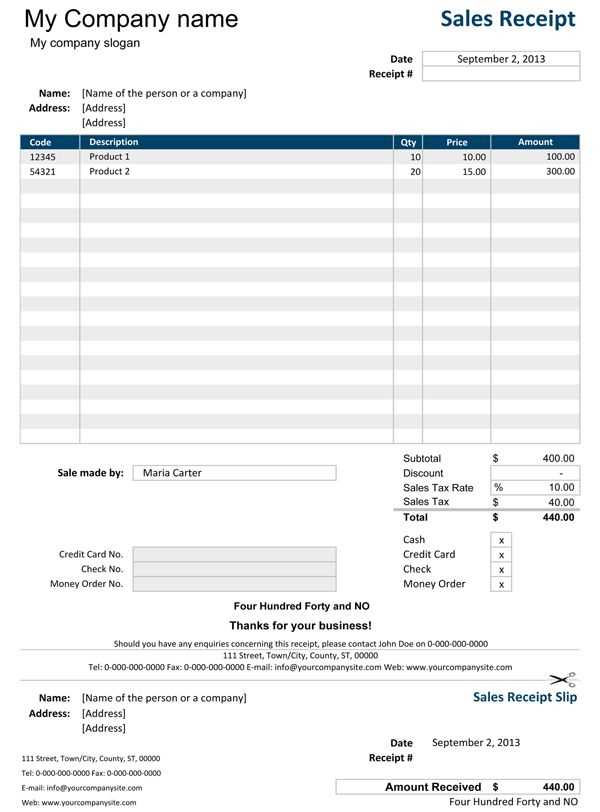
If you’re managing food receipts and looking for a way to keep track of costs and items efficiently, an Excel template can streamline your process. A well-organized template offers flexibility to record and analyze expenses quickly, reducing the hassle of manual calculations.
Use columns for item descriptions, quantities, unit costs, and total amounts. Adding a section for taxes and discounts can help you break down final totals accurately. This approach not only helps organize receipts but also enables easy tracking of spending trends over time.
When designing your template, consider adding categories like “Groceries”, “Dining Out”, or “Special Orders” to group your expenses. This makes it easier to spot where most of your money is going. If you often make large purchases, including a “Payment Method” column can help you cross-reference receipts with bank statements or credit card reports.
Lastly, don’t forget to regularly update your template with new data. This habit keeps your records accurate and up-to-date, preventing discrepancies when reviewing past purchases or preparing for tax season.
Here’s the revised version, with word repetition reduced while maintaining clarity and the original meaning:
To create an effective food receipt template in Excel, focus on structuring it to track key data like item name, quantity, price, and total cost. Utilize simple formulas to calculate totals automatically, eliminating the need for manual calculations. Add separate columns for date and categories to organize receipts for different meals or events.
Apply conditional formatting to highlight important data, such as total spending or budget limits, making it easy to spot discrepancies. Keep the design clean and intuitive, ensuring anyone can use it without confusion.
For advanced features, consider adding a summary section that aggregates costs by category, helping you quickly assess spending trends. You can also include a tax calculation formula if applicable to your receipts.
Food Receipt Excel Template Guide
How to Set Up a Basic Template in Excel
Customizing Columns for Various Categories
Tracking Costs and Quantities Using Excel Formulas
Designing a Template for Multiple Meal Records
Integrating Data from Suppliers and Inventory
How to Print or Share Your Excel Template
Start by creating a simple table in Excel to track food receipts. Use clear, labeled columns such as “Date”, “Item Name”, “Quantity”, “Unit Price”, “Total Cost”, and “Supplier”. These are essential for organizing data. Keep the layout clean and easy to read.
Customizing Columns for Various Categories
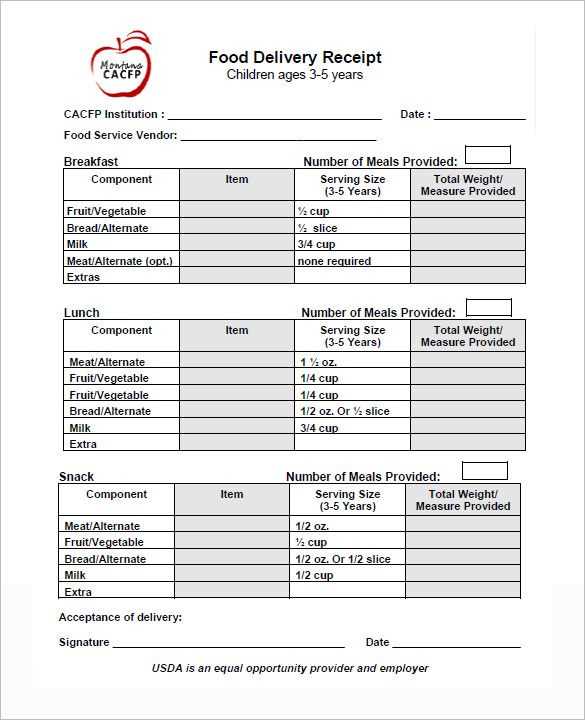
Adjust the columns based on your needs. Add categories like “Meal Type” (e.g., breakfast, lunch, dinner), “Discounts”, or “Tax” if necessary. Excel allows you to add new columns anytime, so it’s easy to tailor the template to specific needs. If you’re handling bulk purchases, you can also include “Bulk Unit Price” and “Bulk Total Cost” columns.
Tracking Costs and Quantities Using Excel Formulas
Use Excel formulas to automatically calculate costs. For example, in the “Total Cost” column, multiply “Quantity” by “Unit Price” with a formula like =B2*C2, where B2 is the quantity and C2 is the unit price. If applicable, apply formulas to calculate discounts and taxes, such as =E2*0.1 for a 10% discount on the total price in column E.
To make your work easier, set up Excel to update totals as you add new items. Use the SUM function at the bottom of your “Total Cost” column to keep track of all expenses automatically.
For more advanced templates, add a “Remaining Inventory” column that uses =D2-E2, where D2 is the starting inventory and E2 is the quantity used or sold.
Excel’s built-in functions like “IF” or “VLOOKUP” can be helpful for more complex tasks, such as checking if prices change or if a specific supplier provides a discount.
Once you’ve designed the layout and set up basic formulas, the template can accommodate numerous meal records, making it easier to monitor purchases and costs.
Integrating Data from Suppliers and Inventory
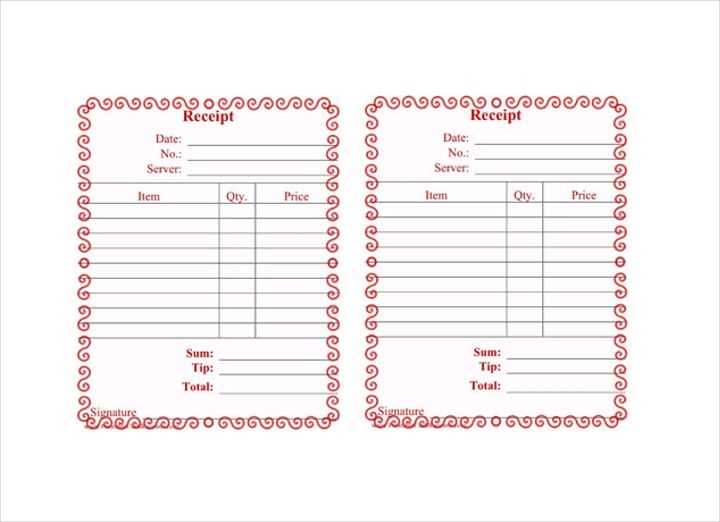
If you work with specific suppliers, you can create a reference table with supplier details (name, contact, and pricing). Use the “VLOOKUP” function to fetch supplier prices into your receipt template automatically, reducing manual entry errors.
For inventory management, connect your template to a separate inventory spreadsheet. Use “Data Validation” to pull item names from your inventory list. This will ensure consistency across records and simplify future data analysis.
How to Print or Share Your Excel Template
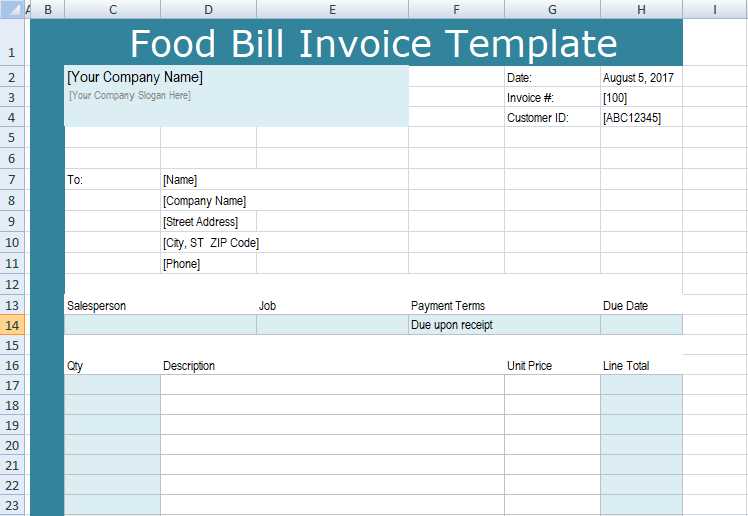
Once your template is ready, you can print or share it. To print, select “File” > “Print”, and ensure your print settings are configured to fit the page. Use “Print Area” to choose specific sections if you only need to print parts of the sheet.
If you need to share your template, save it as an Excel file or export it as a PDF for easier viewing. You can also share it via cloud services like Google Drive or OneDrive, allowing multiple people to collaborate in real time.


